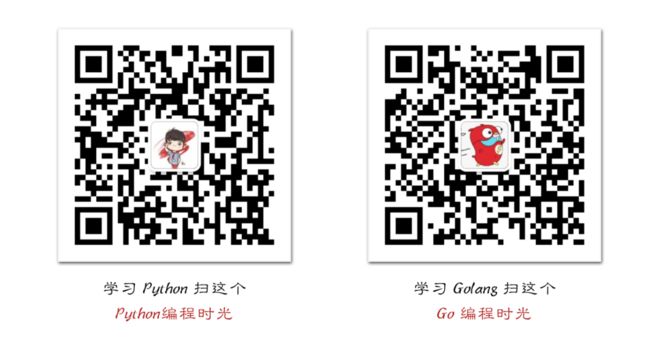vscode 执行npm命令_生产力终极指南:用了两年,如今才算真正会用VS Code
点击上方“ Python编程时光 ”,选择“ 加为星标 ” 第一时间关注Python技术干货!
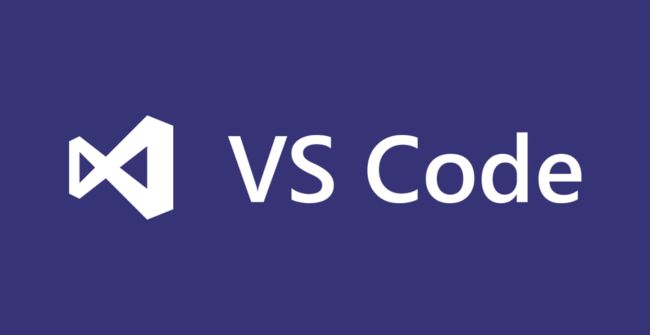 明哥原创的200页《PyCharm 中文指南》 震撼发布 本文转自读芯术 我使用VS Code已经快两年了,但直到几个月前我发现了其中一些功能,生产力和开发过程效率猛增,深感这才算是真正会用VS Code。这也是今天这篇文章的目的:发挥VS Code真正实力,展示其应当提供的高级功能,使生活变得更轻松、更高效。 以下是本次将讨论的主题: · 如何设置一个工作区。 · 如何设置一个多文件夹工作区。 · 通过工作区公开和共享插件(对团队非常有用)。 · 如何在工作区/多文件夹工作区中设置和运行自动任务。 · 如何在工作区中创建自定义片段。 在此过程中,我将分享一些日常工作中使用过的最好的VS Code插件。在文章的结尾,我还将提供一个小型的GitHub库,其中包含将在接下来的几分钟内介绍的所有技巧和调整。我使用的是最新版本的VS Code(在撰写本文时为1.47.2),因此请确保你的编辑器是最新的,以便在进行后续操作时不会遇到其他问题。 为什么还需要一个工作区? 为了基于项目的级别而不是在全局(用户)级别上应用任何设置或配置,需要一个工作区。有了工作区,就可以定制工作环境的各个方面,以满足和匹配正在处理项目的特定需求。 我将要介绍的是插件、任务、代码片段,甚至是文本编辑器的外观,并且我也将展示如何在自己的工作区中进行设置和配置。好了,那就让我们看看如何创建一个工作区:
明哥原创的200页《PyCharm 中文指南》 震撼发布 本文转自读芯术 我使用VS Code已经快两年了,但直到几个月前我发现了其中一些功能,生产力和开发过程效率猛增,深感这才算是真正会用VS Code。这也是今天这篇文章的目的:发挥VS Code真正实力,展示其应当提供的高级功能,使生活变得更轻松、更高效。 以下是本次将讨论的主题: · 如何设置一个工作区。 · 如何设置一个多文件夹工作区。 · 通过工作区公开和共享插件(对团队非常有用)。 · 如何在工作区/多文件夹工作区中设置和运行自动任务。 · 如何在工作区中创建自定义片段。 在此过程中,我将分享一些日常工作中使用过的最好的VS Code插件。在文章的结尾,我还将提供一个小型的GitHub库,其中包含将在接下来的几分钟内介绍的所有技巧和调整。我使用的是最新版本的VS Code(在撰写本文时为1.47.2),因此请确保你的编辑器是最新的,以便在进行后续操作时不会遇到其他问题。 为什么还需要一个工作区? 为了基于项目的级别而不是在全局(用户)级别上应用任何设置或配置,需要一个工作区。有了工作区,就可以定制工作环境的各个方面,以满足和匹配正在处理项目的特定需求。 我将要介绍的是插件、任务、代码片段,甚至是文本编辑器的外观,并且我也将展示如何在自己的工作区中进行设置和配置。好了,那就让我们看看如何创建一个工作区:
 工作区设置 命名项目工作区后,在项目的根目录下应该有一个扩展名为.code-workspace的文件,如下所示:
工作区设置 命名项目工作区后,在项目的根目录下应该有一个扩展名为.code-workspace的文件,如下所示:
 .code-workspace 文件 另外,如果已经关闭了项目,但又想要重新打开它,那么应该从“File”>“Open Workspace”中进行操作,以便将所有保存的设置应用于项目工作区中。 现在工作区文件看起来的确很空,先来改变VS Code的外观,可以通过安装我最喜欢的插件之一来实现快速变装:https://marketplace.visualstudio.com/items?itemName=johnpapa.vscode-peacock。
.code-workspace 文件 另外,如果已经关闭了项目,但又想要重新打开它,那么应该从“File”>“Open Workspace”中进行操作,以便将所有保存的设置应用于项目工作区中。 现在工作区文件看起来的确很空,先来改变VS Code的外观,可以通过安装我最喜欢的插件之一来实现快速变装:https://marketplace.visualstudio.com/items?itemName=johnpapa.vscode-peacock。
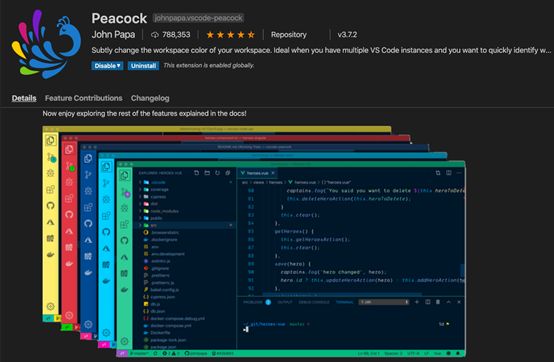 Peacock插件 有了插件后,打开命令面板。从这里开始,只需单击一下就可以完全改变VS Code的外观。
Peacock插件 有了插件后,打开命令面板。从这里开始,只需单击一下就可以完全改变VS Code的外观。
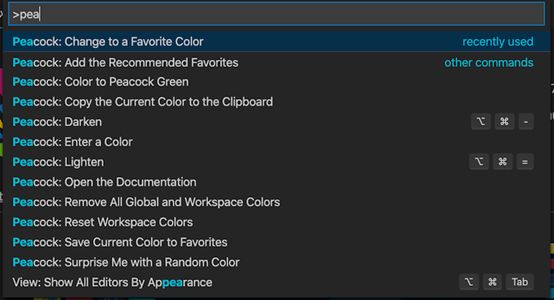 此插件除了纯粹的视觉效果外,还可以更轻松快捷地在几个打开的项目之间进行导航或搜索,也可以修复某些内容或在其中找到参考。现在如果再次查看.code-workspace文件,你会发现在选择Peacock主题之后,文件已经发生了巨大的变化。
此插件除了纯粹的视觉效果外,还可以更轻松快捷地在几个打开的项目之间进行导航或搜索,也可以修复某些内容或在其中找到参考。现在如果再次查看.code-workspace文件,你会发现在选择Peacock主题之后,文件已经发生了巨大的变化。
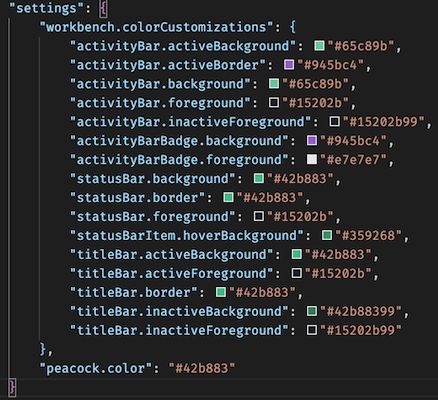 在工作台对象内部,可以在VS Code中进一步自定义许多其他元素和部分(例如终端部分),我将在本文末尾准备的GitHub仓库中保留对这些选项的引用。 多文件夹工作区 虽然听起来有些吓人,但实际上多文件夹工作区也只是一个常规工作区,可以在原始项目的文件夹中添加了其他文件夹(项目)。来演示一下:
在工作台对象内部,可以在VS Code中进一步自定义许多其他元素和部分(例如终端部分),我将在本文末尾准备的GitHub仓库中保留对这些选项的引用。 多文件夹工作区 虽然听起来有些吓人,但实际上多文件夹工作区也只是一个常规工作区,可以在原始项目的文件夹中添加了其他文件夹(项目)。来演示一下:
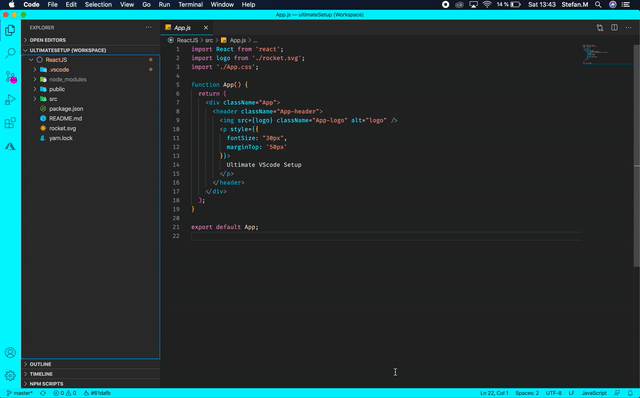 多文件夹工作区 这样操作,就可以向当前工作区添加任意数量的项目。可以让前端和后端项目共享一个工作区,或者如果想要自己的monorepo为内部的React应用程序配置一个工作区也是可以的。多文件夹工作区中的设置和功能与普通工作区完全相同,并没有其他的奥秘。 通过工作区公开和共享插件 如果是与同一项目其他开发人员一起工作的话,这个功能就特别实用了。让我们设想这样一个场景,为了保持代码样式和代码库的干净和一致,有一些必须具备的插件,这就是VS Code的插件建议选项派上用场的地方。
多文件夹工作区 这样操作,就可以向当前工作区添加任意数量的项目。可以让前端和后端项目共享一个工作区,或者如果想要自己的monorepo为内部的React应用程序配置一个工作区也是可以的。多文件夹工作区中的设置和功能与普通工作区完全相同,并没有其他的奥秘。 通过工作区公开和共享插件 如果是与同一项目其他开发人员一起工作的话,这个功能就特别实用了。让我们设想这样一个场景,为了保持代码样式和代码库的干净和一致,有一些必须具备的插件,这就是VS Code的插件建议选项派上用场的地方。
 插件建议 这非常简单。每当有人打开这个工作区,而VS Code检测到没有安装任何推荐的插件时,编辑器右下角会出现一个弹出窗口,提示:
插件建议 这非常简单。每当有人打开这个工作区,而VS Code检测到没有安装任何推荐的插件时,编辑器右下角会出现一个弹出窗口,提示:
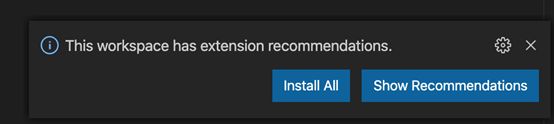 接下来,让我们看看如何通过在多文件夹工作区和单个工作区上,运行自动化任务来真正提高生产率。 在VS Code中设置和运行任务 每个开发人员都在尽量避免和减少重复的任务和命令。VS Code具有内置功能,可允许我们执行git,yarn / npm,gulp,grunt typescript,lint等任务,甚至可以链接一系列相互依赖的任务。 以这个命令链为例,相信对于大多数开发人员来说,它们看起来都很熟悉: · git checkout development · git pull — rebase · yarn install · yarn run dev 我们可以轻松配置VS Code,以便在一次单击或每次打开工作区时执行此命令链,具体取决于需求。 tasks.json文件如下所示:
接下来,让我们看看如何通过在多文件夹工作区和单个工作区上,运行自动化任务来真正提高生产率。 在VS Code中设置和运行任务 每个开发人员都在尽量避免和减少重复的任务和命令。VS Code具有内置功能,可允许我们执行git,yarn / npm,gulp,grunt typescript,lint等任务,甚至可以链接一系列相互依赖的任务。 以这个命令链为例,相信对于大多数开发人员来说,它们看起来都很熟悉: · git checkout development · git pull — rebase · yarn install · yarn run dev 我们可以轻松配置VS Code,以便在一次单击或每次打开工作区时执行此命令链,具体取决于需求。 tasks.json文件如下所示:
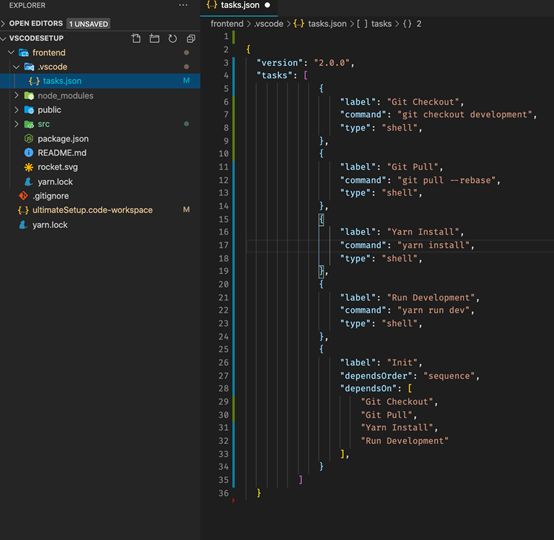 任务文件 如你所见,该文件被放在.vscode文件夹中,VS Code在这里检测和运行预定义任务。要执行这个任务,需要转到Terminal>RunTask并从下拉列表中选择触发器命令的名称(在本例中是Init)。 如果在多文件夹工作区中工作,则可以在每个文件夹(项目)中独立地同时运行任务。只需要在每个项目中创建一个.vscode文件夹,并把命令放在tasks.json文件中即可。 我们可以轻松配置VS Code,以便在从工作区打开项目时运行此类任务,从而真正实现自动化。该过程还涉及两个步骤: · 首先,需要在触发器对象中添加一个额外的选项。 · 然后,配置VS Code时让其运行自动化任务。 如果希望由VS Code拾取并运行任务,触发器对象的外观应如下所示:
任务文件 如你所见,该文件被放在.vscode文件夹中,VS Code在这里检测和运行预定义任务。要执行这个任务,需要转到Terminal>RunTask并从下拉列表中选择触发器命令的名称(在本例中是Init)。 如果在多文件夹工作区中工作,则可以在每个文件夹(项目)中独立地同时运行任务。只需要在每个项目中创建一个.vscode文件夹,并把命令放在tasks.json文件中即可。 我们可以轻松配置VS Code,以便在从工作区打开项目时运行此类任务,从而真正实现自动化。该过程还涉及两个步骤: · 首先,需要在触发器对象中添加一个额外的选项。 · 然后,配置VS Code时让其运行自动化任务。 如果希望由VS Code拾取并运行任务,触发器对象的外观应如下所示:
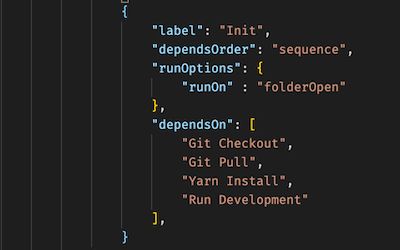 运行选项标志 对于第二部分,需要打开命令面板,输入“Manage AutomaticTasks in Folder”,然后允许该选项。现在,如果从工作区重新打开项目,你应该可以在终端中看到执行的任务。 如何在工作区创建自定义片段 代码段是一种节省时间的好方法,这样我们就无需一直输入模板或样板代码。当然,你也可以选择安装片段插件,但我更喜欢根据自己的喜好和需求定制代码段。 为了创建代码段,应该在VS Code toCode> Preferences > User代码段中进行导航。然后,你会看到一个下拉列表,其中包含当前列出的摘录以及选项“New GlobalSnippets File…”和“Name of yourworkspace”的“New SnippetsFile”。 你可能已经猜到了,全局代码段是在用户级别上应用的,而不像“workplace”的新代码段文件,只能在特定的工作区中使用。无论哪种方式,在选择所需的选项并为代码段命名后,你都能在.vscode文件夹中看到一个文件,如下所示:
运行选项标志 对于第二部分,需要打开命令面板,输入“Manage AutomaticTasks in Folder”,然后允许该选项。现在,如果从工作区重新打开项目,你应该可以在终端中看到执行的任务。 如何在工作区创建自定义片段 代码段是一种节省时间的好方法,这样我们就无需一直输入模板或样板代码。当然,你也可以选择安装片段插件,但我更喜欢根据自己的喜好和需求定制代码段。 为了创建代码段,应该在VS Code toCode> Preferences > User代码段中进行导航。然后,你会看到一个下拉列表,其中包含当前列出的摘录以及选项“New GlobalSnippets File…”和“Name of yourworkspace”的“New SnippetsFile”。 你可能已经猜到了,全局代码段是在用户级别上应用的,而不像“workplace”的新代码段文件,只能在特定的工作区中使用。无论哪种方式,在选择所需的选项并为代码段命名后,你都能在.vscode文件夹中看到一个文件,如下所示:
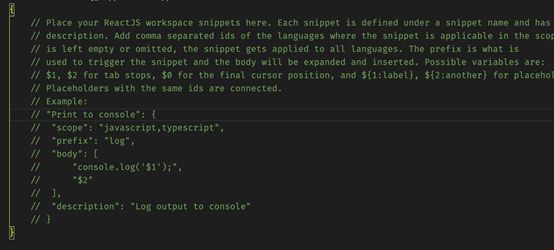 样本片段 乍一看,该文件看起来有些奇怪,但是如果在下面的行中注释示例,那么整个工作的过程将会变得更好,详情参阅VS Code文档:https://code.visualstudio.com/docs/editor/userdefinedsnippets。 以下是需要了解要点的简短概述,帮助你快速创建自己的代码段: · 在配置该自定义代码段时,scope属性非常重要,这一选项告诉VS Code片段中有哪些文件可用。默认情况下,我们包含了JavaScript和TypeScript,因此我们的代码段仅在末尾带有.js和.ts扩展名的文件中工作。 例如,如果想让它在React和.jsx或.tsx文件中工作,那么就应该做些补充,并且在scope内添加javascriptreact和typescriptreact。下面是我使用的一个示例React片段:
样本片段 乍一看,该文件看起来有些奇怪,但是如果在下面的行中注释示例,那么整个工作的过程将会变得更好,详情参阅VS Code文档:https://code.visualstudio.com/docs/editor/userdefinedsnippets。 以下是需要了解要点的简短概述,帮助你快速创建自己的代码段: · 在配置该自定义代码段时,scope属性非常重要,这一选项告诉VS Code片段中有哪些文件可用。默认情况下,我们包含了JavaScript和TypeScript,因此我们的代码段仅在末尾带有.js和.ts扩展名的文件中工作。 例如,如果想让它在React和.jsx或.tsx文件中工作,那么就应该做些补充,并且在scope内添加javascriptreact和typescriptreact。下面是我使用的一个示例React片段:
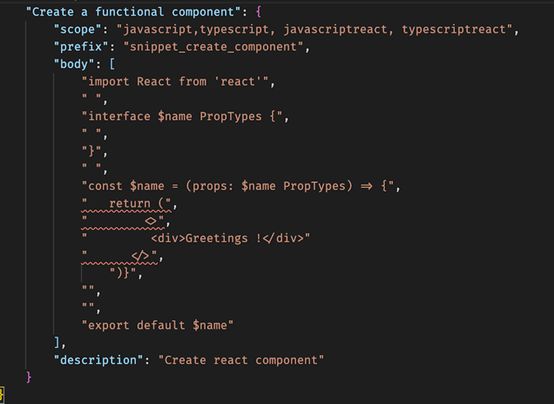 样本React代码段 它看起来不是很漂亮,但是如果我们想获得接近正确缩进的内容,就应该采用这种奇怪的方法,即在字符串中使用空格: · prefix属性告诉VS Code该代码段应该如何命名,然后在全局命名空间中调用,因此请仔细选择该名称。 · 主体是实际代码段所在的地方,可以使用许多选项和变量来自己创建一个相当复杂的代码段。 · description属性十分不言自明。在调用代码片段时,我们只能看到它在VS CodeIntelliSense中运行。 下面是React代码片段的示例:
样本React代码段 它看起来不是很漂亮,但是如果我们想获得接近正确缩进的内容,就应该采用这种奇怪的方法,即在字符串中使用空格: · prefix属性告诉VS Code该代码段应该如何命名,然后在全局命名空间中调用,因此请仔细选择该名称。 · 主体是实际代码段所在的地方,可以使用许多选项和变量来自己创建一个相当复杂的代码段。 · description属性十分不言自明。在调用代码片段时,我们只能看到它在VS CodeIntelliSense中运行。 下面是React代码片段的示例:
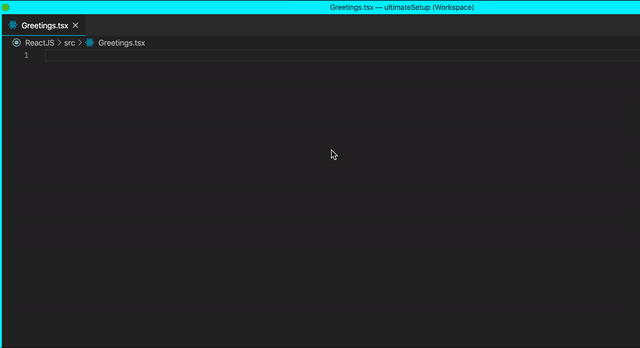 还有前文提及的GitHub仓库,在这里可以找到本文所涵盖的所有内容:https://github.com/Squiff88/vscodeSetup 好好消化完本文内容,你就能成为一个真正的VS Code专家了! 相关链接: https://medium.com/better-programming/how-to-configure-vs-code-like-a-pro-782d2d718586
还有前文提及的GitHub仓库,在这里可以找到本文所涵盖的所有内容:https://github.com/Squiff88/vscodeSetup 好好消化完本文内容,你就能成为一个真正的VS Code专家了! 相关链接: https://medium.com/better-programming/how-to-configure-vs-code-like-a-pro-782d2d718586
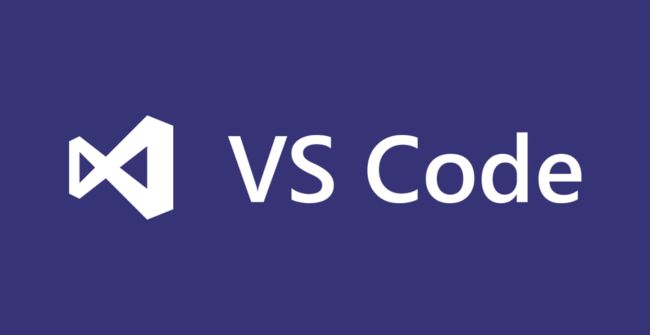 明哥原创的200页《PyCharm 中文指南》 震撼发布 本文转自读芯术 我使用VS Code已经快两年了,但直到几个月前我发现了其中一些功能,生产力和开发过程效率猛增,深感这才算是真正会用VS Code。这也是今天这篇文章的目的:发挥VS Code真正实力,展示其应当提供的高级功能,使生活变得更轻松、更高效。 以下是本次将讨论的主题: · 如何设置一个工作区。 · 如何设置一个多文件夹工作区。 · 通过工作区公开和共享插件(对团队非常有用)。 · 如何在工作区/多文件夹工作区中设置和运行自动任务。 · 如何在工作区中创建自定义片段。 在此过程中,我将分享一些日常工作中使用过的最好的VS Code插件。在文章的结尾,我还将提供一个小型的GitHub库,其中包含将在接下来的几分钟内介绍的所有技巧和调整。我使用的是最新版本的VS Code(在撰写本文时为1.47.2),因此请确保你的编辑器是最新的,以便在进行后续操作时不会遇到其他问题。 为什么还需要一个工作区? 为了基于项目的级别而不是在全局(用户)级别上应用任何设置或配置,需要一个工作区。有了工作区,就可以定制工作环境的各个方面,以满足和匹配正在处理项目的特定需求。 我将要介绍的是插件、任务、代码片段,甚至是文本编辑器的外观,并且我也将展示如何在自己的工作区中进行设置和配置。好了,那就让我们看看如何创建一个工作区:
明哥原创的200页《PyCharm 中文指南》 震撼发布 本文转自读芯术 我使用VS Code已经快两年了,但直到几个月前我发现了其中一些功能,生产力和开发过程效率猛增,深感这才算是真正会用VS Code。这也是今天这篇文章的目的:发挥VS Code真正实力,展示其应当提供的高级功能,使生活变得更轻松、更高效。 以下是本次将讨论的主题: · 如何设置一个工作区。 · 如何设置一个多文件夹工作区。 · 通过工作区公开和共享插件(对团队非常有用)。 · 如何在工作区/多文件夹工作区中设置和运行自动任务。 · 如何在工作区中创建自定义片段。 在此过程中,我将分享一些日常工作中使用过的最好的VS Code插件。在文章的结尾,我还将提供一个小型的GitHub库,其中包含将在接下来的几分钟内介绍的所有技巧和调整。我使用的是最新版本的VS Code(在撰写本文时为1.47.2),因此请确保你的编辑器是最新的,以便在进行后续操作时不会遇到其他问题。 为什么还需要一个工作区? 为了基于项目的级别而不是在全局(用户)级别上应用任何设置或配置,需要一个工作区。有了工作区,就可以定制工作环境的各个方面,以满足和匹配正在处理项目的特定需求。 我将要介绍的是插件、任务、代码片段,甚至是文本编辑器的外观,并且我也将展示如何在自己的工作区中进行设置和配置。好了,那就让我们看看如何创建一个工作区:
 工作区设置 命名项目工作区后,在项目的根目录下应该有一个扩展名为.code-workspace的文件,如下所示:
工作区设置 命名项目工作区后,在项目的根目录下应该有一个扩展名为.code-workspace的文件,如下所示:
 .code-workspace 文件 另外,如果已经关闭了项目,但又想要重新打开它,那么应该从“File”>“Open Workspace”中进行操作,以便将所有保存的设置应用于项目工作区中。 现在工作区文件看起来的确很空,先来改变VS Code的外观,可以通过安装我最喜欢的插件之一来实现快速变装:https://marketplace.visualstudio.com/items?itemName=johnpapa.vscode-peacock。
.code-workspace 文件 另外,如果已经关闭了项目,但又想要重新打开它,那么应该从“File”>“Open Workspace”中进行操作,以便将所有保存的设置应用于项目工作区中。 现在工作区文件看起来的确很空,先来改变VS Code的外观,可以通过安装我最喜欢的插件之一来实现快速变装:https://marketplace.visualstudio.com/items?itemName=johnpapa.vscode-peacock。
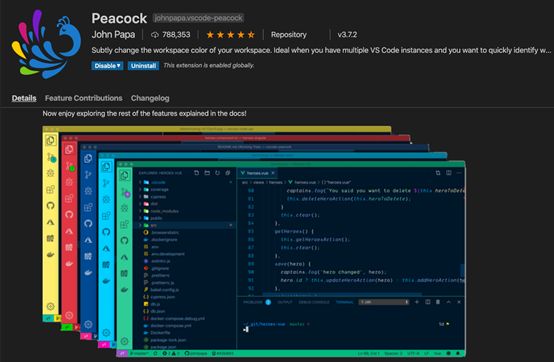 Peacock插件 有了插件后,打开命令面板。从这里开始,只需单击一下就可以完全改变VS Code的外观。
Peacock插件 有了插件后,打开命令面板。从这里开始,只需单击一下就可以完全改变VS Code的外观。
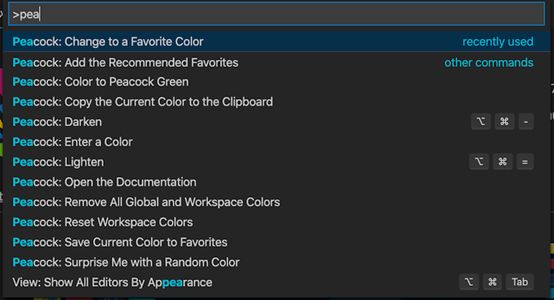 此插件除了纯粹的视觉效果外,还可以更轻松快捷地在几个打开的项目之间进行导航或搜索,也可以修复某些内容或在其中找到参考。现在如果再次查看.code-workspace文件,你会发现在选择Peacock主题之后,文件已经发生了巨大的变化。
此插件除了纯粹的视觉效果外,还可以更轻松快捷地在几个打开的项目之间进行导航或搜索,也可以修复某些内容或在其中找到参考。现在如果再次查看.code-workspace文件,你会发现在选择Peacock主题之后,文件已经发生了巨大的变化。
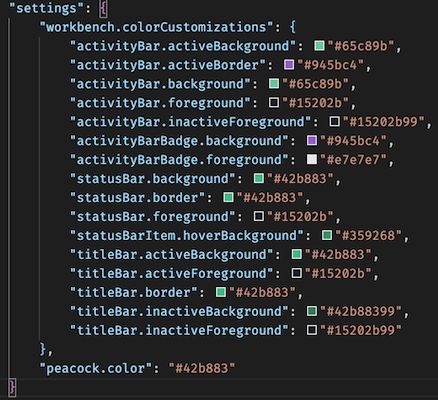 在工作台对象内部,可以在VS Code中进一步自定义许多其他元素和部分(例如终端部分),我将在本文末尾准备的GitHub仓库中保留对这些选项的引用。 多文件夹工作区 虽然听起来有些吓人,但实际上多文件夹工作区也只是一个常规工作区,可以在原始项目的文件夹中添加了其他文件夹(项目)。来演示一下:
在工作台对象内部,可以在VS Code中进一步自定义许多其他元素和部分(例如终端部分),我将在本文末尾准备的GitHub仓库中保留对这些选项的引用。 多文件夹工作区 虽然听起来有些吓人,但实际上多文件夹工作区也只是一个常规工作区,可以在原始项目的文件夹中添加了其他文件夹(项目)。来演示一下:
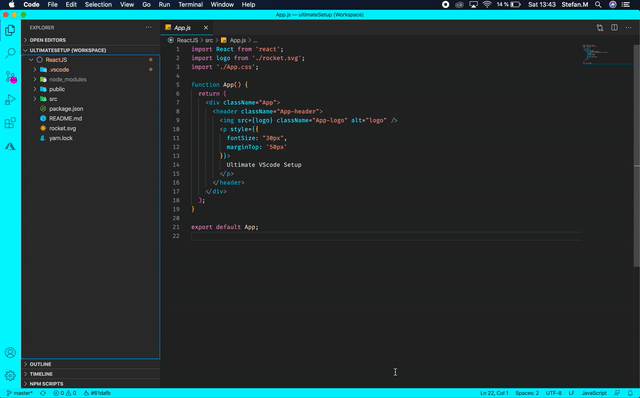 多文件夹工作区 这样操作,就可以向当前工作区添加任意数量的项目。可以让前端和后端项目共享一个工作区,或者如果想要自己的monorepo为内部的React应用程序配置一个工作区也是可以的。多文件夹工作区中的设置和功能与普通工作区完全相同,并没有其他的奥秘。 通过工作区公开和共享插件 如果是与同一项目其他开发人员一起工作的话,这个功能就特别实用了。让我们设想这样一个场景,为了保持代码样式和代码库的干净和一致,有一些必须具备的插件,这就是VS Code的插件建议选项派上用场的地方。
多文件夹工作区 这样操作,就可以向当前工作区添加任意数量的项目。可以让前端和后端项目共享一个工作区,或者如果想要自己的monorepo为内部的React应用程序配置一个工作区也是可以的。多文件夹工作区中的设置和功能与普通工作区完全相同,并没有其他的奥秘。 通过工作区公开和共享插件 如果是与同一项目其他开发人员一起工作的话,这个功能就特别实用了。让我们设想这样一个场景,为了保持代码样式和代码库的干净和一致,有一些必须具备的插件,这就是VS Code的插件建议选项派上用场的地方。
 插件建议 这非常简单。每当有人打开这个工作区,而VS Code检测到没有安装任何推荐的插件时,编辑器右下角会出现一个弹出窗口,提示:
插件建议 这非常简单。每当有人打开这个工作区,而VS Code检测到没有安装任何推荐的插件时,编辑器右下角会出现一个弹出窗口,提示:
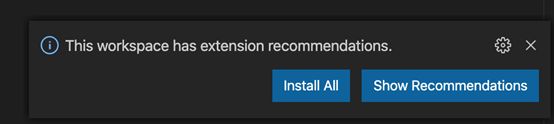 接下来,让我们看看如何通过在多文件夹工作区和单个工作区上,运行自动化任务来真正提高生产率。 在VS Code中设置和运行任务 每个开发人员都在尽量避免和减少重复的任务和命令。VS Code具有内置功能,可允许我们执行git,yarn / npm,gulp,grunt typescript,lint等任务,甚至可以链接一系列相互依赖的任务。 以这个命令链为例,相信对于大多数开发人员来说,它们看起来都很熟悉: · git checkout development · git pull — rebase · yarn install · yarn run dev 我们可以轻松配置VS Code,以便在一次单击或每次打开工作区时执行此命令链,具体取决于需求。 tasks.json文件如下所示:
接下来,让我们看看如何通过在多文件夹工作区和单个工作区上,运行自动化任务来真正提高生产率。 在VS Code中设置和运行任务 每个开发人员都在尽量避免和减少重复的任务和命令。VS Code具有内置功能,可允许我们执行git,yarn / npm,gulp,grunt typescript,lint等任务,甚至可以链接一系列相互依赖的任务。 以这个命令链为例,相信对于大多数开发人员来说,它们看起来都很熟悉: · git checkout development · git pull — rebase · yarn install · yarn run dev 我们可以轻松配置VS Code,以便在一次单击或每次打开工作区时执行此命令链,具体取决于需求。 tasks.json文件如下所示:
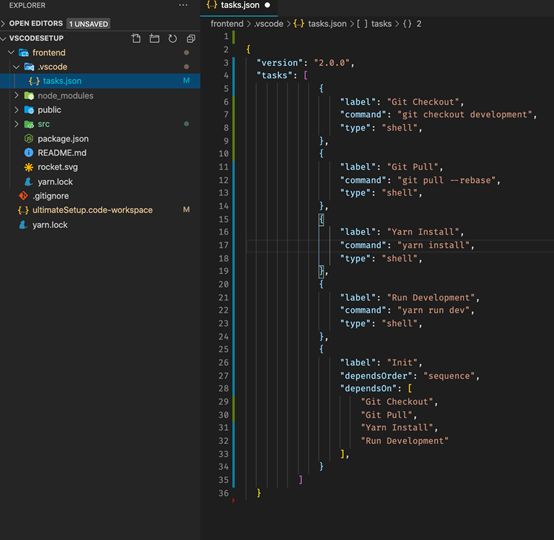 任务文件 如你所见,该文件被放在.vscode文件夹中,VS Code在这里检测和运行预定义任务。要执行这个任务,需要转到Terminal>RunTask并从下拉列表中选择触发器命令的名称(在本例中是Init)。 如果在多文件夹工作区中工作,则可以在每个文件夹(项目)中独立地同时运行任务。只需要在每个项目中创建一个.vscode文件夹,并把命令放在tasks.json文件中即可。 我们可以轻松配置VS Code,以便在从工作区打开项目时运行此类任务,从而真正实现自动化。该过程还涉及两个步骤: · 首先,需要在触发器对象中添加一个额外的选项。 · 然后,配置VS Code时让其运行自动化任务。 如果希望由VS Code拾取并运行任务,触发器对象的外观应如下所示:
任务文件 如你所见,该文件被放在.vscode文件夹中,VS Code在这里检测和运行预定义任务。要执行这个任务,需要转到Terminal>RunTask并从下拉列表中选择触发器命令的名称(在本例中是Init)。 如果在多文件夹工作区中工作,则可以在每个文件夹(项目)中独立地同时运行任务。只需要在每个项目中创建一个.vscode文件夹,并把命令放在tasks.json文件中即可。 我们可以轻松配置VS Code,以便在从工作区打开项目时运行此类任务,从而真正实现自动化。该过程还涉及两个步骤: · 首先,需要在触发器对象中添加一个额外的选项。 · 然后,配置VS Code时让其运行自动化任务。 如果希望由VS Code拾取并运行任务,触发器对象的外观应如下所示:
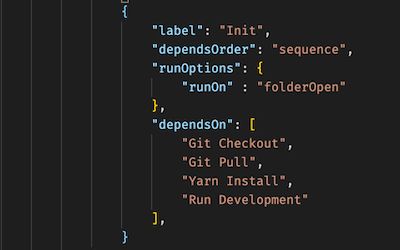 运行选项标志 对于第二部分,需要打开命令面板,输入“Manage AutomaticTasks in Folder”,然后允许该选项。现在,如果从工作区重新打开项目,你应该可以在终端中看到执行的任务。 如何在工作区创建自定义片段 代码段是一种节省时间的好方法,这样我们就无需一直输入模板或样板代码。当然,你也可以选择安装片段插件,但我更喜欢根据自己的喜好和需求定制代码段。 为了创建代码段,应该在VS Code toCode> Preferences > User代码段中进行导航。然后,你会看到一个下拉列表,其中包含当前列出的摘录以及选项“New GlobalSnippets File…”和“Name of yourworkspace”的“New SnippetsFile”。 你可能已经猜到了,全局代码段是在用户级别上应用的,而不像“workplace”的新代码段文件,只能在特定的工作区中使用。无论哪种方式,在选择所需的选项并为代码段命名后,你都能在.vscode文件夹中看到一个文件,如下所示:
运行选项标志 对于第二部分,需要打开命令面板,输入“Manage AutomaticTasks in Folder”,然后允许该选项。现在,如果从工作区重新打开项目,你应该可以在终端中看到执行的任务。 如何在工作区创建自定义片段 代码段是一种节省时间的好方法,这样我们就无需一直输入模板或样板代码。当然,你也可以选择安装片段插件,但我更喜欢根据自己的喜好和需求定制代码段。 为了创建代码段,应该在VS Code toCode> Preferences > User代码段中进行导航。然后,你会看到一个下拉列表,其中包含当前列出的摘录以及选项“New GlobalSnippets File…”和“Name of yourworkspace”的“New SnippetsFile”。 你可能已经猜到了,全局代码段是在用户级别上应用的,而不像“workplace”的新代码段文件,只能在特定的工作区中使用。无论哪种方式,在选择所需的选项并为代码段命名后,你都能在.vscode文件夹中看到一个文件,如下所示:
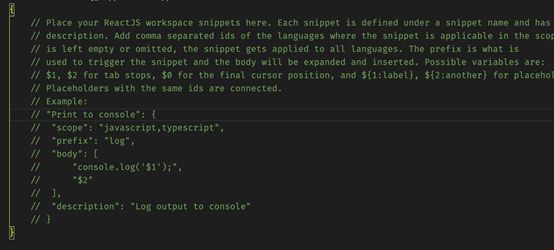 样本片段 乍一看,该文件看起来有些奇怪,但是如果在下面的行中注释示例,那么整个工作的过程将会变得更好,详情参阅VS Code文档:https://code.visualstudio.com/docs/editor/userdefinedsnippets。 以下是需要了解要点的简短概述,帮助你快速创建自己的代码段: · 在配置该自定义代码段时,scope属性非常重要,这一选项告诉VS Code片段中有哪些文件可用。默认情况下,我们包含了JavaScript和TypeScript,因此我们的代码段仅在末尾带有.js和.ts扩展名的文件中工作。 例如,如果想让它在React和.jsx或.tsx文件中工作,那么就应该做些补充,并且在scope内添加javascriptreact和typescriptreact。下面是我使用的一个示例React片段:
样本片段 乍一看,该文件看起来有些奇怪,但是如果在下面的行中注释示例,那么整个工作的过程将会变得更好,详情参阅VS Code文档:https://code.visualstudio.com/docs/editor/userdefinedsnippets。 以下是需要了解要点的简短概述,帮助你快速创建自己的代码段: · 在配置该自定义代码段时,scope属性非常重要,这一选项告诉VS Code片段中有哪些文件可用。默认情况下,我们包含了JavaScript和TypeScript,因此我们的代码段仅在末尾带有.js和.ts扩展名的文件中工作。 例如,如果想让它在React和.jsx或.tsx文件中工作,那么就应该做些补充,并且在scope内添加javascriptreact和typescriptreact。下面是我使用的一个示例React片段:
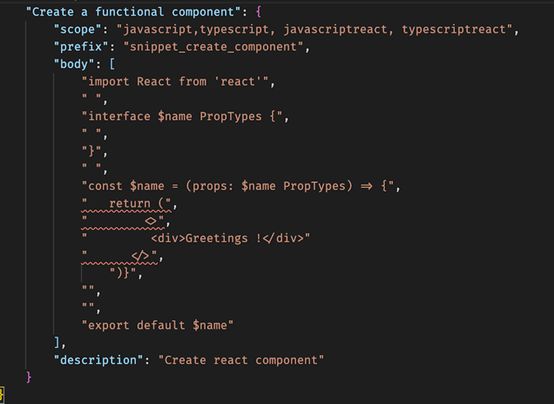 样本React代码段 它看起来不是很漂亮,但是如果我们想获得接近正确缩进的内容,就应该采用这种奇怪的方法,即在字符串中使用空格: · prefix属性告诉VS Code该代码段应该如何命名,然后在全局命名空间中调用,因此请仔细选择该名称。 · 主体是实际代码段所在的地方,可以使用许多选项和变量来自己创建一个相当复杂的代码段。 · description属性十分不言自明。在调用代码片段时,我们只能看到它在VS CodeIntelliSense中运行。 下面是React代码片段的示例:
样本React代码段 它看起来不是很漂亮,但是如果我们想获得接近正确缩进的内容,就应该采用这种奇怪的方法,即在字符串中使用空格: · prefix属性告诉VS Code该代码段应该如何命名,然后在全局命名空间中调用,因此请仔细选择该名称。 · 主体是实际代码段所在的地方,可以使用许多选项和变量来自己创建一个相当复杂的代码段。 · description属性十分不言自明。在调用代码片段时,我们只能看到它在VS CodeIntelliSense中运行。 下面是React代码片段的示例:
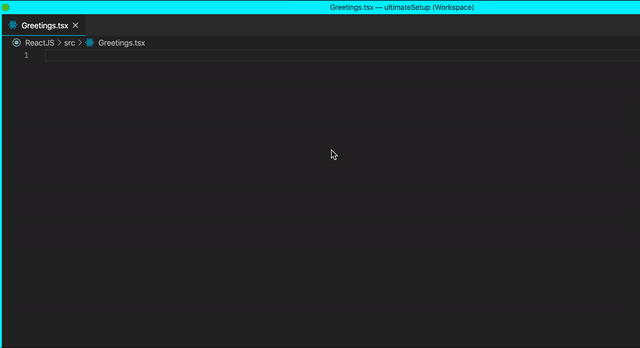 还有前文提及的GitHub仓库,在这里可以找到本文所涵盖的所有内容:https://github.com/Squiff88/vscodeSetup 好好消化完本文内容,你就能成为一个真正的VS Code专家了! 相关链接: https://medium.com/better-programming/how-to-configure-vs-code-like-a-pro-782d2d718586
还有前文提及的GitHub仓库,在这里可以找到本文所涵盖的所有内容:https://github.com/Squiff88/vscodeSetup 好好消化完本文内容,你就能成为一个真正的VS Code专家了! 相关链接: https://medium.com/better-programming/how-to-configure-vs-code-like-a-pro-782d2d718586
文末福利
明哥整理了 21 张 Python 代码速查表,每一张都是国外的大师总结的,非常实用 ~
怎么获取呢?

添加明哥微信,备注 "速查表" 获取
推荐阅读
明哥写的 200页《PyCharm 中文指南》 终于发布了
《Python黑魔法指南》全新版本 v2.0 上线发布
提速72倍,在Python里面调用Golang函数
用 VS Code 写 Python,这8个扩展装上后无敌了
这一行代码,能让你的 Python运行速度提高100倍
Python 之父为什么嫌弃 lambda 匿名函数?
点亮你的 HTTPS?原来这么简单!!
用 Python 写出来的进度条,竟如此美妙~
长按下图 ➡ 关注博主
(按左边关注 Python, 按右边关注 Goalng)