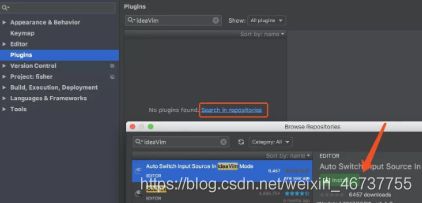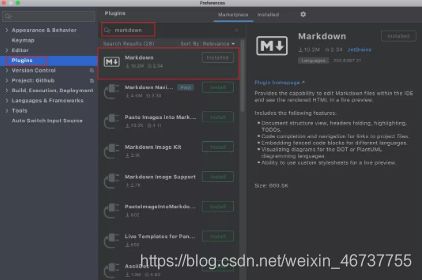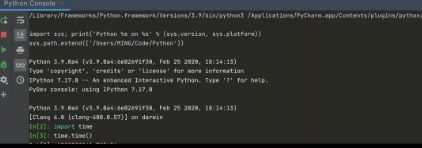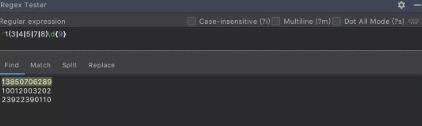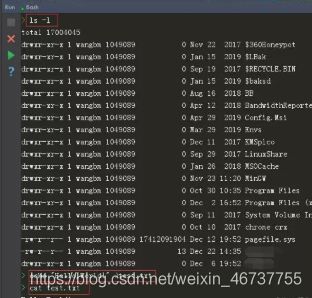装上这10个插件后,PyCharm真的是无敌的存在!
1. Key Promoter X
如果让我给新手推荐一个 PyCharm 必装插件,那一定是 Key Promoter X 。
它就相当于一个快捷键管理大师,它时刻地在:
教导你,当下你的这个操作,应该使用哪个快捷操作来提高效率?
提醒你,当下你的这个操作,还没有设置快捷键,赶紧设置一个?
有了 Key Promoter X,你很快就能熟练地掌握快捷键,替代鼠标指日可待。
比如我使用鼠标点开 Find in Path,它就会在右下角弹窗提示你该用哪个快捷键。
2. Vim in PyCharm
在大多数场景之下,使用鼠标的效率和精准度,是远不如键盘快捷键的(前提是你已经相当熟练的掌握了快捷键),这个你得承认吧。
Vi 可以满足你对文本操作的所有需求,比可视化界面更加效率,更加 geek。如果你和我一样,是忠实的 vim 粉。在安装完 Pycharm 完后,肯定会第一时间将 ideaVim 这个插件也装上,它可以让我们在 Pycharm 中 使用 vim 来编辑代码。
3. Markdown in PyCharm
富文本排版文档是一件非常痛苦的事情 ,对于程序员写文档,最佳的推荐是使用 Markdown ,我所有的博客日记都是使用 Markdown 写出来的。
从 Github下载的代码一般也都会带有README.md文件,该文件是一个Markdown格式的文件。
PyCharm是默认没有安装Markdown插件的,所以不能按照Markdown格式显示文本,显示的是原始文本。
因此,如果要在 PyCharm 中阅读 Markdown 文档,可以装一下 Markdown support 这个插件。
很多人学习python,不知道从何学起。
很多人学习python,掌握了基本语法过后,不知道在哪里寻找案例上手。
很多已经做案例的人,却不知道如何去学习更加高深的知识。
那么针对这三类人,我给大家提供一个好的学习平台,免费领取视频教程,电子书籍,以及课程的源代码!
QQ群:810735403
安装的方法有两种:
1、第一种,最方便的,就是你打开一个 MD 的文档,PyCharm 就会提示你安装它。
4. Jupyter Notebook in PyCharm
$ pip install jupyter
然后按照下图指示新建一个 Notebook ,就可以开始运作了。
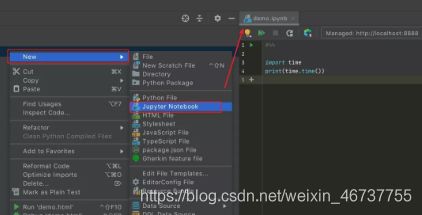
这个界面感觉和 Jupyter 的风格不太符

但是使用上是没有什么区别的,记住三个快捷键就好(下面指的是 Mac 上的,Windows 上的有所不同)
- Ctrl+Enter:运行该 cell
- Option + shift + Enter:调试该 cell
- Shift + Enter:插入一个新的 cell

只要你安装了 Jupyter 后,你使用 Python Console 也会自动变成 Jupyter 的模式
5. Regex Tester in PyCharm
Regex Tester是PyCharm的第三方插件,可以测试正则表达式。
按照下图入口,安装 Regex Tester 插件:
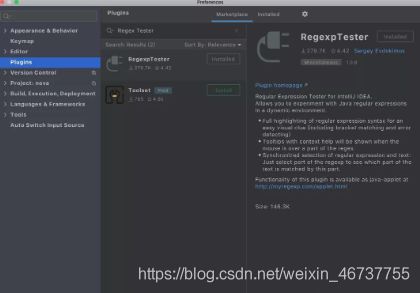
安装完成后,无需重启 PyCharm ,点击 PyCharm 界面左下方的小矩形按钮,就能找到 Regex Tester 选项。

点击进入后,就出现了如下界面。我随手写了个匹配手机号码的正则(不一定准确),匹配到的字符串背景会被高亮。右上方还有一些选项如大小写敏感,多行模式等,可根据需要进行选择。Regex Tester 还提供了Split,Replace功能等。
6. Use Bash in Windows
在 Windows 上的 cmd 命令和 Linux 命令有不少的差异,比如要列出当前目录下的所有文件,Windows 上是用 dir ,而 Linux 上则是用 ls -l 。
对于像我这样熟悉 Linux 的开发者来说,Windows 的 那些 CMD 命令带来的糟糕体验是无法忍受的。
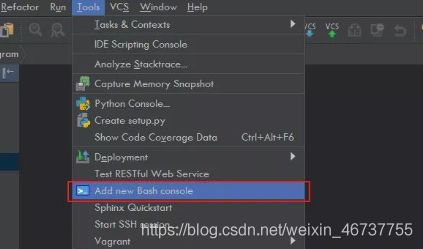
在弹出的 Bash 窗口,你可以敲入你想使用的 Linux 命令,是不是舒服多了。
7. Auto PEP8 in PyCharm
pep8 是Python 语言的一个代码编写规范。如若你是新手,目前只想快速掌握基础,而不想过多去注重代码的的编写风格(虽然这很重要),那你可以尝试一下这个工具 - autopep8
首先在全局环境中(不要在虚拟环境中安装),安装一下这个工具。
$ sudo pip install autopep8
然后在 PyCharm 导入这个工具,具体设置如下图
Name: AutoPep8
Description: autopep8 your code
Program: autopep8
Arguments: --in-place --aggressive --aggressive $FilePath$
Working directory: $ProjectFileDir$
Output filters: $FILE_PATH$\:$LINE$\:$COLUMN$\:.*
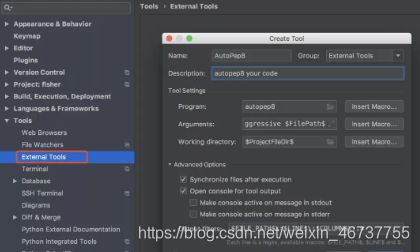
你可能会说,Pycharm 本身就自带这个功能了呀,快捷键 Command+Option+L ,就可以实现一键pep8了。你可以对比一下,Pycharm 自带的代码 pep8 化功能 并没有像这个autopep8 来得彻底。我相信你最终的选择肯定是后者。
8. Test RESTful Web Service
PyCharm 的 Test RESTful Web Service工具提供了RESTful接口测试界面,如下图所示,提供了get、post,put等http方法,其中的Request子界面headers,Parameters,Body等功能,Response子界面用于显示返回值,Response Headers用于显示返回的消息头。
为了演示,我先使用 Flask 写一个 HTTP 接口
from flask import Flask, request
app = Flask(__name__)
@app.route('/hello')
def index():
name = request.args.get('name')
return '你好,' + name
if __name__ == '__main__':
app.run()
并运行它开启服务,访问地址是:http://127.0.0.1:5000/
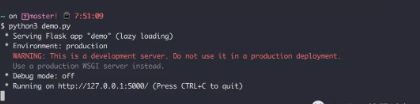
通过下图方式打开 Test RESTful Web Service

会出现如下界面,在红框处填写如下信息

然后点击最左边的运行按钮,即可向服务器发送 http 请求。

9. Execute Selection in Console
当你想写一段简单的测试代码时,或许你会这样子
使用 Python Shell 直接写。缺点是没有自动补全。
在 PyCharm 中新开一个文件。缺点是要新创建一个文件,完了后还要删除。
今天再给大家介绍一种新的方法,可以完全避开上面两种方式的缺点。
那就是 Execute Selection in Console,可以说是 Run in Anywhere.
只要在当前文件中,写好代码,然后光标选择后,右键点击 Execute Selection in Python Console 或者 使用快捷键 option + shift + E (windows 上是 alt + shift + E)。
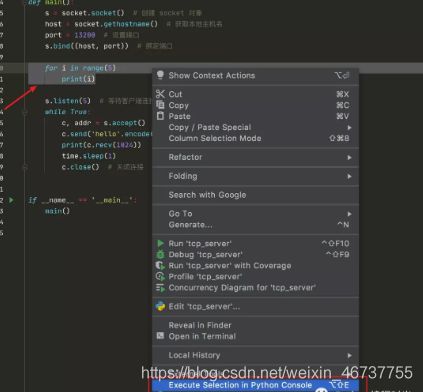
接着 PyCharm 就会弹出一个 Python Console 窗口,然后运行你所选择的代码。
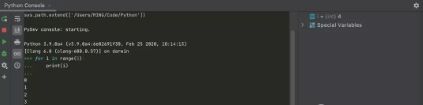
可以发现其中的一个亮点,就是使用这种方法,PyCharm 会自动帮我们处理好缩进(我们选择时,前面有缩进,可是在执行时,会自动去掉前面多余的缩进)
10. CodeGlance
如果你曾使用过 Sublime Text,切换到其他代码编辑器,或多或少会有些不习惯,因为很少有编辑器会像 Sublime 那样自带一个预览功能的滚动条。
在 PyCharm 中,就没有解决不了的问题,如果有,那么就装个插件。
要想在 PyCharm 中使用这个预览滚动条,只要装上 CodeGlance 这个插件。使用效果如下
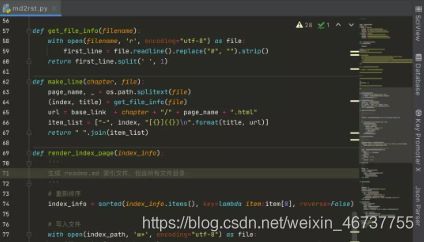
在这里还是要推荐下我自己建的Python开发交流学习(qq)群:810735403,群里都是学Python开发的,如果你正在学习Python ,欢迎你加入,大家都是软件开发党,不定期分享干货(只有Python软件开发相关的),包括我自己整理的一份2021最新的Python进阶资料和高级开发教程,欢迎进阶中和想深入Python的小伙伴!