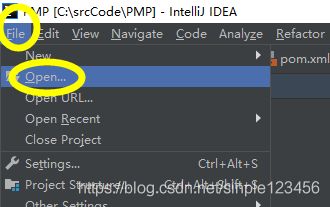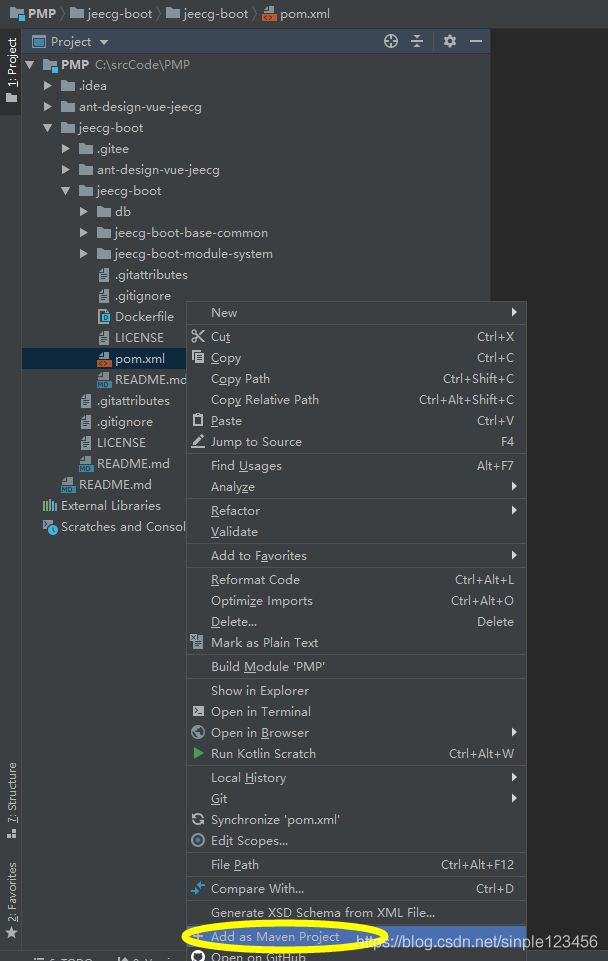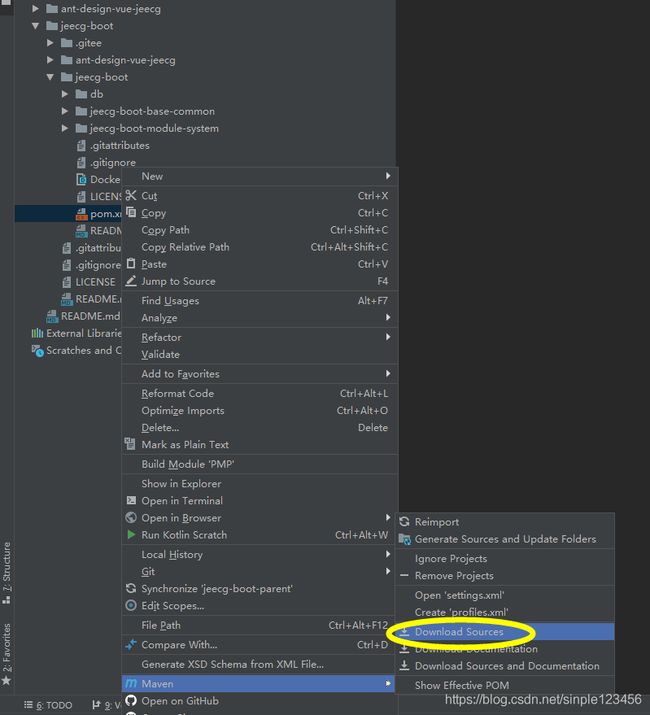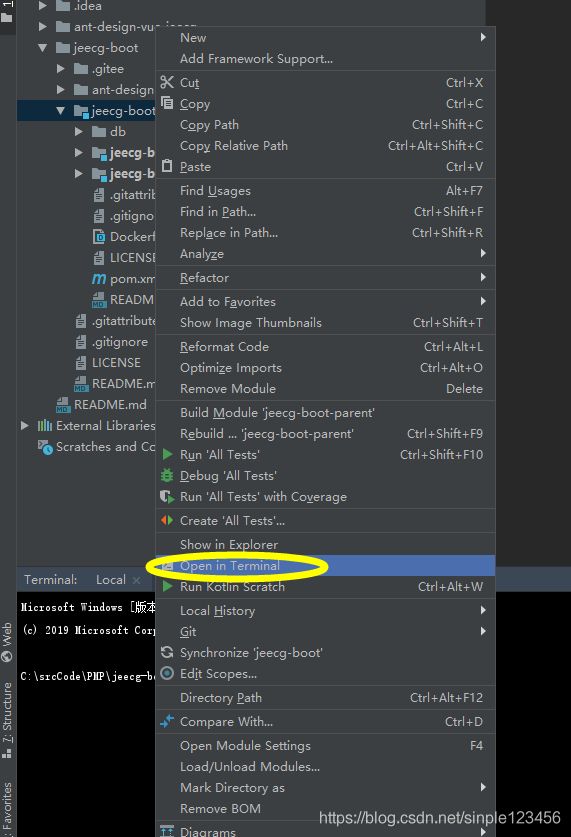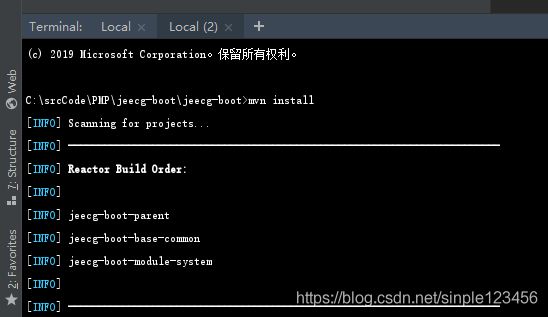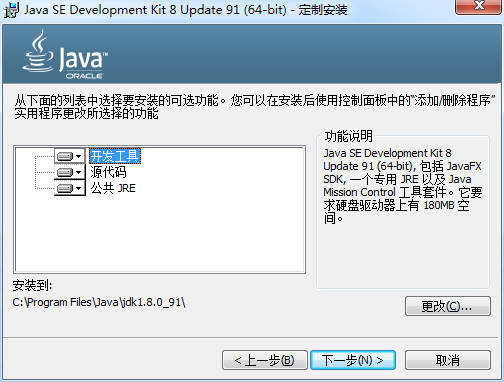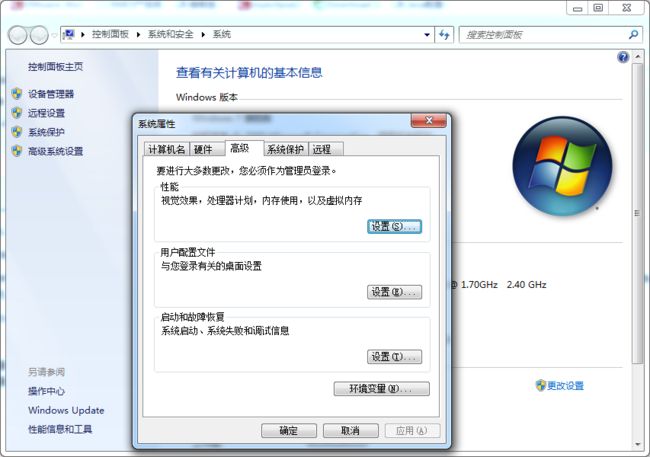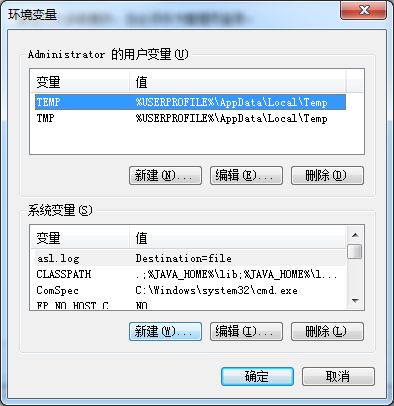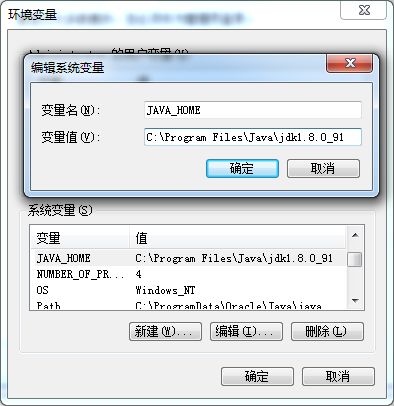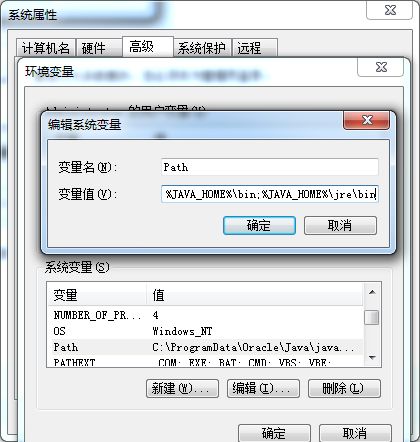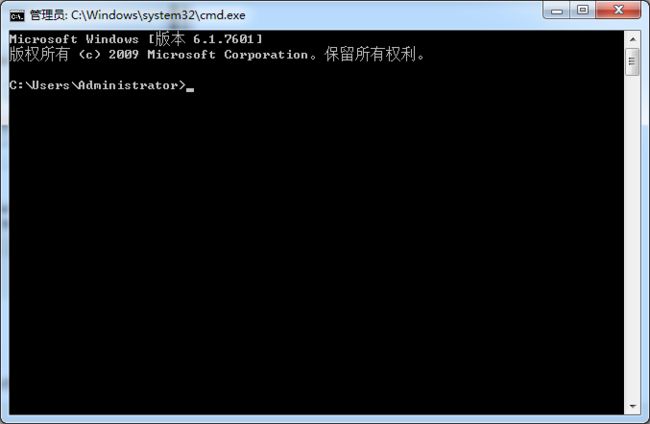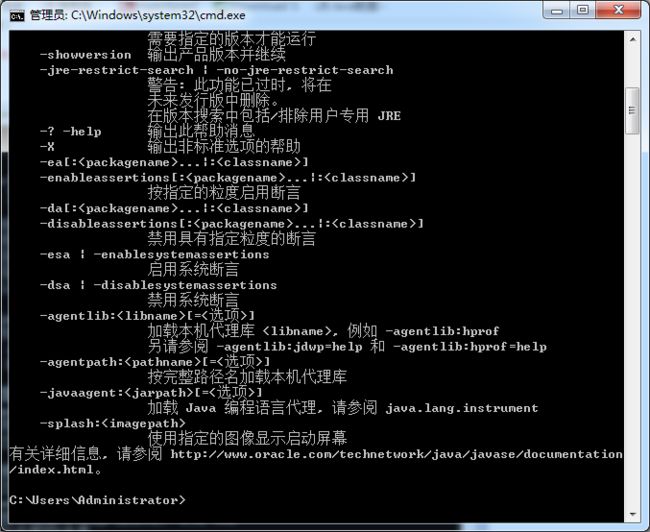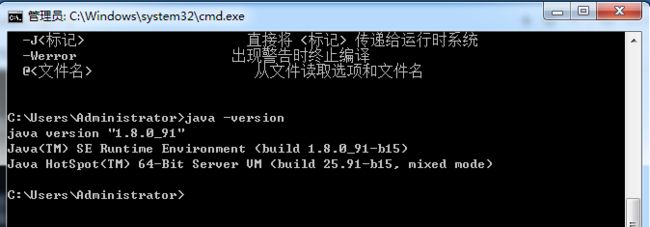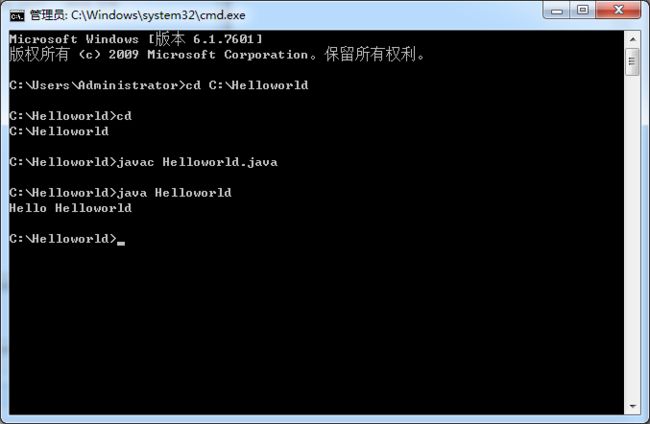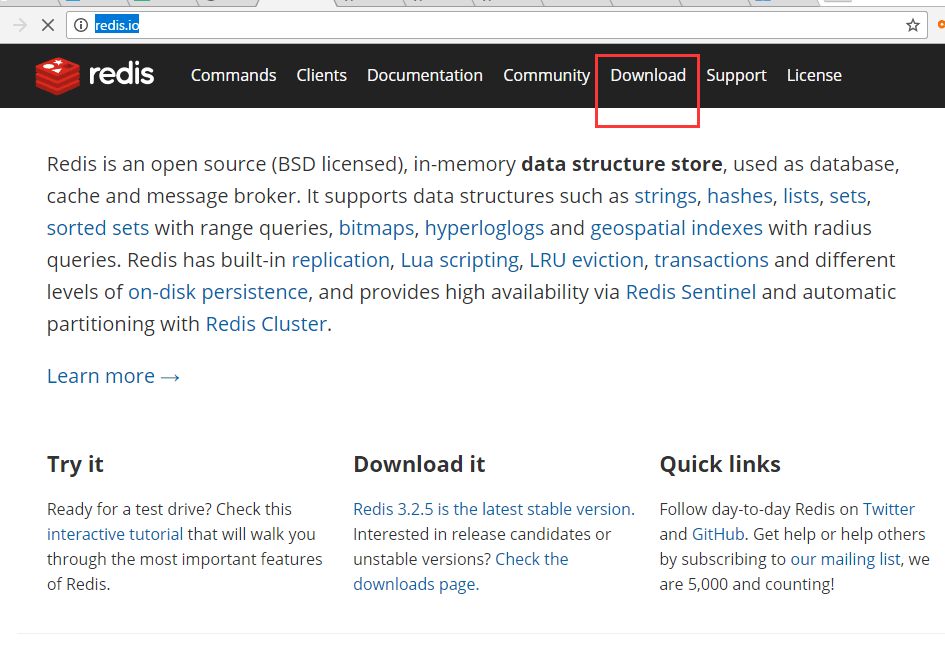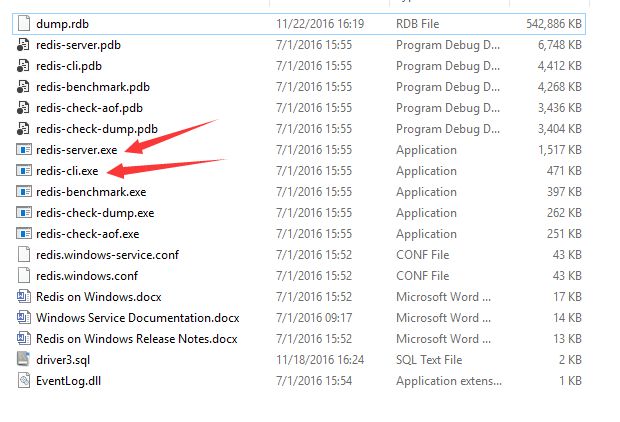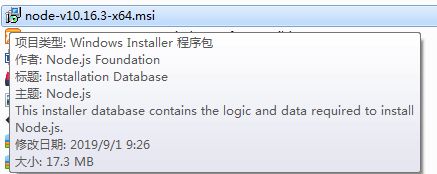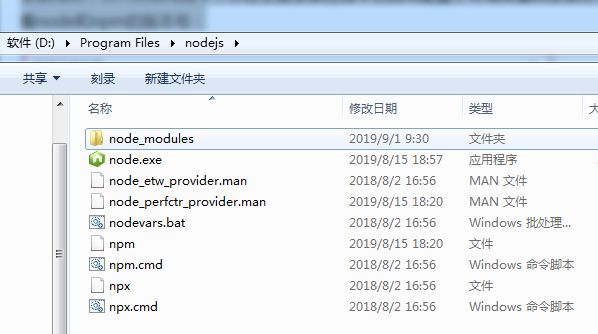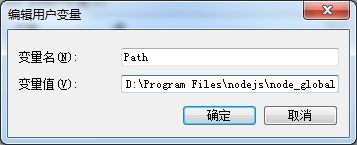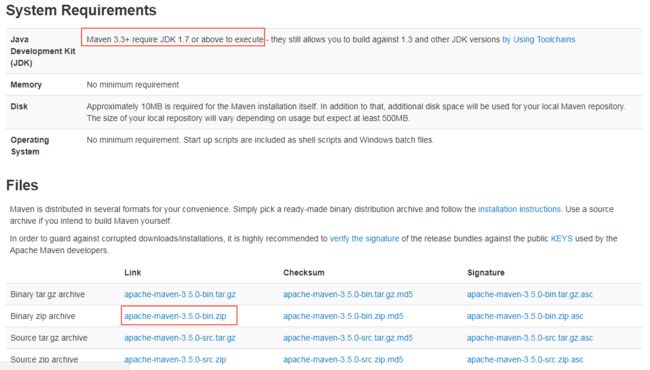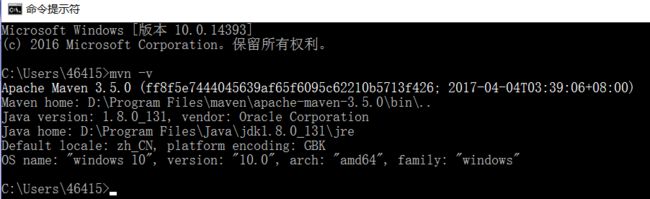jeecg-boot环境搭建
项目说明
文件说明
- ant-design-vue-jeecg /package.json:命令行执行各脚本对应命令行以及依赖项
- pom.xml:模块间依赖
- appliaction.yml:开发环境配置
application-dev.yml:开发环境配置
application-prod.yml:发布环境配置
application-test.yml:测试环境配置
IDEA打开项目步骤
1.点击file->open,如下
2.选择项目
3.转化为maven项目
4.配置maven(推荐自己安装一个合适版本,不使用自带的)
5.下载maven依赖(时间较长,请耐心等待)
6.打开命令行窗口
7.输入命令:mvn install进行打包
8.配置jdk
9.运行
npm install cnpm -g --registry=https://registry.npm.taobao.org
cnpm install -g vue-cli
修改说明
修改端口号
- 后端:
jeecg-boot/jeecg-boot-module-system/src/main/resources/appliaction.yml:指定active页面对应项中Port: 新端口号
- 前端
ant-design-vue-jeecg /Public/index.html:window._CONFIG['domianURL'] = 'http://127.0.0.1: 新端口号/jeecg-boot';
ant-design-vue-jeecg /vue.config.js:target: 'http://localhost: 新端口号', //请求本地 需要jeecg-boot后台项目
错误信息
错误提示:Node Sass could not find a binding for your current environment: Windows 64-bit with Node.js 7.x
解决方法:npm rebuild node-sass
错误提示:ERROR com.alibaba.druid.pool.DruidDataSource:936 - init datasource error, url: jdbc:mysql://127.0.0.1:3306/jeecg-boot?characterEncoding=UTF-8&useUnicode=true&useSSL=false
解决方法:打开mysql数据库之后就正常了,不知道什么原因
安装步骤
安装顺序
安装jdk
安装mysql
安装redis
安装node(最新版自带npm)
安装yarn(可用npm命令安装,推荐使用yarn而不是npm)
安装maven(注意版本,不能高于idea)
安装idea
安装Idea插件:
Lombok
Vue
Spring assist
Jdk安装
1、双击安装程序,
点击下一步
安装目录若不修改,可直接下一步操作
继续下一步,等待安装完成
安装完毕。
2、程序安装完毕后,进行环境变量的配置
Java程序开发会使用JDK的两个命令:javac.exe、java.exe,路径是:C:\Program Files\Java\jdk1.8.0_91\bin,由于这些命令不属于Windows本身命令,所以需要进行路径配置才可以使用。
a、右键单击计算机->属性->高级系统设置,选择“环境变量”。在“系统变量”栏下单击“新建”,创建新的系统环境变量。
b、点击新建:变量名"JAVA_HOME",变量值"C:\Program Files\Java\jdk1.8.0_91",点击确定新建;
c、编辑->变量名"Path",在原变量值的最后面加上“;%JAVA_HOME%\bin;%JAVA_HOME%\jre\bin”;
完成环境变量的配置。
3、使用java命令确认环境是否配置成功
win+R打开运行,输入CMD打打命令提示符窗口
分别输入java,javac,java -version指令查看是否可看到JDK的编译器信息;
java指令:
javac指令:
java -version指令:
5、在C盘上创建一个Helloworld文件夹,用记事本编写一个“Helloworld”小程序来验证,保存为Helloworld.java,
public class Helloworld{
public static void main(String[] args) {
System.out.println("Hello Helloworld");
}
}
先输入javac Helloworld.java进行编译,再输入java Helloworld运行。如下图
Mysql安装
一、下载压缩包
说明:在Windows下,安装MySQL可以直接下载安装包(下载地址:https://dev.mysql.com/downloads/installer/),然后直接按照安装包的提示,安装自己需要的功能。也可以直接下载zip压缩包。该压缩包仅仅包含MySQL服务器需要的基本文件,没有可视化图形界面(下载地址:https://dev.mysql.com/downloads/mysql/)。 本文介绍通过安装包安装MySQL(社区版:8.0.12)。
二、MySQL服务的安装
解压压缩包
解压压缩包后,可以看到有如下文件及文件夹:
说明:解压后的文件及文件夹中,没有data目录,也没有.ini类型的配置文件。配置文件用于配置MySQL服务器的一些基本信息,包括启动时的端口,data目录用于存储MySQL服务器的数据库。
安装服务
若没有配置文件,可以自己创建文件名为my.ini的配置文件。
以管理员身份运行的方式打开命令行窗口(注意,一定要使用管理员的身份),将当前目录切换到MySQL的bin目录下(前面的bin目录,解压后的文件夹放在哪个目录下影响不大)。执行安装命令:
mysqld install MySql80
1
若想要卸载某个MySql服务,可以使用如下命令:
mysqld remove MySqll80
1
注意:后面的MySql80为MySql服务的名称,可以自己指定名称。若想要在一台机器上安装多个MySql服务,服务的名称必须各不相同。
初始化
安装之后,需要使用如下命令进行初始化:
mysqld --initialize --console
1
--console用于输出初始化时的一些信息,可以看到初始化时的一些基本信息,在输出的信息中,找到如下语句:可以看到账号的用户名为root,密码为随机生成的一个字符串。
A temporary password is generated for root@localhost: J-Wh5?#= 在后面可以使用该命令进行登录,不过需要修改密码才可以正常使用。 initialize用于初始化,也可以使用initialize-insecure,表示非安全模式,这样初始化之后账号的用户名为root,密码为空。 root@localhost is created with an empty password ! Please consider switching off the --initialize-insecure option. 推荐使用initialize命令来进行初始化。初始化时data目录必须为空。 也可以添加其他参数来指定一些初始化参数。例如: --defaults-file=来指定使用的配置文件。 启动MySQL服务 在命令行下输入一下命令来启动mysql服务,其中mysql80是前面安装的MySQL服务名称: net start mysql80 1 若想要关闭服务,可以输入一下命令来关闭mysql服务: net stop mysql80 1 注意:在前面安装初始化之后,并不会自动启动MySQL服务,需要自己手动启动MySQL服务。启动时在哪个目录下输入启动服务的命令都可以(因为net命令在任何目录下都可以使用,不是MySQL的命令)。 登录MySQL 命令:mysql -uroot -p 按回车之后然后会提示你输入密码: 也可以将密码直接填写在-p后面。例如:对于用户名为root,密码为abcd的账号,可以使用如下方式登录: mysql -uroot -pabcd。注意:-u和用户名,-p和密码之间没有空格。 mysql的一些参数: -u指定用户名。 -p指定密码。 -h指定主机地址。默认为localhost -P指定端口号,默认为3306(mysql服务默认的启动端口为3306)。例如:-P13306表示连接端口号为13306的MySQL服务器。(注意:密码为小写的p,端口号为大写的P) 可以在配置文件中指定启动的端口号。 修改密码 登录之后,在输入命令时,前面的提示符为:mysql >在这后面输入的语句中,默认提交符号为分号(;)。按回车时只会换行,并不会提交语句。之后输入 ; 之后按回车才会提交语句。 如果前面对mysql进行初始化使用的是--initialize-insecure命令,则密码为空,在输入密码时直接按回车即可。登录之后,不用修改密码即可直接使用MySQL。例如:创建数据库等操作。 如果前面对mysql进行初始化使用的是--initialize命令,则密码为系统随机生成的一个字符串。登录之后需要修改密码才能使用。 若不修改密码,直接操作数据库,会出现如下错误: ERROR 1820 (HY000): You must reset your password using ALTER USER statement before executing this statement. 使用如下命令修改密码: set password='new_password'注意:新的密码前后有单引号。在mysql中,单引号之间表示的是字符串。 alter user 'root'@'localhost' password expire never;设置密码永不过期。 flush privileges刷新权限。 之后退出(使用\q,或者exit或者quit都可以退出),然后重新登录即可。 1.打开官网http://redis.io/点击Download 2.往下拉,找到Windows, 由图片中的文字可以看出Redis项目不正式支持Windows。 但是,Microsoft开放技术小组开发和维护这个Windows端口针对Win64。 所以我们点击Learn more 3.点击后,会发现其实是跳转到了微软的GitHub地址 https://github.com/MSOpenTech/redis/releases, 然后选择你喜欢的版本zip或msi下载 4.安装后,打开安装目录 双击redis-server.exe启动redis服务器,双击redis-cli.exe打开redis客户端(用来执行命令,访问服务器的) Node.js 官方网站下载:https://nodejs.org/en/download/ 下载完成,安装包如下: 双击打开安装,下一步下一步即可(笔者安装路径为“D:\Program Files\nodejs”): 安装成功,测试安装是否成功,运行CMD,分别输入node -v 和 npm -v 分别查看node和npm的版本号,如下图所示: 安装完成后系统目录如图所示(其中,npm随安装程序自动安装,作用就是对Node.js依赖的包进行管理): 因为在执行例如npm install webpack -g等命令全局安装的时候,默认会将模块安装在C:\Users\用户名\AppData\Roaming路径下的npm和npm_cache中,不方便管理且占用C盘空间, 所以这里配置自定义的全局模块安装目录,在node.js安装目录下新建两个文件夹 node_global和node_cache,如图所示: 然后在cmd命令下执行如下两个命令: 1 2 npm config set prefix "D:\Program Files\nodejs\node_global" npm config set cache "D:\Program Files\nodejs\node_cache" 执行命令,如下图所示: 执行完后,配置环境变量,如下: “环境变量” -> “系统变量”:新建一个变量名为 “NODE_PATH”, 值为“D:\Program Files\nodejs\node_modules”,如下图: “环境变量” -> “用户变量”:编辑用户变量里的Path,将相应npm的路径(“C:\Users\用户名\AppData\Roaming\npm”)改为:“D:\Program Files\nodejs\node_global”,如下: 配置完成。 在cmd命令下执行 npm install webpack -g 安装webpack,如下图所示: 方法一:使用安装包安装 官方下载安装包,https://yarnpkg.com/zh-Hans/docs/install,安装完毕后,一定要配置环境变量。 方法二:使用npm安装 npm i yarn -g -i:install -g:全局安装(global),使用 -g 或 --global 输入yarn -version 可以看到版本号,说明安装成功了。我们就可以在项目中像使用npm一样使用yarn了。 官方下载地址:直达官网下载页面 进入下载页面后,根据你电脑所装jdk版本选择对应版本的maven进行下载。 我们可以看到该页上边红框内写明了,maven3.3版以上支持的是JDK1.7+的,所以推荐大家对应好自己的版本。官方目前最新的是3.5。 下边四个有什么区别呢, Binary 指的是编译后的二进制文件。是可以直接使用的,你应该下载这个(红框中的)。 Source 指的是maven的源码包。 tar.gz 是一种压缩文件,在Linux和OSX下的 下载好以后解压即可(记得先装配好正确的JDK哦~)。解压目录如下(JDK安装与配置:直达相关参考文档) 配置环境变量: 1.在系统变量内添加环境变量 M2_HOME(或者MAVEN_HOME),值为解压后的目录 2.在系统变量path中添加%M2_HOME%\bin 3.win+R,运行cmd命令行 mvn -v 检查是否安装成功,即如下图表示成功 配置本地仓库: 1.配置本地仓库,maven会从中央仓库下下载所需要的jar包到本地仓库,我们可以修改存放的位置,在maver安装目录徐达conf文件夹下setting.xml文件,打开文件,在下图所示的位置修改即可,路径随意改成你想要的位置就好。 修改后的xml文件可以复制到如下图所示的位置,你的用户文件夹下(C:用户\name\.m2\) 2.配置中央仓库,针对于maven下载缓慢的问题,这里提供了国内的阿里云镜像,同样在setting.xml中修改,查找mirrors,在 1 2 3 xmlns:xsi="http://www.w3.org/2001/XMLSchema-instance" 4 xsi:schemaLocation="http://maven.apache.org/SETTINGS/1.0.0 http://maven.apache.org/xsd/settings-1.0.0.xsd"> 5 6 7 8 9 10 11 12 13 14 15 第一个Maven项目使用 新版的eclipse和idea都是自带了maven插件的,所以这里就不介绍如何安装该插件了; Eclipse和Idea,如果你没有做复制xml那个操作,我们是需要对其进行引用设置的,Eclipse在Preference中,Idea在Settings中,搜索maven,将User settings file改为你刚刚修改的settings.xm 创建MAVEN项目,以及添加jar包: 在你的编译器内new一个Maven项目,便可获得一个pom.xml,集齐7个就可以召唤神龙了!(别闹……这里目前只会有一个) 双击点开这个pom.xml,Eclipse的童靴记得选择显示模式(红框),不然你会不知所云,如图: pom.xml的编辑模式: 你想知道都是干嘛的?那不是初级篇需要知道的,在这里,你只知道如何去添加你想要的jar包就好了,我这里以selenium为例! 看图: maven的jar包库地址:http://mvnrepository.com/ 如图,我们搜索selenium,可见: 点击Selenium Java进去,会看到很多的版本 选择你需要的版本,这里selenium我们都会选择最新的,方便兼容最新的浏览器以及网络攻略…… 点3.4.0进入页面后,只需要单击下边的编码就自动全选复制了: 我们就是把这段代码复制到pom.xml中的,这样会加载你需要的包了!(假如你还需要加载其他的包,可以使用同样的方法进行即可) 这里本人提供一个比较齐全的pom.xml文件:点击下载 注意了:你只需要把该pom.xml文件中的 傻瓜式安装即可 进入file->setting->plugin,搜索spring assist、lombok进行安装即可 Redis安装
Node安装
1.下载安装包
2.安装
3.配置npm在安装全局模块时的路径和缓存cache的路径
4.测试
Yarn安装
Maven安装
IDEA安装
插件安装