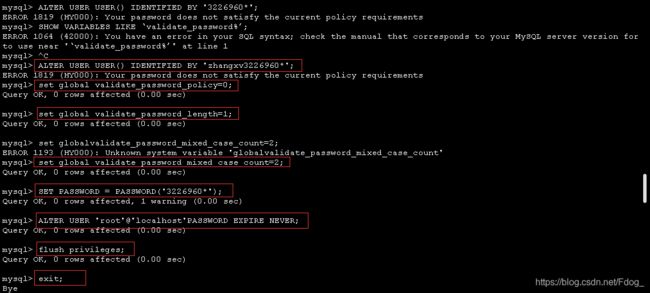腾讯云云服务器Centos系统安装MySQL数据库详细教程
文章目录
- 一. 前言
- 二. 教程
一. 前言
今天是2021年的2月2日,可以说我把一件压在心底很久的一件事做了,今天我用代金卷买了4个月的云服务器,申请了备案,并且配置了MYSQL,有兴趣的可以往下看看,如果是奔着标题来了的,可以直接看下面。
我本身是学c/c++这一类方向的,网站我了解的不是很多,可以说就是这方面的文盲,真是隔行如隔山呀!我最早接触跟网站有关的就是域名了,我的第一个域名是很久以前了,差不多初三的适合,买过一个(我的很多经历都是在初三,也是在那个机缘巧合下,我选择了做一名程序员),当时年少无知的我以为这样就可以拥有一个自己的网站,事实证明我想的太简单了,第一关的备案就把我难住了,我记得很清楚,当时买的是阿里云的域名,好像要给我邮寄什么照相的幕布,需要我照完再传上去,再就是除了域名还需要服务器,看到那个价格,我就打了退堂鼓,之后陆陆续续买过很多域名,最后都是无功而返,上半年买过一个月的服务器,但是当我准备备案时,却告知我服务器购买期限必须三个月,这一次又给干懵了,在机缘巧合下,我加入了腾讯云的云+社区,我得知只要入驻和邀请好友就可以获得代金卷,这让我重新有了希望,而加入云+社区条件就是在某博客下面有20篇文章即可,我刚好符合条件,突然很感慨一句话,我成就平台的同时,平台也成就了我,如果没有csdn,也就没有在云+社区的我,为了表达对csdn的谢意,我特意申请了一个名为fdogcsdn.cn的域名。
话说腾讯云+社区的代金卷是无门槛的,可以随意使用,大家如果想购买服务器或者域名可以扫这个二维码申请,只要符合条件并通过,就会给你100代金卷。

决定买服务器还有几个目的,一是想学习一下Centos的命令,二是下学期我们还有javaee的课,三是我最大的目的,把软件的数据存放在服务器上面。
就我目前所学,我认为软件或是里面的数据有四个阶段:
第一个是编写软件,当场输入,当场销毁,就好像我们刚学C的时候。
第二个是使用文本,或者配置文件保存我们的数据,共下次使用。
第三个是使用数据库。
第四个就是将数据库放在网上,共所有人使用。
废话就讲到这里,我们一起来看一下如何配置。
二. 教程
在这之前,我当你们都已经拥有了一个服务器,点击登录。

之后,你就会进入属性的黑框框,因为我们装的是ctenos系统吗,如果你喜欢图形,可以装windwos。
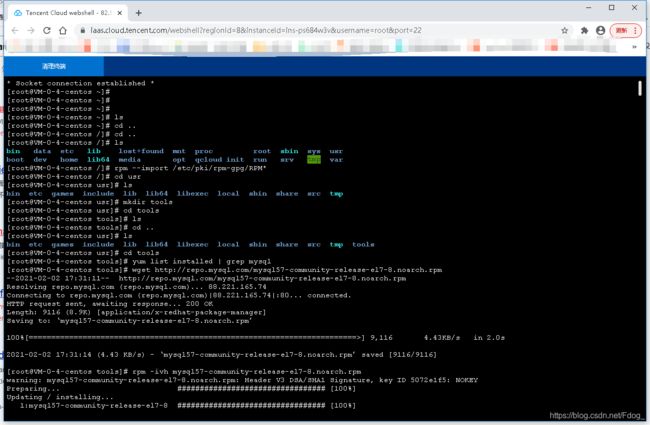
刚创建的系统,我们先创建一个文件夹,用于存放mysql。
返回跟目录
cd //
查看一下所有目录
ls
进入usr文件夹
cd usr
创建tools文件夹,不一定非要这个名字
mkdir tools
进入我们创建的文件夹
cd tools
查看系统中是否已安装MySQL 服务,一般情况下不存在。
yum list installed | grep mysql
如果已安装则删除MySQL 及其依赖的包。
yum -y remove mysql-libs.x86_64
下载 mysql57-community-release-el7-8.noarch.rpm
wget http://repo.mysql.com/mysql57-community-release-el7-8.noarch.rpm
查看当前目录,发现已经有了mysql57-community-release-el7-8.noarch.rpm
ls
安装mysql57-community-release-el7-8.noarch.rpm
rpm -ivh mysql57-community-release-el7-8.noarch.rpm
这个时候可能会显示图中的警告,不用管。
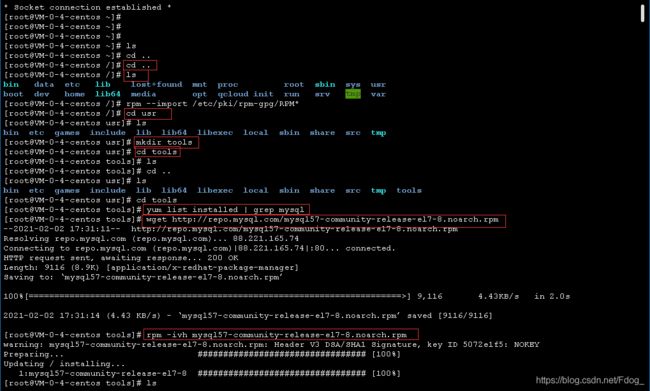
我们进入etc 找到yum.repos.d,并且ls,可以看到两个包
cd yum.repos.d
ls
![]()
现在我们来安装MySQL
yum install mysql-server
一路Y即可,这个过程很漫长,等啊等,等啊等~~
![]()
出现下面的内容,恭喜你,安装成功了。
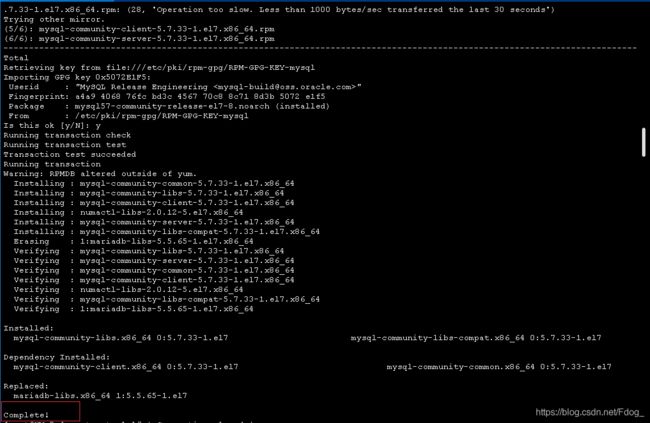
可以查看mysql版本,注意V要大写。
mysql -V
启动MySQL服务
service mysqld start 或 systemctl start mysqld.service
查看服务状态
service mysqld status 或 systemctl status mysqld.service
获取临时密码
grep “password” /var/log/mysqld.log
登录MySQL
mysql -u root -p
然后输入刚才获得的临时密码,密码是不可见的,输入完直接回车就进入了熟悉的界面。
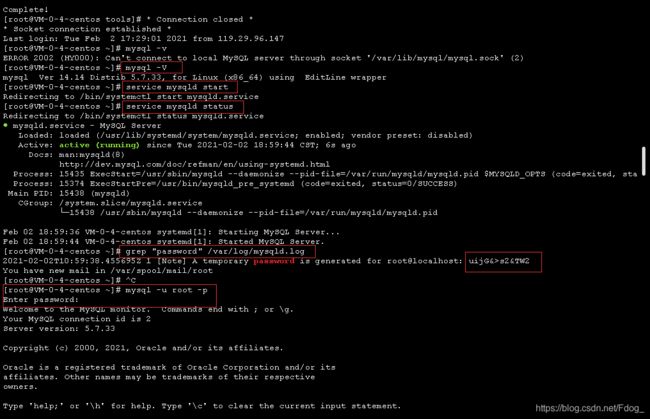
之后,我们需要重新设置我们的密码。
ALTER USER USER() IDENTIFIED BY ‘你的密码*’;
不出意外,会提示错误,进行如下设置:
set global validate_password_policy=0;
set global validate_password_length=1;
set global validate_password_mixed_case_count=2;
SET PASSWORD = PASSWORD(‘你的密码’);
ALTER USER ‘root’@'localhost’PASSWORD EXPIRE NEVER;
然后刷新
flush privileges;
退出
exit;
启动MySQL服务
service mysqld start 或 systemctl start mysqld.service
查看服务状态
service mysqld status 或 systemctl status mysqld.service
登录MySQL,密码是刚才我们自己设置的
mysql -u root -p
开启远程所有IP访问
privileges on . to root@"%" identified by “你的密码*”;
因为我们要使用软件的所有人都可以链接。
开启本地访问
grant all privileges on . to root@“localhost” identified by “你的密码”;
刷新
flush privileges;
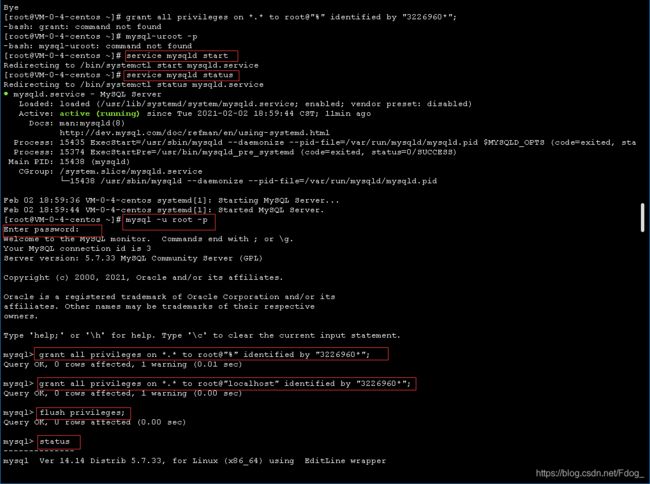
显示信息
status
图中红线框的latinl不是utf8,因为我们后续要使用网站,网页都是utf8格式的,我们需要改一下。
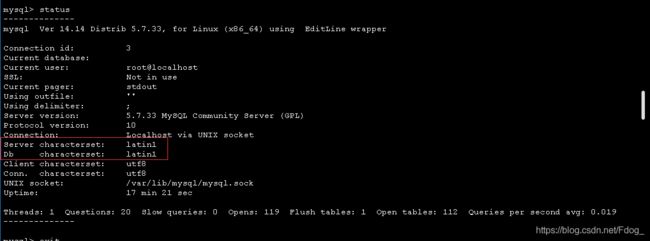
在此之前我们需要设置mysql端口和tomcat端口分别是3306和8080。
mysql端口
firewall-cmd --zone=public --add-port=3306/tcp --permanent
tomcat端口
firewall-cmd --zone=public --add-port=8080/tcp --permanent
如果出现图中错误,是因为我们没有开防火墙。
查看防火墙信息
systemctl status firewalld
看到显示dead,说明没开。
开启防火墙
systemctl start firewalld
之后输入上面的端口。
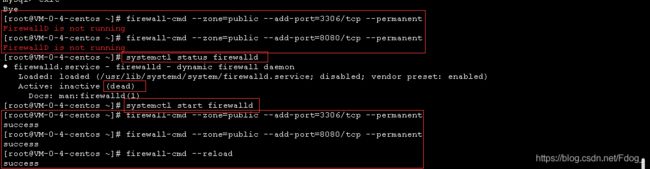
至此,我们剩下的只剩下修改格式了,我们先退出mysql。
exit
我们找到etc目录下的my.cnf配置文件进行更改
vi /ect/my.cnf
按i进入编辑模式 (下面显示INSERT)
添加下图中的四句话
[client]
default-character-set=utf8
character-set-server=utf8
collation-server=utf8_general_ci
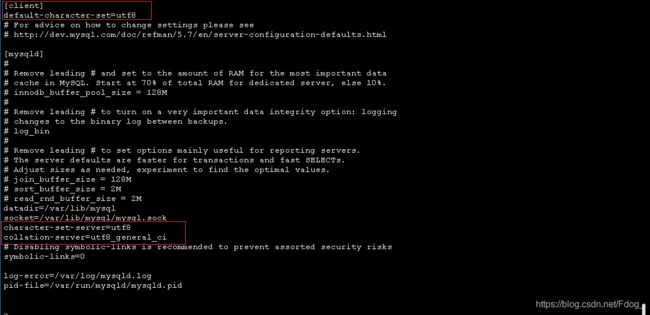
然后按esc( 如果esc不管用,可以按crtl+[ ,我的esc死活不管用),之后输入:wq 保存并退出。
刷新服务
systemctl restart mysqld.service
开启服务
systemctl start mysqld.service
查看状态
systemctl status mysqld.service
至此,MySQL配置完毕。