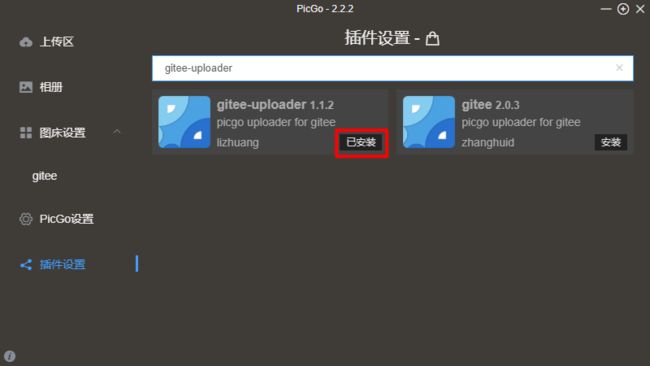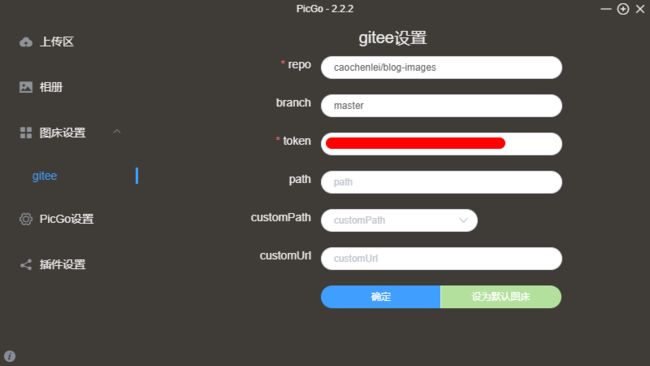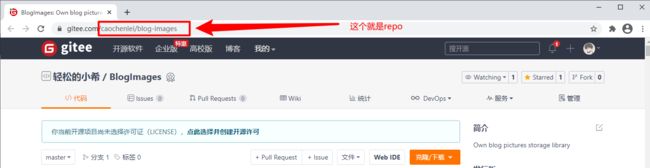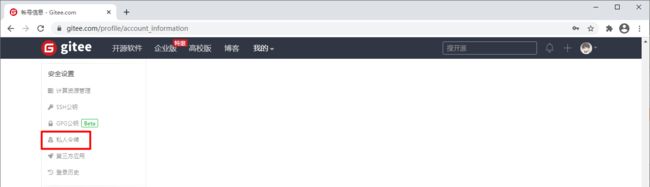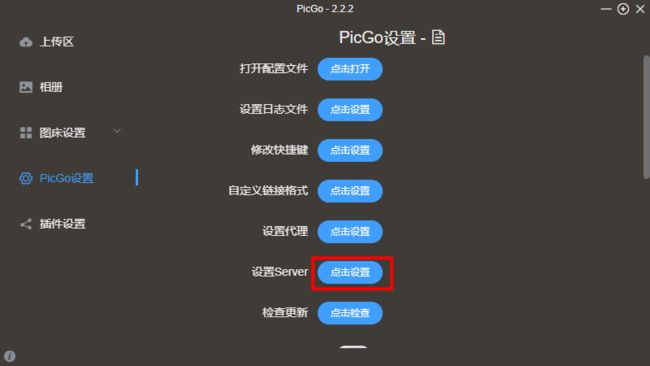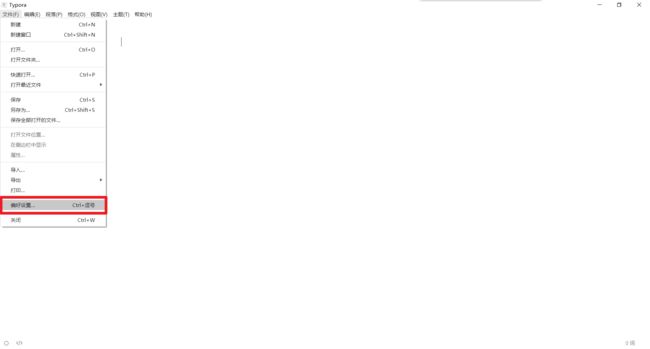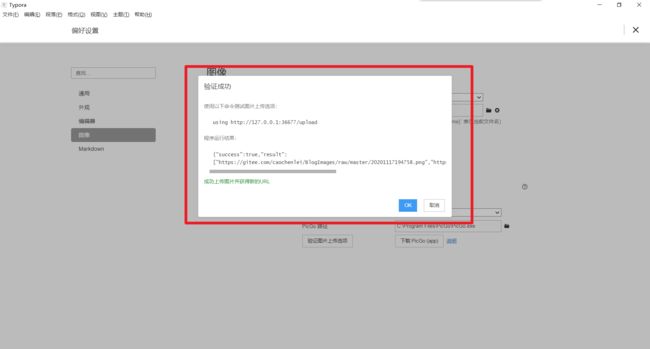作为过来人的我是如何写博客的?
目录
- 第一章 当今现状
- 第二章 怎么选择
- 第三章 怎么安装
- 第四章 图床配置
- 第五章 图床对接
- 第六章 快捷技巧
配套资料,免费下载
链接:https://pan.baidu.com/s/1RnH4rP38EOBgeaR-6zY0Jw
提取码:2mwu
复制这段内容后打开百度网盘手机App,操作更方便哦
第一章 当今现状
-
痛点一:当你一篇文章写完以后,有时候很难以编写一次,在网上各大平台处处发布
-
痛点二:在编辑文章过程中,图片的引入往往会给作者带来很大的麻烦,而且携带很不方便
-
痛点三:部分博客平台并不支持视频,或者说有时候我们只需要一个简单的动图来描述我们的意思,这种动图该怎么生成
-
痛点四:传统的Word编辑模式并不适用于互联网技术快速迭代的今天,复杂的排版总是让人束手无策
第二章 怎么选择
那么,看过以上的痛点以后,我的解决方案是什么?Typora+PicGo+Gitee+Snipaste+ScreenToGif的快速编辑模式你值得拥有!
- Typora:它是一款轻便简洁的Markdown编辑器,支持即时渲染技术,即所写立刻所见,少了排版的时间,专注于文章内容的编辑。
- PicGo:它是一个用于快速上传图片并获取图片 URL 链接的工具,支持多种图库。
- Gitee:目前中国最大的代码托管的工具,实际上,除了代码,它还支持图片存储,但是,超过1MB的图片需要登录才能查看,这一点要注意。
- Snipaste:如果你平时都在用QQ截图,我只能告诉你,你落伍了,Snipaste才是你最好的选择,用它截取的图片不仅质量高,同时,文件大小远远小于QQ截图,只有高质量低文件大小的图片,才能保证你在各大平台上传文章的时候,保证图片不会因为过大而导致的转存失败。
- ScreenToGif:你还在为CSS动画该如何描述给粉丝而烦恼吗,今天,它来了,一款极简且易用强大的GIF录制工具来了。
以上的这些工具都可以单独的存在,但是,当配合到一起的时候,才能发挥出它们最大的威力,真正实现,一次编写,跨博客网站发布,再也不用担心图片的存放问题以及在上传过程中出现的图片转存失败的问题,你所有的文章最终只需要保存一个.md文件就可以了。
第三章 怎么安装
Typora的安装:
官方地址:https://typora.io/
怎么安装:根据自己电脑的位数下载相对应的版本,然后一路 默认 下一步安装即可。
PicGo的安装:
官方地址:https://github.com/Molunerfinn/PicGo
怎么安装:根据自己电脑的位数下载相对应的版本,然后一路 默认 下一步安装即可。注意:在安装之前你一定要先安装一个node.js(12及以上最好),否则,在后边安装插件的时候会失败,不能运行。
Gitee的安装:
官方地址:https://gitee.com/
怎么安装:这个不用安装,你得注册一个账户就好。
Snipaste的安装:
官方地址:https://www.snipaste.com/
怎么安装:根据自己电脑的位数下载相对应的版本,然后一路 默认 下一步安装即可。注意:如果是绿色版,那就解压就能用了。
ScreenToGif的安装:
官方地址:https://www.screentogif.com/
怎么安装:根据自己电脑的位数下载相对应的版本,在安装的时候选择左下角的cn ,然后一路 默认 下一步安装即可。
注意:以上所有软件,配套资料中均已提供。
第四章 图床配置
打开 PicGo 找到 “插件设置” ,搜索插件 “gitee-uploader” ,找到以后,点击右下角的安装即可。
然后再找到 “图床设置” ,在里边找到 “gitee” 这一项,先打开备用,一会配置。
打开 Gitee 网站,在里边创建一个公开仓库,专门用来存放文章用到的图片,gitee 图床必需要设置的三个参数,如上所示:
repo:这个参数代表的是你仓库的地址,这个地址是你浏览器中的那个地址,如下图:
branch:这个参数就写master就行了,一般默认就是master分支。
token:这个参数代表的是令牌,只有拥有令牌才能访问你的远程仓库,我们需要进行如下操作:
把上边创建好的token复制到刚才的token文本框中,这样,PicGo就能通过图床向Gitee提交图片了。
然后我们进行对图床本身的设置,打开图床设置,设置如下:
接下来,我们查看一下,当前图床的服务端口是多少,方便接下来的配置:
这个地址和端口非常重要,现在要记下来,方便后边操作!
第五章 图床对接
打开 Typora 的偏好设置,在里边找到 图像 ,然后像我一样,对他进行设置。
然后检验图床对接是否成功,点击 “验证图片上传选项” ,成功就会显示获取成功。
第六章 快捷技巧
技巧一:关于 Typora 要尽量使用快捷键,而不是去导航栏的格式中找,如下:
- 一级标题:CTRL + 1
- 二级标题:CTRL + 2
- 三级标题:CTRL + 3
- 四级标题:CTRL + 4
- 五级标题:CTRL + 5
- 六级标题:CTRL + 6
- 加粗文字:CTRL +
B - 插入图片:CTRL + SHIFT +
I - 插入链接:CTRL +
K - 插入表格:CTRL +
T - 插入下划线:CTRL +
U - 全文搜索:CTRL +
F - 全文替换:CTRL +
H - 有序列表:CTRL + SHIFT +
[ - 无序列表:CTRL + SHIFT +
] - 打开或者关闭源代码模式:CTRL +
/
技巧二:如果你想要你的文字有颜色,请你使用HTML代码来实现,如下:
<font color='red'>我想要变成红色font>
技巧三:如果你想要插入代码片段,请你在英文状态下,输入ESC下边的那个键三次,后边紧接着你的代码语言小写,如下:
```html 回车,这就是插入html代码片段
```css 回车,这就是插入css代码片段
```javascript 回车,这就是插入javascript代码片段
```c 回车,这就是插入c代码片段
```java 回车,这就是插入java代码片段
```bash 回车,这就是插入bash代码片段
技巧四:如果你想要切换当前的默认主题,只需要点一下鼠标就可以了,如下: