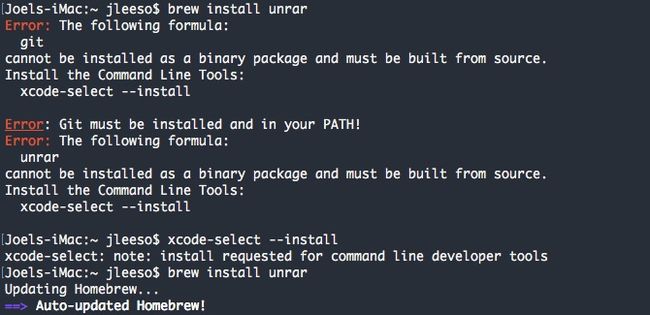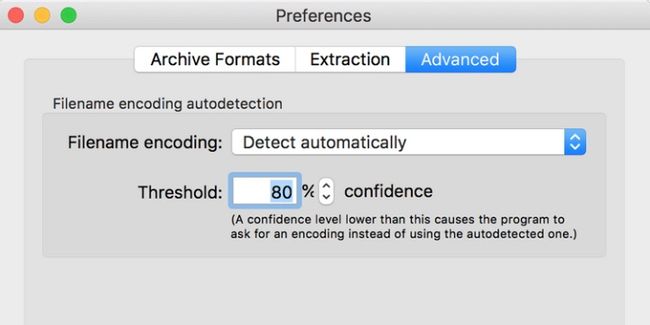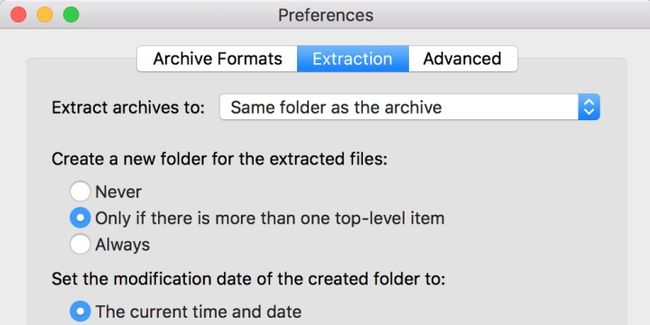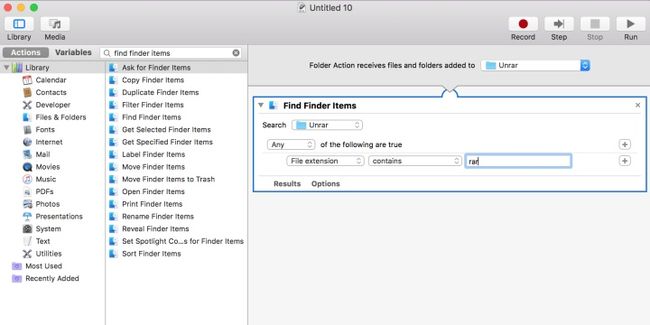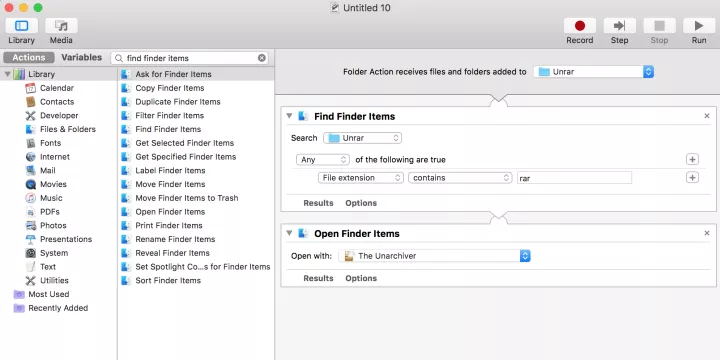- WPF中的ComboBox控件几种数据绑定的方式
互联网打工人no1
wpfc#
一、用字典给ItemsSource赋值(此绑定用的地方很多,建议熟练掌握)在XMAL中:在CS文件中privatevoidBindData(){DictionarydicItem=newDictionary();dicItem.add(1,"北京");dicItem.add(2,"上海");dicItem.add(3,"广州");cmb_list.ItemsSource=dicItem;cmb_l
- 从鸡肉高汤到记忆的魔法再到有效提示的艺术
步子哥
人工智能
还记得小时候那些天马行空的白日梦吗?也许只要按下键盘上的某个神奇组合,电脑就会发出滴滴的声响,一个隐藏的世界突然在你眼前展开,让你获得超凡的能力,摆脱平凡的生活。这听起来像是玩过太多电子游戏的幻想,但实际上,间隔重复系统给人的感觉惊人地相似。在最佳状态下,这些系统就像魔法一样神奇。本文将以一个看似平凡的鸡肉高汤食谱为例,深入浅出地探讨如何编写有效的间隔重复提示,让你像掌握烹饪技巧一样轻松地掌握记忆
- 将cmd中命令输出保存为txt文本文件
落难Coder
Windowscmdwindow
最近深度学习本地的训练中我们常常要在命令行中运行自己的代码,无可厚非,我们有必要保存我们的炼丹结果,但是复制命令行输出到txt是非常麻烦的,其实Windows下的命令行为我们提供了相应的操作。其基本的调用格式就是:运行指令>输出到的文件名称或者具体保存路径测试下,我打开cmd并且ping一下百度:pingwww.baidu.com>./data.txt看下相同目录下data.txt的输出:如果你再
- 下载github patch到本地
小米人er
我的博客gitpatch
以下是几种从GitHub上下载以.patch结尾的补丁文件的方法:通过浏览器直接下载打开包含该.patch文件的GitHub仓库。在仓库的文件列表中找到对应的.patch文件。点击该文件,浏览器会显示文件的内容,在页面的右上角通常会有一个“Raw”按钮,点击它可以获取原始文件内容。然后在浏览器中使用快捷键(如Ctrl+S或者Command+S)将原始文件保存到本地,选择保存的文件名并确保后缀为.p
- 使用 FinalShell 进行远程连接(ssh 远程连接 Linux 服务器)
编程经验分享
开发工具服务器sshlinux
目录前言基本使用教程新建远程连接连接主机自定义命令路由追踪前言后端开发,必然需要和服务器打交道,部署应用,排查问题,查看运行日志等等。一般服务器都是集中部署在机房中,也有一些直接是云服务器,总而言之,程序员不可能直接和服务器直接操作,一般都是通过ssh连接来登录服务器。刚接触远程连接时,使用的是XSHELL来远程连接服务器,连接上就能够操作远程服务器了,但是仅用XSHELL并没有上传下载文件的功能
- 【目标检测数据集】卡车数据集1073张VOC+YOLO格式
熬夜写代码的平头哥∰
目标检测YOLO人工智能
数据集格式:PascalVOC格式+YOLO格式(不包含分割路径的txt文件,仅仅包含jpg图片以及对应的VOC格式xml文件和yolo格式txt文件)图片数量(jpg文件个数):1073标注数量(xml文件个数):1073标注数量(txt文件个数):1073标注类别数:1标注类别名称:["truck"]每个类别标注的框数:truck框数=1120总框数:1120使用标注工具:labelImg标注
- webpack图片等资源的处理
dmengmeng
需要的loaderfile-loader(让我们可以引入这些资源文件)url-loader(其实是file-loader的二次封装)img-loader(处理图片所需要的)在没有使用任何处理图片的loader之前,比如说css中用到了背景图片,那么最后打包会报错的,因为他没办法处理图片。其实你只想能够使用图片的话。只加一个file-loader就可以,打开网页能准确看到图片。{test:/\.(p
- 番茄西红柿叶子病害分类数据集12882张11类别
futureflsl
数据集分类数据挖掘人工智能
数据集类型:图像分类用,不可用于目标检测无标注文件数据集格式:仅仅包含jpg图片,每个类别文件夹下面存放着对应图片图片数量(jpg文件个数):12882分类类别数:11类别名称:["Bacterial_Spot_Bacteria","Early_Blight_Fungus","Healthy","Late_Blight_Water_Mold","Leaf_Mold_Fungus","Powdery
- 钢筋长度超限检测检数据集VOC+YOLO格式215张1类别
futureflsl
数据集YOLO深度学习机器学习
数据集格式:PascalVOC格式+YOLO格式(不包含分割路径的txt文件,仅仅包含jpg图片以及对应的VOC格式xml文件和yolo格式txt文件)图片数量(jpg文件个数):215标注数量(xml文件个数):215标注数量(txt文件个数):215标注类别数:1标注类别名称:["iron"]每个类别标注的框数:iron框数=215总框数:215使用标注工具:labelImg标注规则:对类别进
- 【华为OD技术面试真题 - 技术面】- python八股文真题题库(4)
算法大师
华为od面试python
华为OD面试真题精选专栏:华为OD面试真题精选目录:2024华为OD面试手撕代码真题目录以及八股文真题目录文章目录华为OD面试真题精选**1.Python中的`with`**用途和功能自动资源管理示例:文件操作上下文管理协议示例代码工作流程解析优点2.\_\_new\_\_和**\_\_init\_\_**区别__new____init__区别总结3.**切片(Slicing)操作**基本切片语法
- 第六集如何安装CentOS7.0,3分钟学会centos7安装教程
date分享
从光盘引导系统按回车键继续进入引导程序安装界面,选择语言这里选择简体中文版点击继续选择桌面安装下面给系统分区选择磁盘,点击完成选择基本分区,点击加号swap分区,大小填内存的两倍在选择根分区,使用所有可用的磁盘空间选择文件系统ext4点击完成,点击开始安装设置root密码,点击完成设置普通用户和密码,点击完成整个过程持续八分钟左右根据个人配置不同,时间长短不同好,现在点击重启系统进入重启状态点击本
- ARM驱动学习之基础小知识
JT灬新一
ARM嵌入式arm开发学习
ARM驱动学习之基础小知识•sch原理图工程师工作内容–方案–元器件选型–采购(能不能买到,价格)–原理图(涉及到稳定性)•layout画板工程师–layout(封装、布局,布线,log)(涉及到稳定性)–焊接的一部分工作(调试阶段板子的焊接)•驱动工程师–驱动,原理图,layout三部分的交集容易发生矛盾•PCB研发流程介绍–方案,原理图(网表)–layout工程师(gerber文件)–PCB板
- ARM驱动学习之5 LEDS驱动
JT灬新一
嵌入式C底层arm开发学习单片机
ARM驱动学习之5LEDS驱动知识点:•linuxGPIO申请函数和赋值函数–gpio_request–gpio_set_value•三星平台配置GPIO函数–s3c_gpio_cfgpin•GPIO配置输出模式的宏变量–S3C_GPIO_OUTPUT注意点:DRIVER_NAME和DEVICE_NAME匹配。实现步骤:1.加入需要的头文件://Linux平台的gpio头文件#include//三
- docker
igotyback
eureka云原生
Docker容器的文件系统是隔离的,但是可以通过挂载卷(Volumes)或绑定挂载(BindMounts)将宿主机的文件系统目录映射到容器内部。要查看Docker容器的映射路径,可以使用以下方法:查看容器配置:使用dockerinspect命令可以查看容器的详细配置信息,包括挂载的卷。例如:bashdockerinspect在输出的JSON格式中,查找"Mounts"部分,这里会列出所有的挂载信息
- mac电脑命令行获取电量
小米人er
我的博客macos命令行
在macOS上,有几个命令行工具可以用来获取电量信息,最常用的是pmset命令。你可以通过以下方式来查看电池状态和电量信息:查看电池状态:pmset-gbatt这个命令会返回类似下面的输出:Nowdrawingfrom'BatteryPower'-InternalBattery-0(id=1234567)95%;discharging;4:02remainingpresent:true输出中包括电
- 【Git】常见命令(仅笔记)
好想有猫猫
GitLinux学习笔记git笔记elasticsearchlinuxc++
文章目录创建/初始化本地仓库添加本地仓库配置项提交文件查看仓库状态回退仓库查看日志分支删除文件暂存工作区代码远程仓库使用`.gitigore`文件让git不追踪一些文件标签创建/初始化本地仓库gitinit添加本地仓库配置项gitconfig-l#以列表形式显示配置项gitconfiguser.name"ljh"#配置user.namegitconfiguser.email"
[email protected]
- 简介Shell、zsh、bash
zhaosuningsn
Shellzshbashshelllinuxbash
Shell是Linux和Unix的外壳,类似衣服,负责外界与Linux和Unix内核的交互联系。例如接收终端用户及各种应用程序的命令,把接收的命令翻译成内核能理解的语言,传递给内核,并把内核处理接收的命令的结果返回给外界,即Shell是外界和内核沟通的桥梁或大门。Linux和Unix提供了多种Shell,其中有种bash,当然还有其他好多种。Mac电脑中不但有bash,还有一个zsh,预装的,据说
- 在Ubuntu中编译含有JSON的文件出现报错
芝麻糊76
Linuxkill_buglinuxubuntujson
在ubuntu中进行JSON相关学习的时候,我发现了一些小问题,决定与大家进行分享,减少踩坑时候出现不必要的时间耗费截取部分含有JSON部分的代码进行展示char*str="{\"title\":\"JSONExample\",\"author\":{\"name\":\"JohnDoe\",\"age\":35,\"isVerified\":true},\"tags\":[\"json\",\"
- Linux MariaDB使用OpenSSL安装SSL证书
Meta39
MySQLOracleMariaDBLinuxWindowsssllinuxmariadb
进入到证书存放目录,批量删除.pem证书警告:确保已经进入到证书存放目录find.-typef-iname\*.pem-delete查看是否安装OpenSSLopensslversion没有则安装yuminstallopensslopenssl-devel开启SSL编辑/etc/my.cnf文件(没有的话就创建,但是要注意,在/etc/my.cnf.d/server.cnf配置了datadir的,
- openssl+keepalived安装部署
_小亦_
项目部署keepalivedopenssl
文章目录OpenSSL安装下载地址编译安装修改系统配置版本Keepalived安装下载地址安装遇到问题安装完成配置文件keepalived运行检查运行状态查看系统日志修改服务service重新加载systemd检查配置文件语法错误OpenSSL安装下载地址考虑到后面设备可能没法连接到外网,所以采用安装包的方式进行部署,下载地址:https://www.openssl.org/source/old/
- 最超值的Mac——Mac mini
初心么么哒
你知道最超值的Mac是什么吗?自2005年以来,Macmini一直是Apple台式机产品线中的主要产品。最初推出是为了让对Mac好奇的Mac进入Apple生态系统的一种简单方式,现在新的AppleSiliconMacmini可能是任何寻找新Mac的人的最有吸引力的购买。什么是AppleSiliconMacmini?M1Macmini是Apple最小的台式电脑,同时也是最快的台式电脑之一。最新型号由
- 「豆包Marscode体验官」 | 云端 IDE 启动 & Rust 体验
张风捷特烈
iderust开发语言后端
theme:cyanosis我正在参加「豆包MarsCode初体验」征文活动MarsCode可以看作一个运行在服务端的远程VSCode开发环境。对于我这种想要学习体验某些语言,但不想在电脑里装环境的人来说非常友好。本文就来介绍一下在MarsCode里,我的体验rust开发体验。一、MarsCode是什么它的本质是:提供代码助手和云端IDE服务的web网站,可通过下面的链接访问https://www
- Linux sh命令
fengyehongWorld
Linuxlinux
目录一.基本语法二.选项2.1-c字符串中读取内容,并执行2.1.1基本用法2.1.2获取当前目录下失效的超链接2.2-x每个命令执行之前,将其打印出来2.3结合Here文档使用一.基本语法⏹Linux和Unix系统中用于执行shell脚本或运行命令的命令。sh[选项][脚本文件][参数...]⏹选项-c:从字符串中读取内容,并执行。-x:在每个命令执行之前,将其打印出来。-s:从标准流中读取内容
- Linux vi常用命令
fengyehongWorld
Linuxlinux
参考资料viコマンド(vimコマンド)リファレンス目录一.保存系命令二.删除系命令三.移动系命令四.复制粘贴系命令一.保存系命令⏹保存并退出:wq⏹强制保存并退出:wq!⏹退出(文件未编辑):q⏹强制退出(忽略已编辑内容):q!⏹另存为:w新文件名二.删除系命令⏹删除当前行dd⏹清空整个文档gg:移动到文档顶部dG:删除到最后一行ggdG三.移动系命令⏹移动到文档顶部gg⏹移动到文档底部#方式1G
- spring如何整合druid连接池?
惜.己
springspringjunit数据库javaidea后端xml
目录spring整合druid连接池1.新建maven项目2.新建mavenModule3.导入相关依赖4.配置log4j2.xml5.配置druid.xml1)xml中如何引入properties2)下面是配置文件6.准备jdbc.propertiesJDBC配置项解释7.配置druid8.测试spring整合druid连接池1.新建maven项目打开IDE(比如IntelliJIDEA,Ecl
- Java:爬虫框架
dingcho
Javajava爬虫
一、ApacheNutch2【参考地址】Nutch是一个开源Java实现的搜索引擎。它提供了我们运行自己的搜索引擎所需的全部工具。包括全文搜索和Web爬虫。Nutch致力于让每个人能很容易,同时花费很少就可以配置世界一流的Web搜索引擎.为了完成这一宏伟的目标,Nutch必须能够做到:每个月取几十亿网页为这些网页维护一个索引对索引文件进行每秒上千次的搜索提供高质量的搜索结果简单来说Nutch支持分
- python tif转png
Python与遥感
python开发语言
importosfromosgeoimportgdalimportnumpyasnpfromPILimportImage#提取432三波段fromspectralimport*#输入文件夹路径defget_img(dataset_img):width=dataset_img.RasterXSize#获取行列数height=dataset_img.RasterYSizebands=dataset_i
- python批量读取tiff文件_Python Pillow批量转换tif格式到jpg
weixin_39557797
最近因为想要整下网站的壁纸,从网站下载了别人整理好的合集压缩包,解压之后,却发现里面的文件都是tif的,tif格式网站和电脑都不认的,根本不能作壁纸。这时候,就需要转换图片格式了,首先我找了几款转换格式的软件,发现效果都不好,要不是不支持tif格式,要不就是转换出来的图片糊的不行。最终,还是决定用Python的Pillow库来写一个脚本,完成这个任务。下面是整个的小脚本----importosim
- 如何用matlab灵活控制feko的求解
NingrLi
matlab开发语言
https://bbs.rfeda.cn/read.php?tid=3778Feko中的模型和求解设置等都可以通过editfeko进行设置,其文件存储为.pre文件,该文件可以用文本打开,因此,我们可以通过VB、VC、matlab等工具对.pre文件进行读写操作,以达到更灵活的使用feko。同样,对于.out文件,我们也可以进行读操作。熟练使用对.pre文件和.out文件的操作后,我们可以方便的计
- 光盘文件系统 (iso9660) 格式解析
穷人小水滴
光盘文件系统iso9660denoGNU/Linuxjavascript
越简单的系统,越可靠,越不容易出问题.光盘文件系统(iso9660)十分简单,只需不到200行代码,即可实现定位读取其中的文件.参考资料:https://wiki.osdev.org/ISO_9660相关文章:《光盘防水嘛?DVD+R刻录光盘泡水实验》https://blog.csdn.net/secext2022/article/details/140583910《光驱的内部结构及日常使用》ht
- 多线程编程之卫生间
周凡杨
java并发卫生间线程厕所
如大家所知,火车上车厢的卫生间很小,每次只能容纳一个人,一个车厢只有一个卫生间,这个卫生间会被多个人同时使用,在实际使用时,当一个人进入卫生间时则会把卫生间锁上,等出来时打开门,下一个人进去把门锁上,如果有一个人在卫生间内部则别人的人发现门是锁的则只能在外面等待。问题分析:首先问题中有两个实体,一个是人,一个是厕所,所以设计程序时就可以设计两个类。人是多数的,厕所只有一个(暂且模拟的是一个车厢)。
- How to Install GUI to Centos Minimal
sunjing
linuxInstallDesktopGUI
http://www.namhuy.net/475/how-to-install-gui-to-centos-minimal.html
I have centos 6.3 minimal running as web server. I’m looking to install gui to my server to vnc to my server. You can insta
- Shell 函数
daizj
shell函数
Shell 函数
linux shell 可以用户定义函数,然后在shell脚本中可以随便调用。
shell中函数的定义格式如下:
[function] funname [()]{
action;
[return int;]
}
说明:
1、可以带function fun() 定义,也可以直接fun() 定义,不带任何参数。
2、参数返回
- Linux服务器新手操作之一
周凡杨
Linux 简单 操作
1.whoami
当一个用户登录Linux系统之后,也许他想知道自己是发哪个用户登录的。
此时可以使用whoami命令。
[ecuser@HA5-DZ05 ~]$ whoami
e
- 浅谈Socket通信(一)
朱辉辉33
socket
在java中ServerSocket用于服务器端,用来监听端口。通过服务器监听,客户端发送请求,双方建立链接后才能通信。当服务器和客户端建立链接后,两边都会产生一个Socket实例,我们可以通过操作Socket来建立通信。
首先我建立一个ServerSocket对象。当然要导入java.net.ServerSocket包
ServerSock
- 关于框架的简单认识
西蜀石兰
框架
入职两个月多,依然是一个不会写代码的小白,每天的工作就是看代码,写wiki。
前端接触CSS、HTML、JS等语言,一直在用的CS模型,自然免不了数据库的链接及使用,真心涉及框架,项目中用到的BootStrap算一个吧,哦,JQuery只能算半个框架吧,我更觉得它是另外一种语言。
后台一直是纯Java代码,涉及的框架是Quzrtz和log4j。
都说学前端的要知道三大框架,目前node.
- You have an error in your SQL syntax; check the manual that corresponds to your
林鹤霄
You have an error in your SQL syntax; check the manual that corresponds to your MySQL server version for the right syntax to use near 'option,changed_ids ) values('0ac91f167f754c8cbac00e9e3dc372
- MySQL5.6的my.ini配置
aigo
mysql
注意:以下配置的服务器硬件是:8核16G内存
[client]
port=3306
[mysql]
default-character-set=utf8
[mysqld]
port=3306
basedir=D:/mysql-5.6.21-win
- mysql 全文模糊查找 便捷解决方案
alxw4616
mysql
mysql 全文模糊查找 便捷解决方案
2013/6/14 by 半仙
[email protected]
目的: 项目需求实现模糊查找.
原则: 查询不能超过 1秒.
问题: 目标表中有超过1千万条记录. 使用like '%str%' 进行模糊查询无法达到性能需求.
解决方案: 使用mysql全文索引.
1.全文索引 : MySQL支持全文索引和搜索功能。MySQL中的全文索
- 自定义数据结构 链表(单项 ,双向,环形)
百合不是茶
单项链表双向链表
链表与动态数组的实现方式差不多, 数组适合快速删除某个元素 链表则可以快速的保存数组并且可以是不连续的
单项链表;数据从第一个指向最后一个
实现代码:
//定义动态链表
clas
- threadLocal实例
bijian1013
javathreadjava多线程threadLocal
实例1:
package com.bijian.thread;
public class MyThread extends Thread {
private static ThreadLocal tl = new ThreadLocal() {
protected synchronized Object initialValue() {
return new Inte
- activemq安全设置—设置admin的用户名和密码
bijian1013
javaactivemq
ActiveMQ使用的是jetty服务器, 打开conf/jetty.xml文件,找到
<bean id="adminSecurityConstraint" class="org.eclipse.jetty.util.security.Constraint">
<p
- 【Java范型一】Java范型详解之范型集合和自定义范型类
bit1129
java
本文详细介绍Java的范型,写一篇关于范型的博客原因有两个,前几天要写个范型方法(返回值根据传入的类型而定),竟然想了半天,最后还是从网上找了个范型方法的写法;再者,前一段时间在看Gson, Gson这个JSON包的精华就在于对范型的优雅简单的处理,看它的源代码就比较迷糊,只其然不知其所以然。所以,还是花点时间系统的整理总结下范型吧。
范型内容
范型集合类
范型类
- 【HBase十二】HFile存储的是一个列族的数据
bit1129
hbase
在HBase中,每个HFile存储的是一个表中一个列族的数据,也就是说,当一个表中有多个列簇时,针对每个列簇插入数据,最后产生的数据是多个HFile,每个对应一个列族,通过如下操作验证
1. 建立一个有两个列族的表
create 'members','colfam1','colfam2'
2. 在members表中的colfam1中插入50*5
- Nginx 官方一个配置实例
ronin47
nginx 配置实例
user www www;
worker_processes 5;
error_log logs/error.log;
pid logs/nginx.pid;
worker_rlimit_nofile 8192;
events {
worker_connections 4096;}
http {
include conf/mim
- java-15.输入一颗二元查找树,将该树转换为它的镜像, 即在转换后的二元查找树中,左子树的结点都大于右子树的结点。 用递归和循环
bylijinnan
java
//use recursion
public static void mirrorHelp1(Node node){
if(node==null)return;
swapChild(node);
mirrorHelp1(node.getLeft());
mirrorHelp1(node.getRight());
}
//use no recursion bu
- 返回null还是empty
bylijinnan
javaapachespring编程
第一个问题,函数是应当返回null还是长度为0的数组(或集合)?
第二个问题,函数输入参数不当时,是异常还是返回null?
先看第一个问题
有两个约定我觉得应当遵守:
1.返回零长度的数组或集合而不是null(详见《Effective Java》)
理由就是,如果返回empty,就可以少了很多not-null判断:
List<Person> list
- [科技与项目]工作流厂商的战略机遇期
comsci
工作流
在新的战略平衡形成之前,这里有一个短暂的战略机遇期,只有大概最短6年,最长14年的时间,这段时间就好像我们森林里面的小动物,在秋天中,必须抓紧一切时间存储坚果一样,否则无法熬过漫长的冬季。。。。
在微软,甲骨文,谷歌,IBM,SONY
- 过度设计-举例
cuityang
过度设计
过度设计,需要更多设计时间和测试成本,如无必要,还是尽量简洁一些好。
未来的事情,比如 访问量,比如数据库的容量,比如是否需要改成分布式 都是无法预料的
再举一个例子,对闰年的判断逻辑:
1、 if($Year%4==0) return True; else return Fasle;
2、if ( ($Year%4==0 &am
- java进阶,《Java性能优化权威指南》试读
darkblue086
java性能优化
记得当年随意读了微软出版社的.NET 2.0应用程序调试,才发现调试器如此强大,应用程序开发调试其实真的简单了很多,不仅仅是因为里面介绍了很多调试器工具的使用,更是因为里面寻找问题并重现问题的思想让我震撼,时隔多年,Java已经如日中天,成为许多大型企业应用的首选,而今天,这本《Java性能优化权威指南》让我再次找到了这种感觉,从不经意的开发过程让我刮目相看,原来性能调优不是简单地看看热点在哪里,
- 网络学习笔记初识OSI七层模型与TCP协议
dcj3sjt126com
学习笔记
协议:在计算机网络中通信各方面所达成的、共同遵守和执行的一系列约定 计算机网络的体系结构:计算机网络的层次结构和各层协议的集合。 两类服务: 面向连接的服务通信双方在通信之前先建立某种状态,并在通信过程中维持这种状态的变化,同时为服务对象预先分配一定的资源。这种服务叫做面向连接的服务。 面向无连接的服务通信双方在通信前后不建立和维持状态,不为服务对象
- mac中用命令行运行mysql
dcj3sjt126com
mysqllinuxmac
参考这篇博客:http://www.cnblogs.com/macro-cheng/archive/2011/10/25/mysql-001.html 感觉workbench不好用(有点先入为主了)。
1,安装mysql
在mysql的官方网站下载 mysql 5.5.23 http://www.mysql.com/downloads/mysql/,根据我的机器的配置情况选择了64
- MongDB查询(1)——基本查询[五]
eksliang
mongodbmongodb 查询mongodb find
MongDB查询
转载请出自出处:http://eksliang.iteye.com/blog/2174452 一、find简介
MongoDB中使用find来进行查询。
API:如下
function ( query , fields , limit , skip, batchSize, options ){.....}
参数含义:
query:查询参数
fie
- base64,加密解密 经融加密,对接
y806839048
经融加密对接
String data0 = new String(Base64.encode(bo.getPaymentResult().getBytes(("GBK"))));
String data1 = new String(Base64.decode(data0.toCharArray()),"GBK");
// 注意编码格式,注意用于加密,解密的要是同
- JavaWeb之JSP概述
ihuning
javaweb
什么是JSP?为什么使用JSP?
JSP表示Java Server Page,即嵌有Java代码的HTML页面。使用JSP是因为在HTML中嵌入Java代码比在Java代码中拼接字符串更容易、更方便和更高效。
JSP起源
在很多动态网页中,绝大部分内容都是固定不变的,只有局部内容需要动态产生和改变。
如果使用Servl
- apple watch 指南
啸笑天
apple
1. 文档
WatchKit Programming Guide(中译在线版 By @CocoaChina) 译文 译者 原文 概览 - 开始为 Apple Watch 进行开发 @星夜暮晨 Overview - Developing for Apple Watch 概览 - 配置 Xcode 项目 - Overview - Configuring Yo
- java经典的基础题目
macroli
java编程
1.列举出 10个JAVA语言的优势 a:免费,开源,跨平台(平台独立性),简单易用,功能完善,面向对象,健壮性,多线程,结构中立,企业应用的成熟平台, 无线应用 2.列举出JAVA中10个面向对象编程的术语 a:包,类,接口,对象,属性,方法,构造器,继承,封装,多态,抽象,范型 3.列举出JAVA中6个比较常用的包 Java.lang;java.util;java.io;java.sql;ja
- 你所不知道神奇的js replace正则表达式
qiaolevip
每天进步一点点学习永无止境纵观千象regex
var v = 'C9CFBAA3CAD0';
console.log(v);
var arr = v.split('');
for (var i = 0; i < arr.length; i ++) {
if (i % 2 == 0) arr[i] = '%' + arr[i];
}
console.log(arr.join(''));
console.log(v.r
- [一起学Hive]之十五-分析Hive表和分区的统计信息(Statistics)
superlxw1234
hivehive分析表hive统计信息hive Statistics
关键字:Hive统计信息、分析Hive表、Hive Statistics
类似于Oracle的分析表,Hive中也提供了分析表和分区的功能,通过自动和手动分析Hive表,将Hive表的一些统计信息存储到元数据中。
表和分区的统计信息主要包括:行数、文件数、原始数据大小、所占存储大小、最后一次操作时间等;
14.1 新表的统计信息
对于一个新创建
- Spring Boot 1.2.5 发布
wiselyman
spring boot
Spring Boot 1.2.5已在7月2日发布,现在可以从spring的maven库和maven中心库下载。
这个版本是一个维护的发布版,主要是一些修复以及将Spring的依赖提升至4.1.7(包含重要的安全修复)。
官方建议所有的Spring Boot用户升级这个版本。
项目首页 | 源