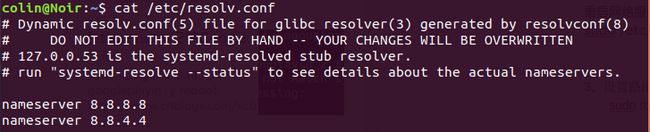Jetson nano开箱非专业测评及上手使用指南!
Jetson nano开箱非专业测评及上手使用指南!
2019-03-18,世界著名核武制造厂商Nvidia发布了旗下,主打便携低功耗的平民级核武-Nvidia Jetson Nano,时隔将近一年, 2020年1月15日,这款平民级核武迎来了更新即B01版本。
援引官方的介绍:Jetson Nano 模组仅有 70 x 45 毫米,是体积非常小巧的 Jetson 设备。 为多个行业(从智慧城市到机器人)的边缘设备部署 AI 时,此生产就绪型模组系统 (SOM) 可以提供强大支持。Jetson Nano 提供 472 GFLOP,用于快速运行现代 AI 算法。 它可以并行运行多个神经网络,同时处理多个高分辨率传感器,非常适合入门级网络硬盘录像机 (NVR)、家用机器人以及具备全面分析功能的智能网关等应用。Jetson Nano 为您节约时间和精力,助力您实现边缘创新。 体验功能强大且高效的 AI、计算机视觉和高性能计算,功耗仅为 5 至 10 瓦。
先来几张官方美图吧!


对比,用过一些板子比如说专门学习用的JZ2440,Tiny4412,此外也有树莓派和友善之臂FriendlyARM-NanoPi Fire3,以及接下来这块核武级别的开发工具Jetson nano。Jz2440和Tiny4412就不多说了,就将其他的三块板子对比一下吧。
| 树莓派 3B+ | 友善之臂 NanoPi Fire 3 | Jetson nano(B01版本) | |
|---|---|---|---|
| CPU | 博通BCM2837B0 SoC,集成四核ARM Cortex-A53(ARMv8)64位@ 1.4GHz CPU,集成博通 Videocore-IV GPU | 三星S5P6818处理器, 运行主频1.4GHz, 八核Cortex-A53 | 四核 ARM® Cortex®-A57 MPCore 处理器 |
| GPU | 双核VideoCore IV GPU@400MHz,3D core@300MHz | NULL | NVIDIA Maxwell™ 架构,配有 128 个 NVIDIA CUDA® 核心 0.5 TFLOPS (FP16) |
| 内存 | 1GB LPDDR2 SDRAM | 1GB DDR3内存 | 4 GB 64 位 LPDDR4 1600 MHz – 25.6 GB/s |
| 有线网络 | 千兆以太网口 | 千兆以太网口 | 千兆以太网口 |
| 无线网络 | 2.4GHz和5GHz 双频Wi-Fi,支持802.11b/g/n/ac | 2.4GHz和5GHz 双频Wi-Fi,支持802.11b/g/n/ac | Wi-Fi 需要外部芯片 |
| GPIO | 2.54mm间距,40pin | 2.54mm间距,40pin, 兼容树莓派的GPIO,含UART, SPI, I2C, PWM, IO等管脚资源 | 2.54mm间距, 40pin,3 个 UART、2 个 SPI、2 个 I2S、4 个 I2C、多个 GPIO |
| USB接口 | 4x USB 2.0 Type A(可拓展) | USB 2.0 Type A x1(可拓展) | 4x USB 3.0 Type A(可拓展) |
| 视频输入 | HDMI | mciroHDMI(Type-D)连接器, 1080P输出 | HDMI 2.0 或 DP1.2 |
| 软件支持 | NOOBS、RASPBIAN以及Fedora | 安卓, Debian, UbuntuCore+Qt | Ubuntu(NVIDIA优化) |
| PCB 尺寸 | 85X55mm | 75 x 40mm | 69.6 x 45mm |
| 供电 | DC 5V/2.5A | DC 5V/2A | DC 5V/2A Micro USB 2.0 接口 or DC 5V/4A DC 电源 |
上述对比中Jetson nano最大的亮点就是GPU和内存了,Jetson nano采用的是NVIDIA Maxwell™ 架构,配有 128 个 NVIDIA CUDA® 核心,树莓派同样也有GPU但是好像是闭源的,且性能貌似很差。此外Jetson nano还有4 GB LPDDR4的内存,就性能来说,这么一块小板子具有如此性能已经相当可观了。作为嵌入式设备其功耗仅为 5 至 10 瓦,真香警告!

0、开箱
简约而不失时尚的外包装,看着应该还是有点料的。

拆开外包装盒和静电防护胶袋,本体就长这个样子的哦。

装上附赠的亚克力保护外壳,这样看起来才有那么点Feel了。

体验Let’s go!
1、镜像准备:下载传送门
英伟达Jetson Nano 专用镜像传送门
2、烧录镜像
2.1、SD卡格式化
准备一张SD卡,32G左右即可,首先使用SD卡格式化工具SD Card Formatter格式化SD卡,和准备做树莓派的镜像卡的操作基本一致。

好的,格式化完成!

2.2、镜像烧录,使用工具balenaEtcher
1)选择镜像文件
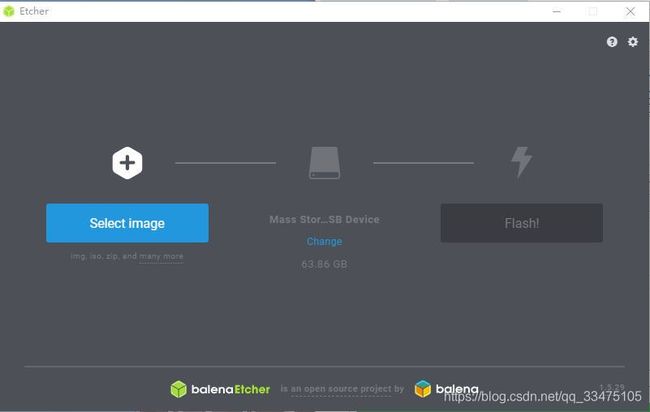
2)选择你插入电脑的SD卡的盘符
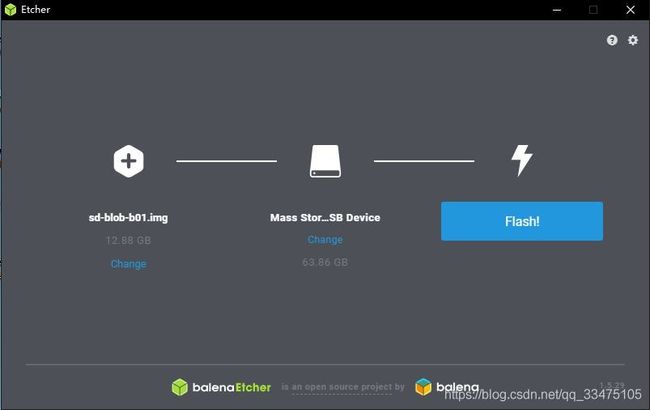
3)点击Flash,开始烧录镜像,大概需要10分钟左右,等等吧!

4)烧录完成
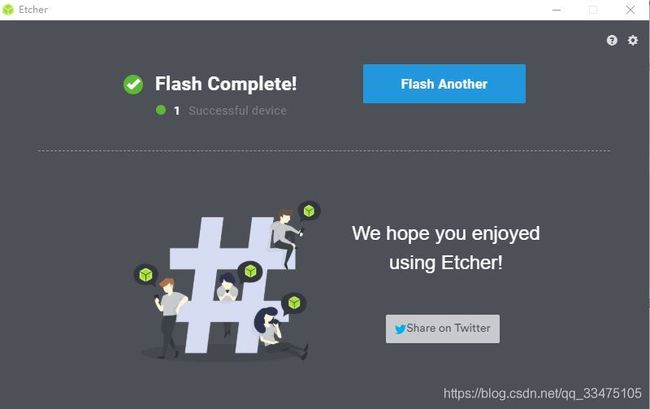
接下来,把烧录好的系统SD卡,插入Jetson nano中,接上显示器和电源,Start!
3、开机
3.1、基本配置
和普通的Ubuntu安装一致,第一次启动系统需要设置键盘输入、语言、地区以及个人的PC账号。密码等。

当屏幕闪现出信仰的绿光,你的小宝贝终于可以搞定啦!

3.2、网络配置
接下就该是启动网卡,设置IP,设置DNS域名解析服务器、设置网关。
PS:假设你的使用场景是和我一样,身旁没有路由器,Jetson nano又没有板载的无线网卡,但是你的PC连着无线WLAN网络,你手头上正好有一根网线,那么接下来的操作就能够让你刚刚出道的Jetson nano在外网上冲浪啦(此处所指的外网是相对于局域网而言的,不是科学上网)。好的,实验开始!

1)打开PC端的“网络和Internet设置”–> 更改设配器选项,右键点击所需要共享的网络,选择属性中的共享设置,勾选“允许其他网络用户通过此计算机的Internet连接来连接(N)”,在家庭网络连接(H)中选择此次我所需要共享到的网络“本地的连接中的以太网”,OK。点击确认。

此时跳出弹窗,我们当然是点是啦!
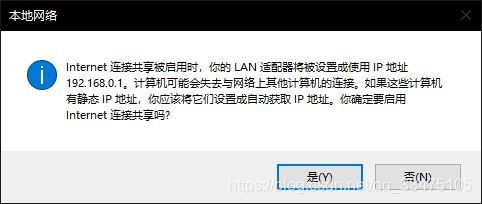
点击是(Y)后,此时可以看到WLAN网络已经被设置为共享的了。

再让我们看看,和这WLAN网络共享绑定的本地的以太网,正如弹窗所言,设置成为与之匹配的地址:

PC端的设置已经OK了,接着配置Jetson nano开发板端的网络设置。
2)设置IP、设置DNS、设置路由网关
1、由于PC端的IP在192.168.0.x段中,以相同的规则来定义IP地址。
sudo ifconfig eth0 192.168.0.xxx
2、设置添加DNS:
修改文件 /etc/resolvconf/resolv.conf.d/base(这个文件默认为空),添加以下内容:
nameserver 8.8.8.8
nameserver 8.8.4.4
8.8.8.8是一个IP地址,是Google提供的免费DNS服务器的IP地址,Google提供的另外一个免费DNS服务器的IP地址是:8.8.4.4 。用户可以使用Google提供的DNS服务器上网。
3、设置路由网关
sudo route add default gw 192.168.0.1
上述1、 2、3点可用以下方法代替进而设置永久的IP,以及相关网络配置:编辑以下路径的文件***/etc/network/interfaces***,在该文件中添加网卡配置,设置IP、网关、子网掩码以及DNS域名服务器等操作。如下所示:
# interfaces(5) file used by ifup(8) and ifdown(8)
# Include files from /etc/network/interfaces.d:
source-directory /etc/network/interfaces.d
auto lo
iface lo inet loopback
auto eth0
iface eth0 inet static //将eth0网卡,设置为静态IP
address 192.168.0.123 //设置IP
netmask 255.255.255.0 //设置子网掩码
gateway 192.168.0.1 //设置网关
dns-nameserver 8.8.8.8 //设置域名解析器
dns-nameserver 8.8.4.4
~
保存好修改之后,刷新并查看DNS配置:
sudo resolvconf -u | cat /etc/resolv.conf
重启加载网络配置文件:
sudo /etc/init.d/networking force-reload
重启网络服务:
sudo /etc/init.d/networking restart
所有设置配置完成后,来ping一下度娘吧!
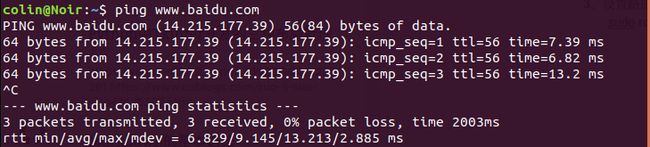
OK,镜像烧好了,板子启动了,网也通了,也就是万事俱备啦!在下的开箱就先到这里啦,撒油啦啦!