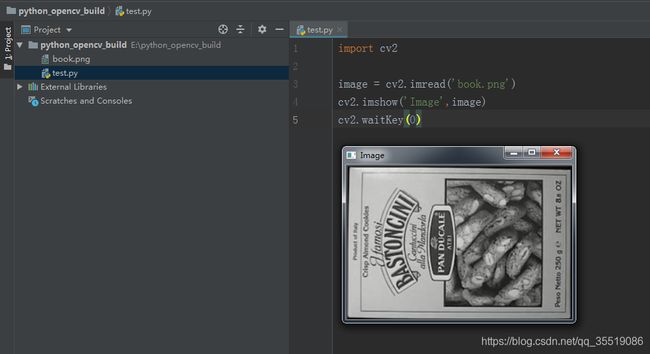Pycharm+Anaconda3配置opencv
首先安装anaconda3,我安装的是Anaconda3-5.2.0-Windows-x86_64
anaconda3安装包传送门:
https://mirrors.tuna.tsinghua.edu.cn/anaconda/archive/
此安装包对应的python版本为python3.6.5(此版本对应opencv3.4.1版本)。
我没有安装python的任何版本。
之后安装pycharm community版。版本为python2018.3.5:
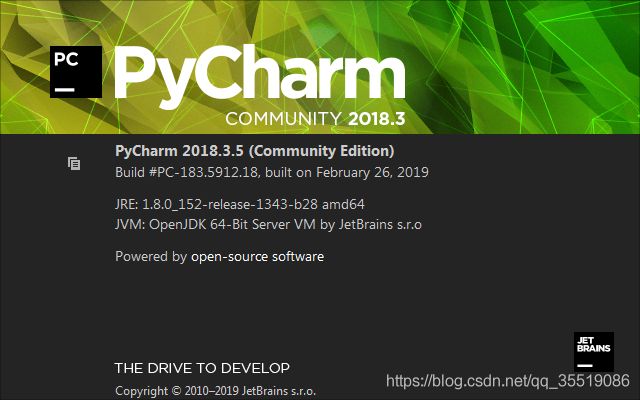
安装完两个软件后,按照以下几步操作:
- 进入开始菜单:选择打开anaconda3文件夹下的anaconda prompt ,执行conda update -–all命令。等待完成即可。
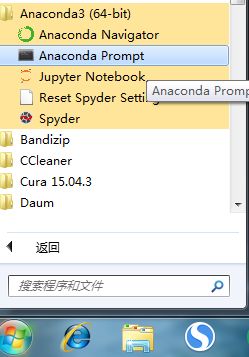
- 首先选择base interpreter 选择已经安装好的anaconda3目录下的python.exe,之后点击existing interpreter,点开下面的3位置:

3.点击existing interpreter,点开右面的3位置的框弹出下框:选择conda的环境,解释器同样选择anaconda3目录下的python.exe,点击OK保存。

- 添加所需模块:
软件界面左上角File–>settings–>project:’你创建的目录名’—>project interpreter。

注意红框内如果绿色的圈的周围底色为浅灰色,则表示当前列表为conda包的列表。接下来的操作是在此基础上的进行的。
点击加号,增加模块。
搜索conda,安装conda、conda-build、libconda三个模块。
搜索opencv,显示结果如下图。搜索出三个模块,选择opencv,勾选图中标记2的specify version前面的对勾,选择版本3.4.1(一定选择版本3.4.1!!!!!),点击install package。同样另外两个模块(libopencv模块,py-opencv模块)都按照之前的步骤安装3.4.1版本。
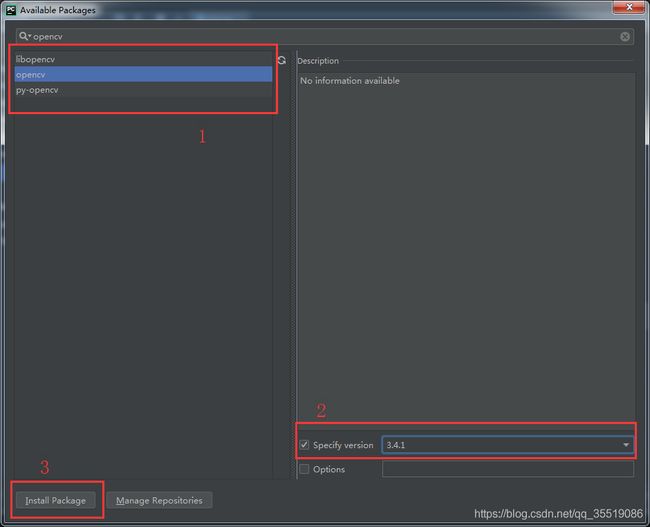
至此配置完成,测试是否安装模块:请将图片放入目录下,或者填写正确路径。
import cv2
image = cv2.imread('book.png')
cv2.imshow('Image',image)
cv2.waitKey(0)