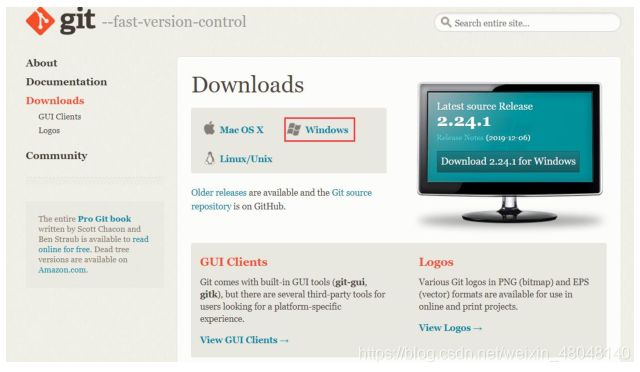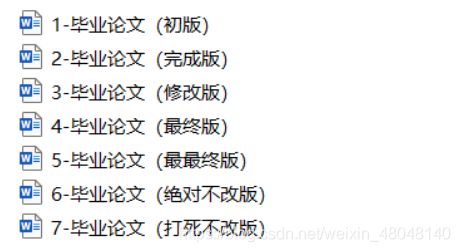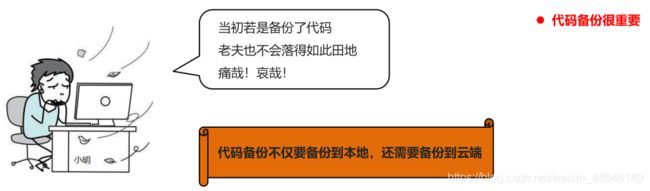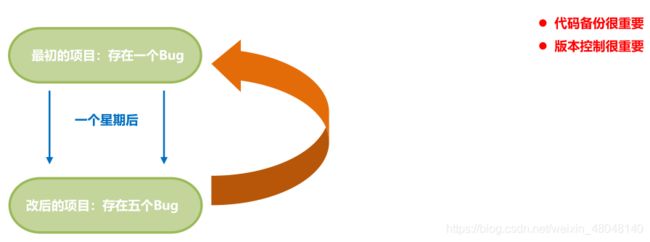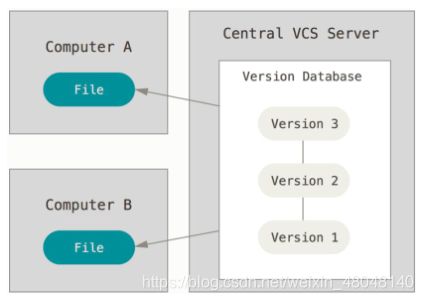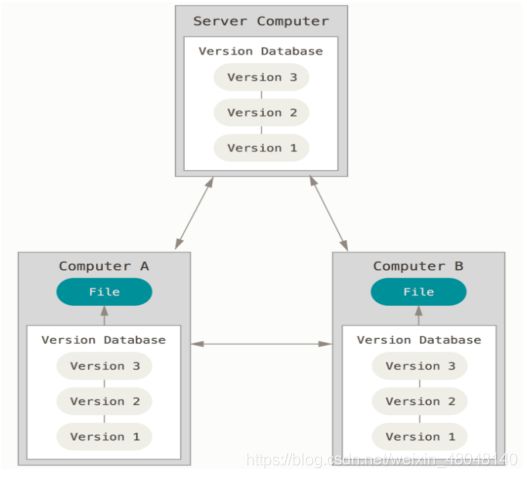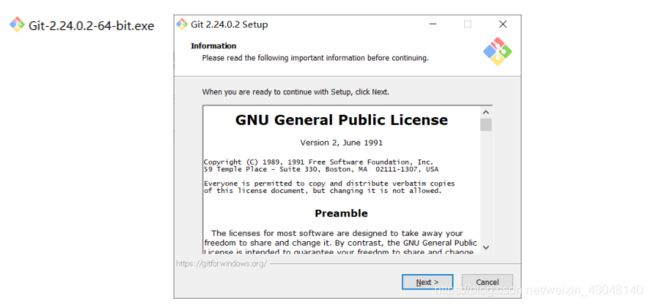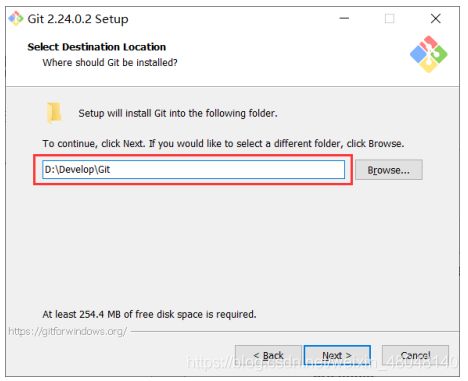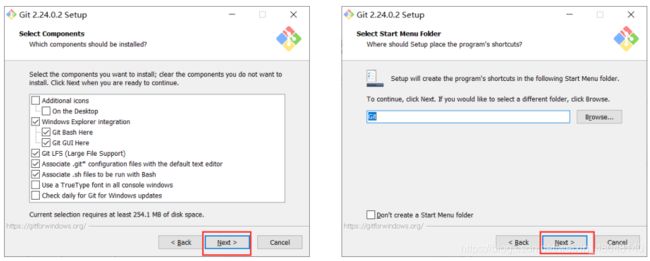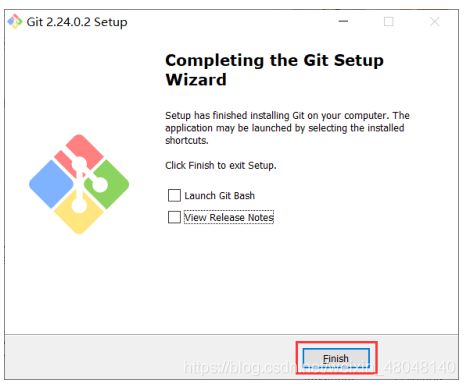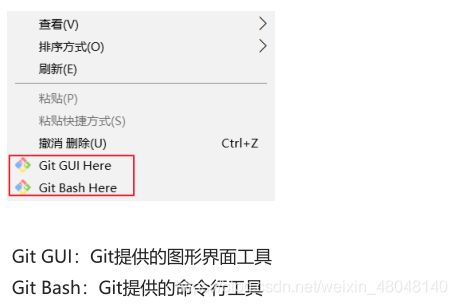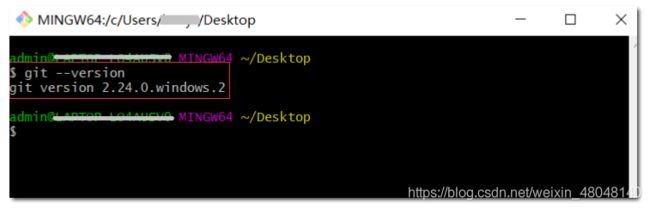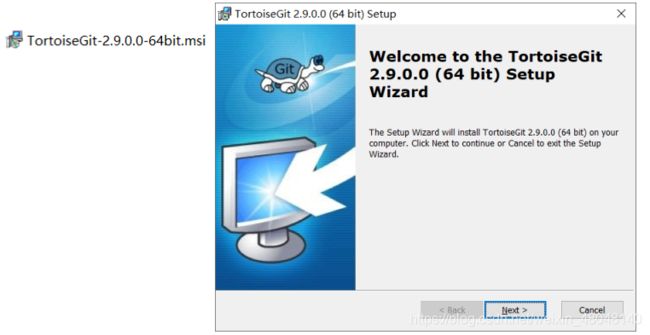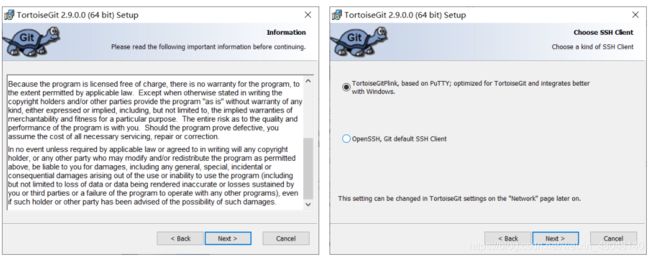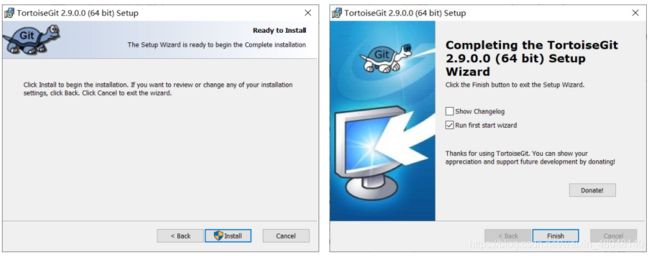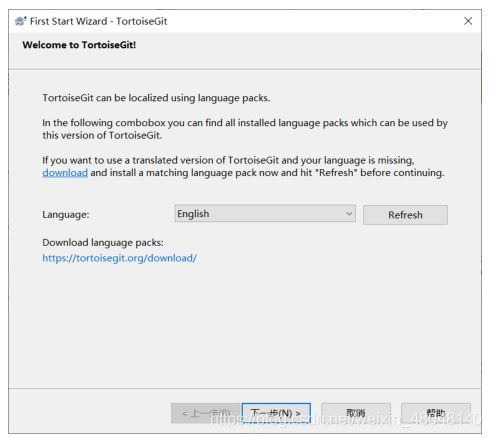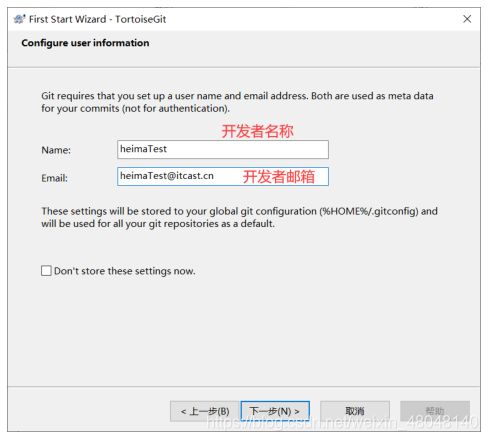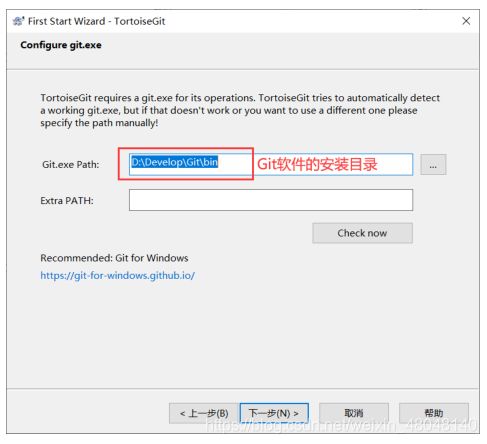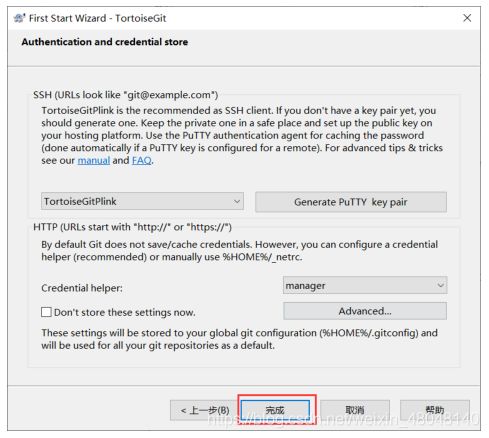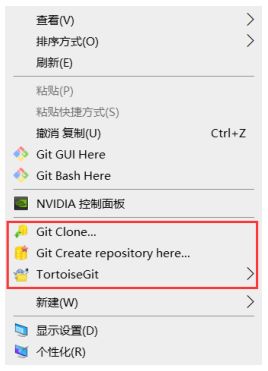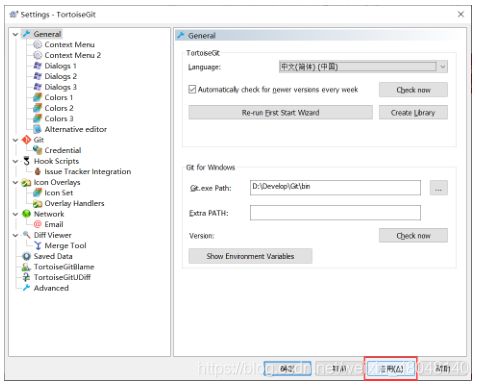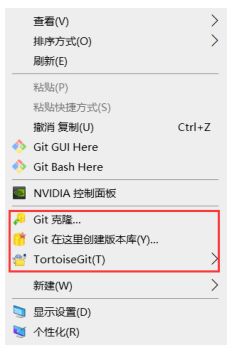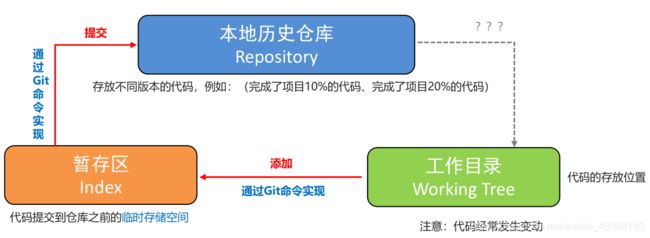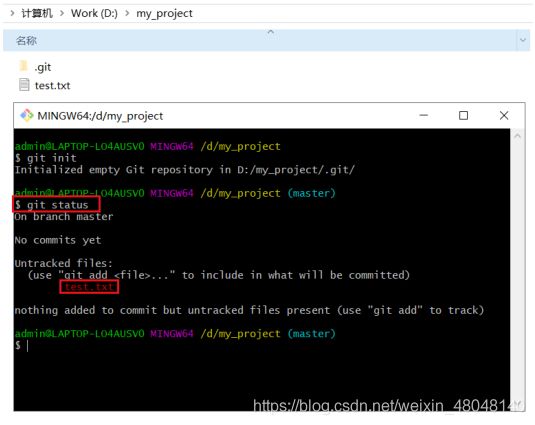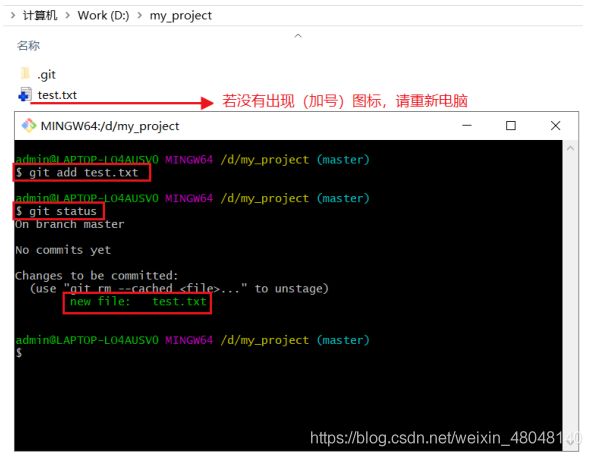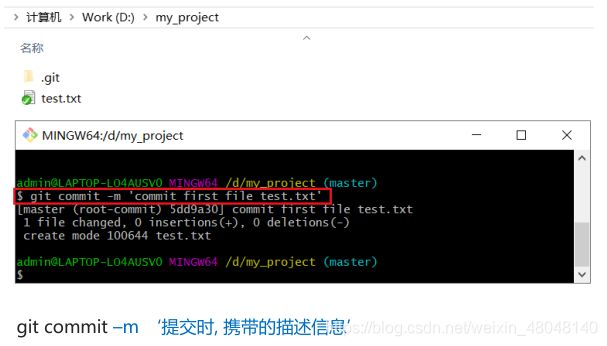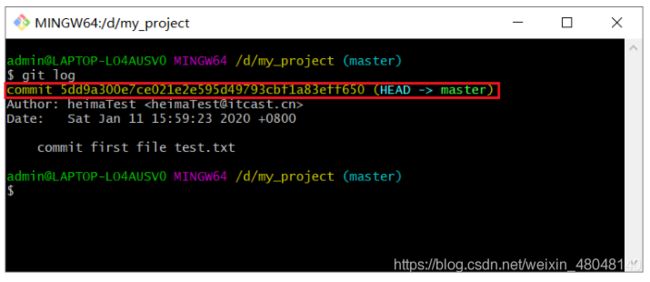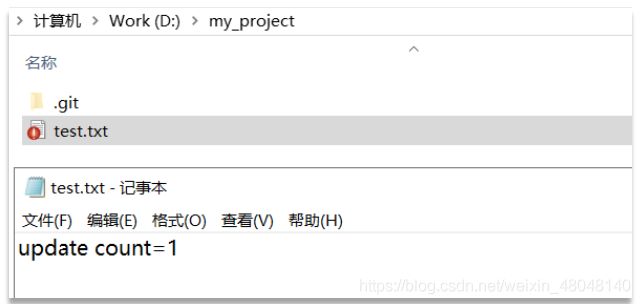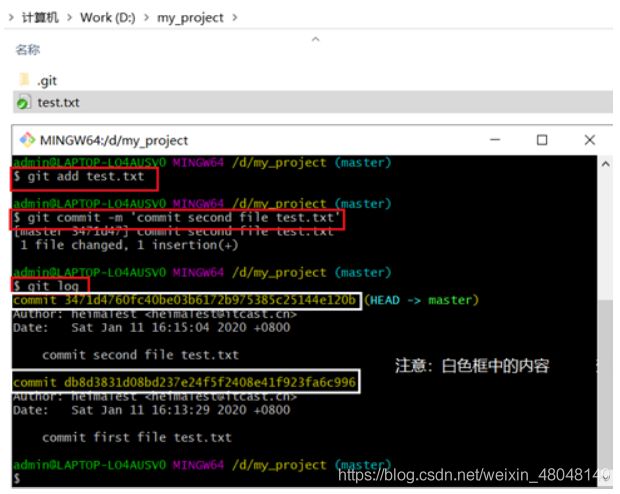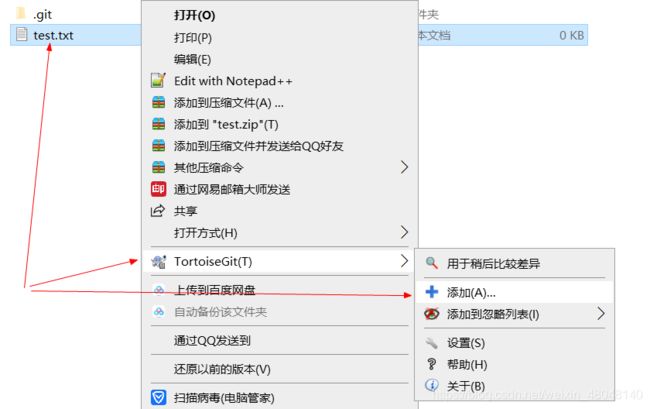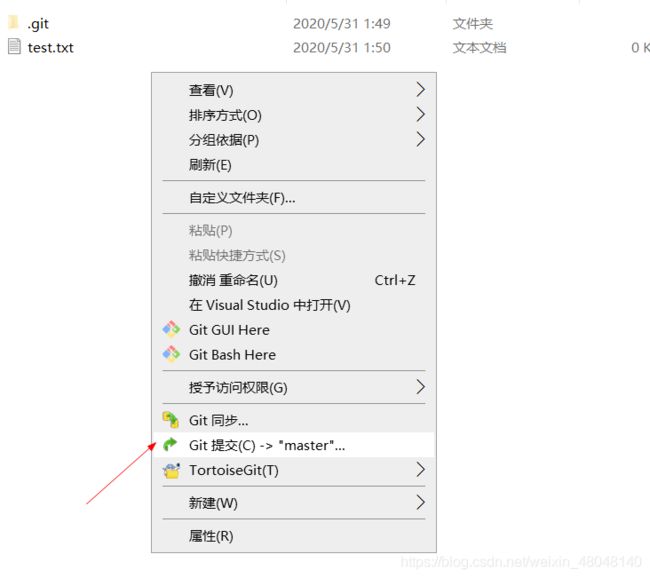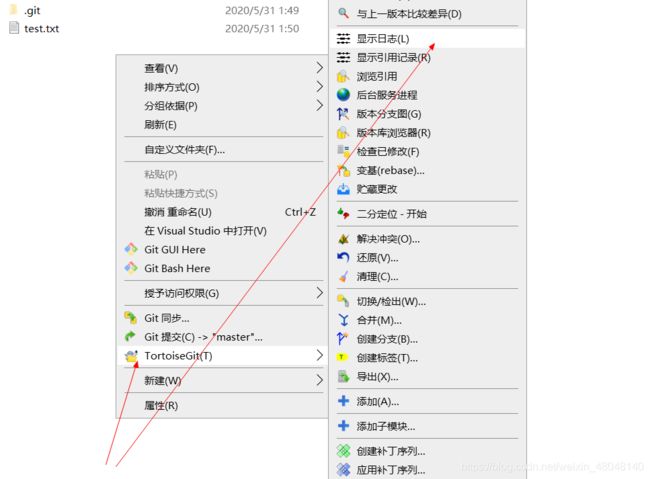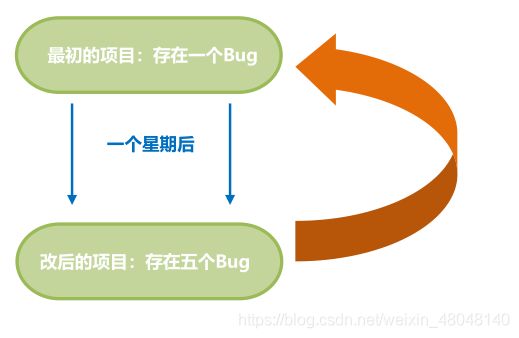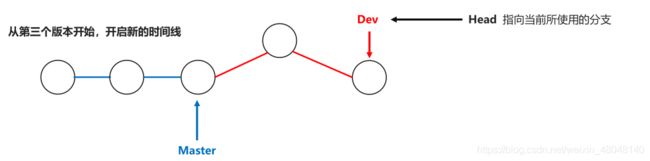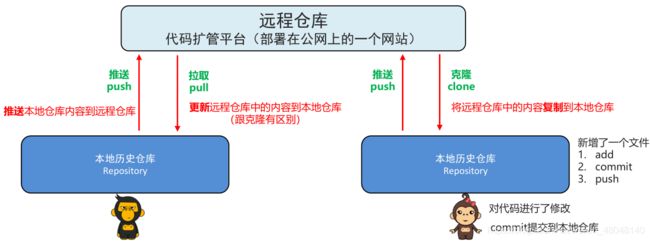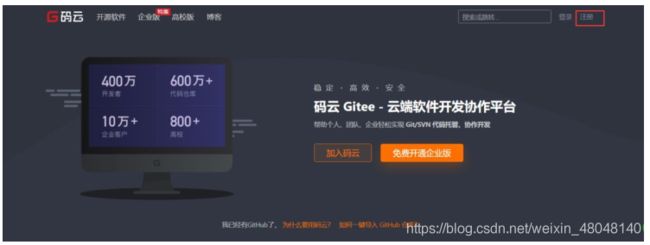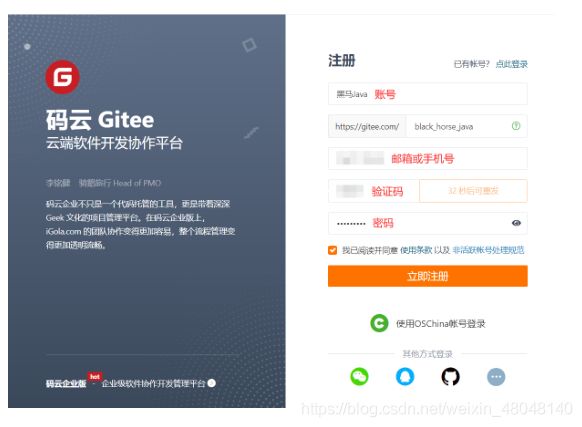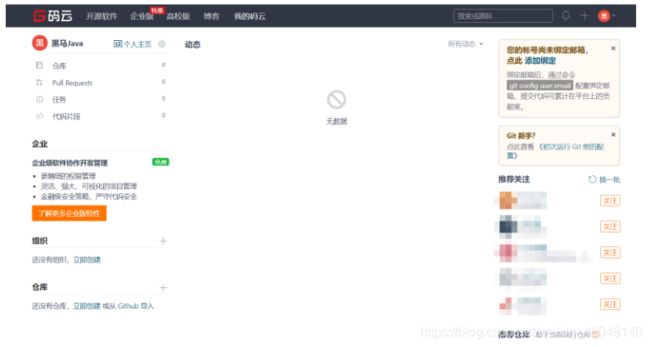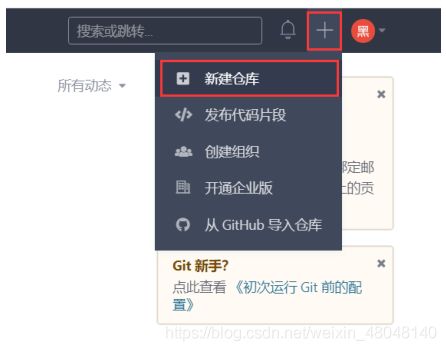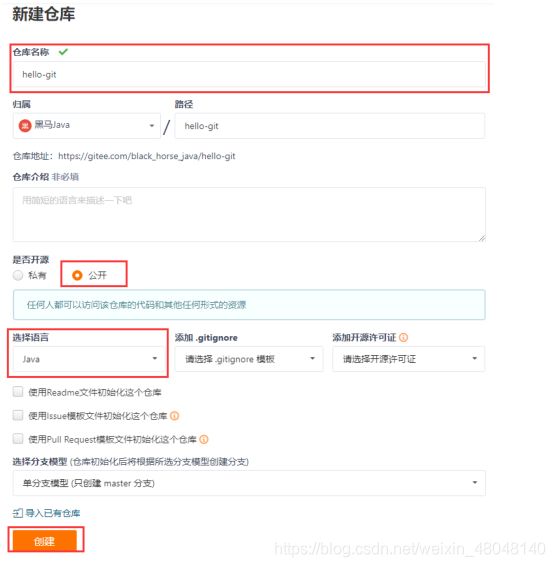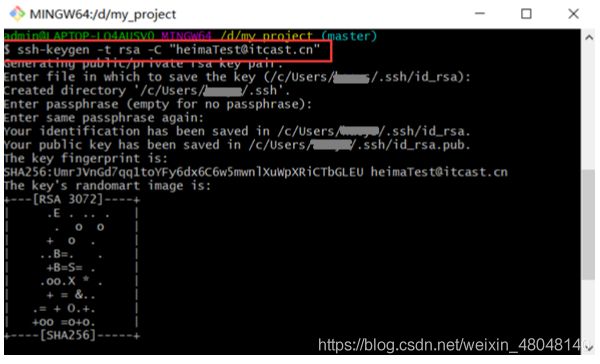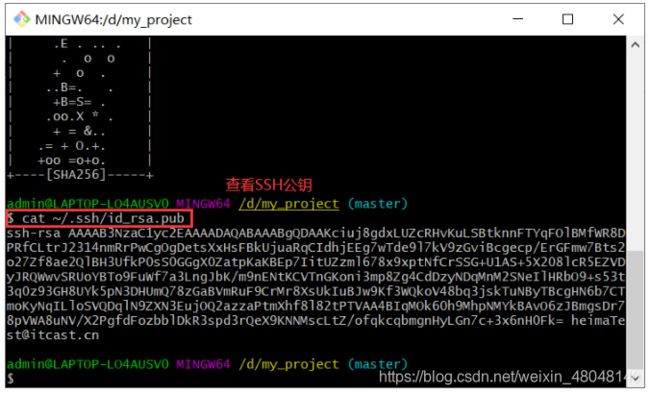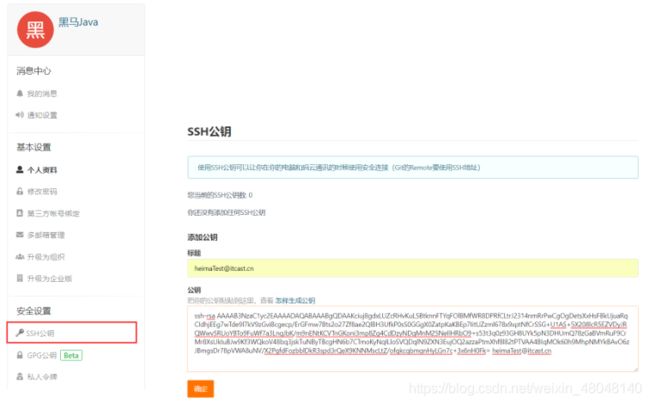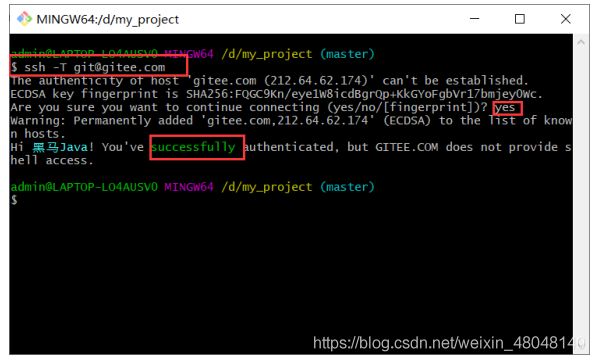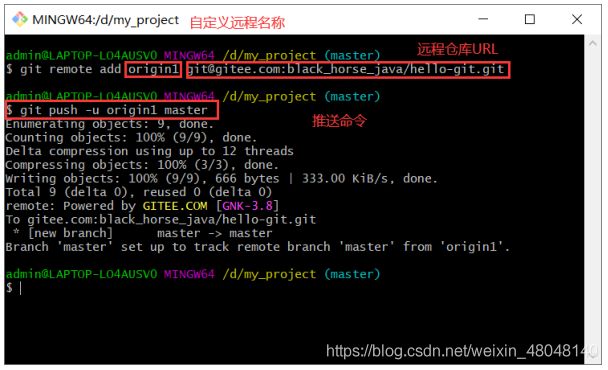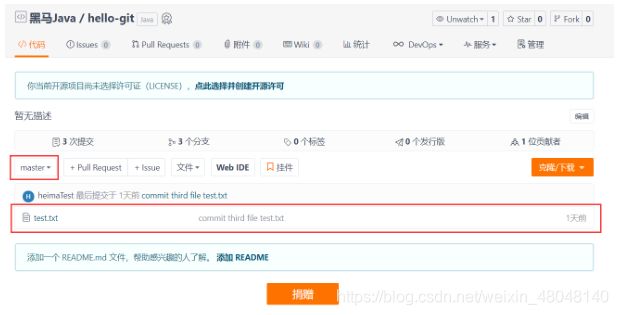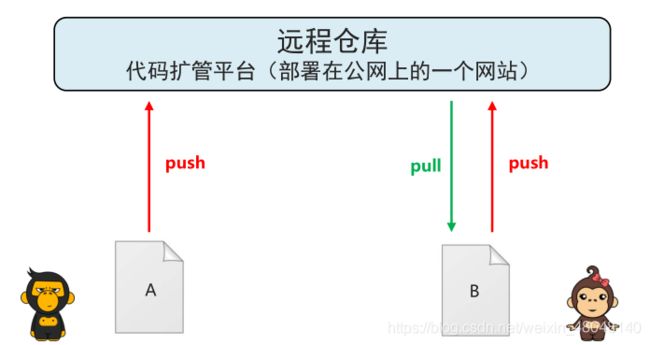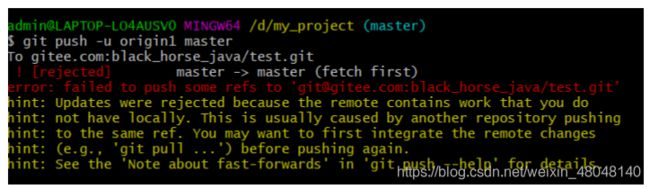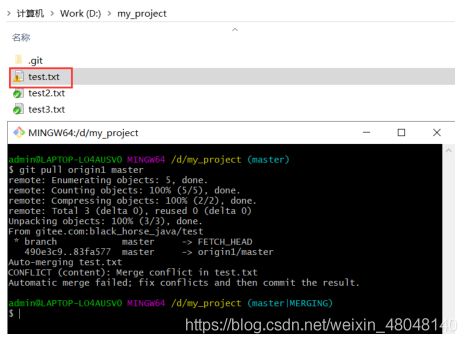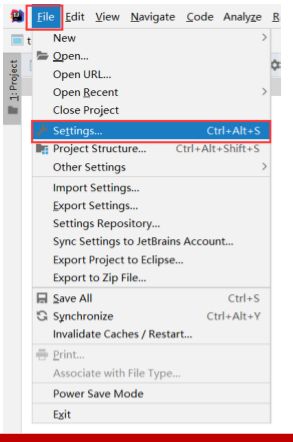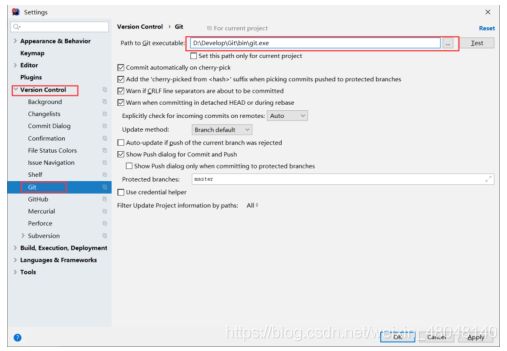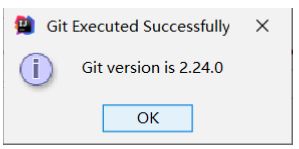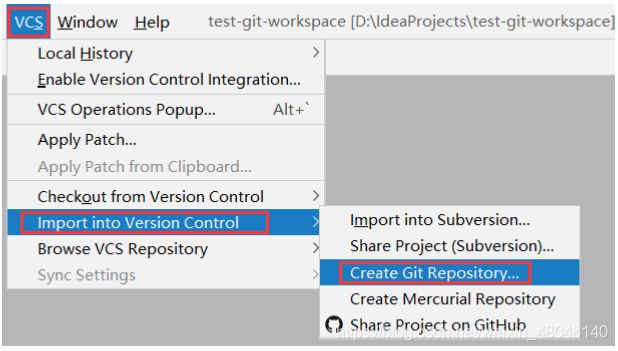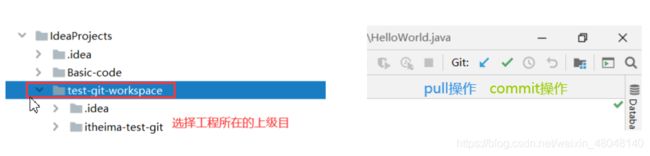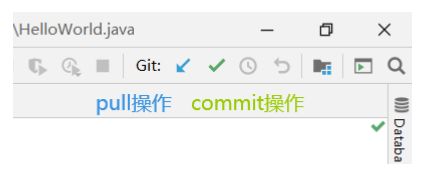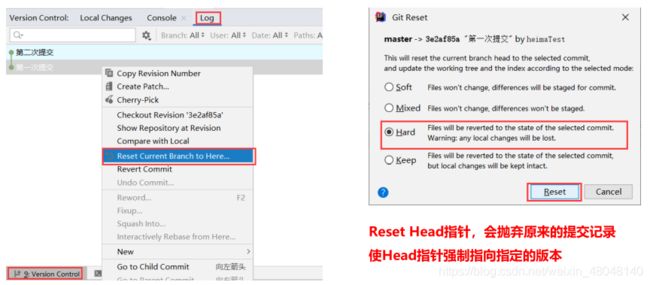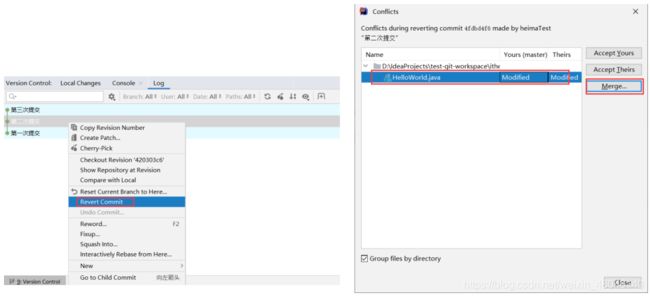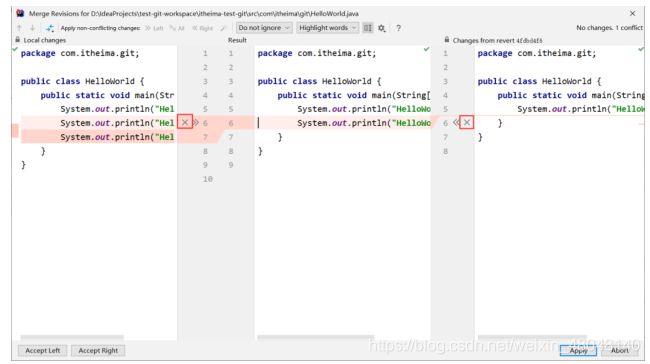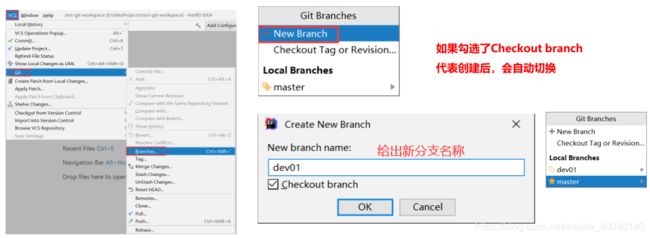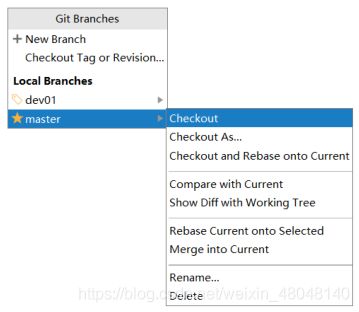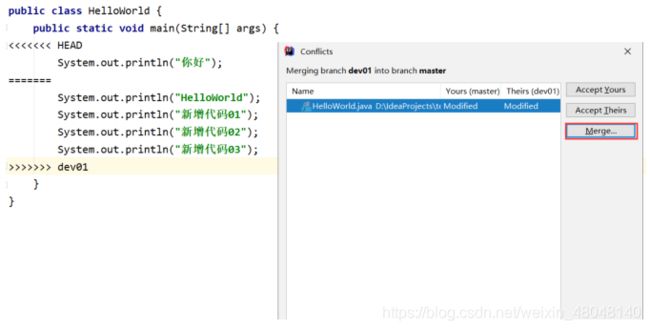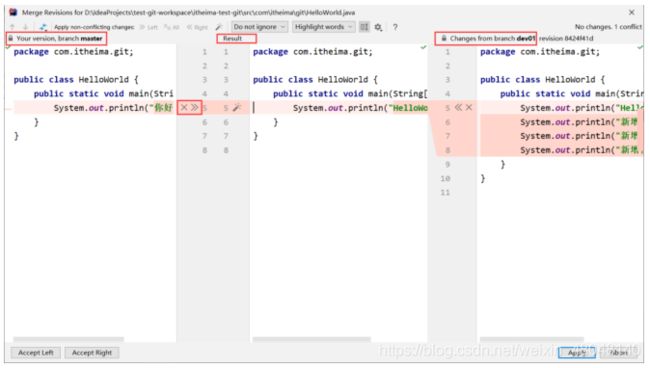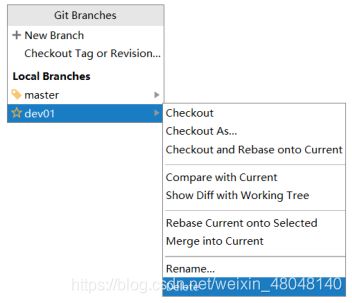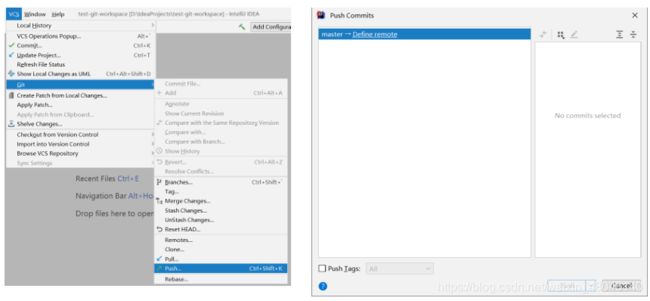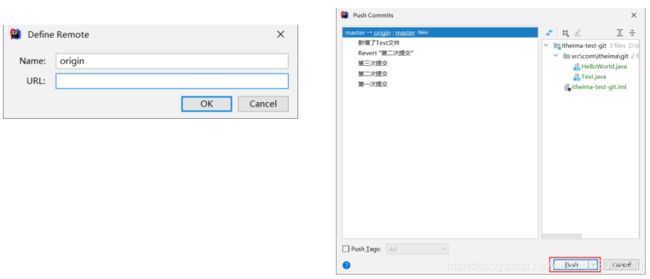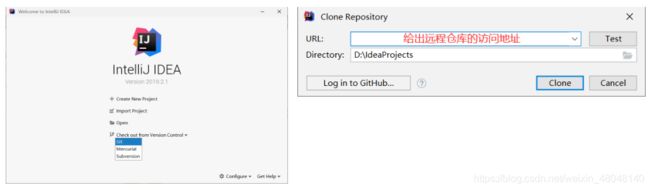- 使用分布式锁解决淘客返利系统中的并发问题
微赚淘客系统开发者@聚娃科技
分布式
使用分布式锁解决淘客返利系统中的并发问题大家好,我是微赚淘客系统3.0的小编,是个冬天不穿秋裤,天冷也要风度的程序猿!1.引言在淘客返利系统中,常常需要处理高并发的订单和返利计算。由于并发请求可能会导致数据不一致的问题,因此需要一种有效的解决方案来管理并发访问。分布式锁是一种常见的并发控制机制,可以确保在同一时刻只有一个请求对共享资源进行修改。本文将详细介绍如何在Java中使用分布式锁解决淘客返利
- 自动化测试的学习路线
Ws_
学习
自动化测试是提高软件开发效率和质量的关键手段。学习自动化测试通常涉及多个方面的技能,从基础的编程语言知识到测试工具的使用,再到实际的测试脚本编写和执行。以下是一个学习自动化测试的路线图,帮助你有条不紊地掌握相关技能:1.基础知识在开始自动化测试之前,首先要具备一定的编程和软件测试基础:编程语言:Python、Java、JavaScript或者Ruby(根据你选择的自动化测试工具决定)软件测试基础:
- 通义灵码AI程序员
天天向上杰
AI编程AIGC人工智能
通义灵码是阿里云与通义实验室联合打造的智能编码辅助工具,基于通义大模型技术,为开发者提供多种编程辅助功能。它支持多种编程语言,包括Java、Python、Go、TypeScript、JavaScript、C/C++、PHP、C#、Ruby等200多种编码语言。通义灵码AI程序员:今年1月,通义灵码AI程序员全面上线,同时支持VSCode、JetBrainsIDEs,是国内首个真正落地的AI程序员。
- JavaEE进阶知识学习-----定时任务调度Quartz-4
四川码匠
QuartzJAVA进阶学习Quartz任务调度
Quartz和SpringMVC,Spring整合1.Quartz依赖的包如下:org.springframeworkspring-context-support${spring.version}org.springframeworkspring-tx${spring.version}org.quartz-schedulerquartz2.2.3使用Quartz配置作业的方式第一种:MethodI
- 【无标题】
是懒羊羊吖~
笔记
一.WED前端应用软件:c/s架构b/s架构web前端:html5css3javascripthtml5:超文本标记语言----超链接,文字,标签标签语法规范:结束-----双标签标签体------可以嵌套inputimg---------单标签属性:定制元素的行为,属性是不通用的,每一个标签存在自身的属性,当属性名等于属性值时,只需要写属性名,不需要写属性值。二.HTML1.样式//文档声明:告
- joint_info smpl
AI算法网奇
python基础计算机视觉人工智能
生成代码:出处:https://github.com/DART-Lab-LLUI/Metrabs_PoseEstimationdefget_joint_info():joint_names_smpl=('pelv,lhip,rhip,bell,lkne,rkne,spin,lank,rank,thor,ltoe,rtoe,neck,lcla,rcla,head,lsho,''rsho,lelb,r
- ruoyi
java
代码报错总结java.lang.IllegalStateException详细logCausedby:java.lang.IllegalStateException:Ambiguousmapping.Cannotmap'nursingProjectPlanController'methodcom.zzyl.nursing.controller.NursingProjectPlanControlle
- 【Java】代理模式
非 白
代理模式java开发语言
代理模式代理模式是指给某一个对象提供一个代理,并由代理对象来控制对真实对象的访问代理模式是一种结构型设计模式背景如果不采用代理,对一个类的多个方法进行监控时,重复的代码总是重复出现,不但破坏了原方法,如果要实现多个监控,将会对代码造成大量冗余。同时,还导致业务代码,与非业务的监控代码掺杂在一起,不利于扩展和维护。代理类在无限制膨胀,就需要无限的修改业务代码。而采用代理后,原方法不需要做任何改动,操
- 技术分享:MyBatis SQL 日志解析脚本
£漫步 云端彡
运维趣分享sqljavamybatis日志解析
技术分享:MyBatisSQL日志解析脚本1.脚本功能概述2.实现细节2.1HTML结构2.2JavaScript逻辑3.脚本代码4.使用方法4.1示例5.总结在日常开发中,使用MyBatis作为持久层框架时,我们经常需要查看SQL日志以调试和优化查询。然而,MyBatis的日志输出通常包含占位符和参数信息,这使得直接执行这些SQL语句变得困难。为了解决这个问题,我们开发了一个简单的HTML和Ja
- Tomcat 8 安装包下载
m0_74824517
面试学习路线阿里巴巴tomcatjava
Tomcat8安装包下载【下载地址】Tomcat8安装包下载本仓库提供了一个包含Windows和Linux版本的Tomcat8安装包,方便用户快速下载并部署Tomcat8服务器[这里是图片001]项目地址:https://gitcode.com/open-source-toolkit/fda7c简介本仓库提供了一个包含Windows和Linux版本的Tomcat8安装包,方便用户快速下载并部署To
- 释放 DeepSeek 的力量:像专家一样本地安装与探索!
guzhoumingyue
AIpython
要在本地运行DeepSeek,您需要遵循以下步骤。请确保您的计算机上已安装Python和Git,并且满足DeepSeek的依赖项。步骤1:安装依赖项安装Python和pip确保您已安装Python(建议使用Python3.6及以上版本)。您可以通过在终端/命令提示符中输入以下命令来检查Python是否已安装:bash复制代码python--version或者bash复制代码python3--ver
- Spring Bean 生命周期的执行流程
涛粒子
spring数据库java
1.Bean定义阶段在Spring应用启动时,会读取配置文件(如XML配置、Java注解配置等)或者扫描带有特定注解(如@Component、@Service、@Repository等)的类,将这些Bean的定义信息加载到Spring的BeanFactory或ApplicationContext中。这些定义信息包括Bean的类名、作用域、依赖关系等。2.Bean实例化阶段调用构造函数:Spring
- Spring Bean 生命周期的执行流程
涛粒子
springjava后端
1.Bean定义阶段解析配置元数据:Spring容器会读取配置信息,这些配置信息可以是XML文件、Java注解或者Java配置类。容器根据这些配置信息解析出Bean的定义,包括Bean的类名、作用域、依赖关系等。注册Bean定义:解析完成后,Spring会将Bean定义信息注册到BeanDefinitionRegistry中,BeanDefinitionRegistry是一个存储Bean定义的注册
- 使用Druid连接池优化Spring Boot应用中的数据库连接
和烨
其它springboot数据库后端
使用Druid连接池优化SpringBoot应用中的数据库连接使用Druid连接池优化SpringBoot应用中的数据库连接1.什么是Druid连接池?2.在SpringBoot中配置Druid连接池2.1添加依赖2.2配置Druid连接池2.3配置参数详解3.启用Druid监控4.总结使用Druid连接池优化SpringBoot应用中的数据库连接在现代的Java应用中,数据库连接管理是一个非常重
- 新电脑配置安装下载
今天吃了嘛o
前端
1、谷歌浏览器地址https://www.google.cn/chrome/下载安装即可。2、nvm下载下载地址:地址https://nvm.uihtm.com/#google_vignettenvminstall相对应的node版本//安装nvmlist可以查看已下载的node版本//查看nvmuse相对应的node版本号//使用nvmuninstall对应版本号//卸载3、git下载官网地址h
- jvm虚拟机详解(一)-----jvm概述
Mir Su
JVM由浅至深jvmjava
写在前面本篇文章是再下人生中的第一次发布关于技术相关的文章。从事开发工作这么多年来,也算是对自己过往的工作的一个总结,对人生的一次重装再出发。从jvm谈起,然后是关于mysql、redis、消息中间件、微服务等最后在归纳一些常见的java面试方面的高频问题。这是开始我的一个写博计划,希望感兴趣的朋友加个关注一起探讨,有什么不做的地方也请欢迎指教。为什么要先说jvm呢?因为jvm是java程序蜕变的
- vue中使用ueditor上传到服务器_vue+Ueditor集成 [前后端分离项目][图片、文件上传][富文本编辑]...
小西超人
写在最前面的话:鉴于近期很多的博友讨论,说我按照文章的一步一步来,弄好之后,怎么会提示后端配置项http错误,文件上传会提示上传错误。这里提别申明一点,ueditor在前端配置好后,需要与后端部分配合进行,后端部分的项目代码git地址:https://github.com/coderliguoqing/UeditorSpringboot,然后将配置ueditor.config.js里的server
- java新技术
计算机毕业设计系统
转载:http://lj6684.iteye.com/blog/895010最近在网上查资料碰到好多没接触过的技术,先汇总在这里备用,以后慢慢吸收1.JNAJNI的替代品,调用方式比JNI更直接,不再需要JNI那层中间接口,几乎达到Java直接调用动态库2.SmallSQL基于JDBC3.0转为Desktop应用设计的嵌入式数据库,纯Java,本地访问,不支持网络但目前好像不太活跃,最新版本是0.
- uniapp开发APP,主动连接mqtt,订阅消息
路痴先森
uni-app
- 【vue 后台管理模板 ranAdmin 支持ant-design/ant-design/electron-plus/electron-plus-electron】
RanShakaLove
ranAdminvueelectronvue.jselectronjavascript
【vue后台管理模板支持ant-design/ant-design/electron-plus/electron-plus-electron】个性化功能项目主要功能项目演示github地址vue-ant-designgitee地址vue-ant-design项目地址项目4个分支ant-designant-dessign-electronelement-pluselement-plus-electr
- Java 与设计模式(15):模板方法模式
暗星涌动
设计模式java设计模式模板方法模式springboot
一、定义模板方法模式是一种行为设计模式,它定义了一个操作中的算法的骨架(也就是大致的步骤和流程),而将一些具体步骤的实现延迟到子类中。这样,子类可以不改变算法的结构即可重新定义算法的某些特定步骤。二、Java示例举个简单的例子:假设我们要泡一杯茶和一杯咖啡,这两者的制作过程有一些共同的步骤,比如烧水、倒水、搅拌等,但也有不同的地方,比如茶需要放茶叶,而咖啡需要放咖啡粉。泡茶的过程:烧水、放茶叶、倒
- 基于若依和flowable6.7.2的ruoyi-nbcio流程管理系统正式发布
宁波阿成
ruoyi-nbcio若依flowableflowable若依ruoyi-nbcioruoyijavavue
更多ruoyi-nbcio功能请看演示系统gitee源代码地址前后端代码:https://gitee.com/nbacheng/ruoyi-nbcio演示地址:RuoYi-Nbcio后台管理系统项目概要本项目基于RuoYi-Flowable-Plus进行二次开发,从nbcio-boot(https://gitee.com/nbacheng/nbcio-boot)项目</
- js的垃圾回收机制
www.www
JavaScript相关javascript前端开发语言
js中的垃圾回收机制JavaScript作为一种高级语言,开发者不需要手动管理内存的分配和释放。垃圾回收机制是JavaScript引擎中的一部分,负责自动回收那些不再被使用的内存,确保内存资源得到有效利用,避免内存泄漏。垃圾回收机制主要有两种算法:引用计数和标记清除引用计数基本原理:每个对象都有一个引用计数器,当有一个引用指向该对象时,计数器+1,当一个引用不再指向该对象时,计数器-1。如果某个对
- 若依前后端分离集成CAS详细教程
Roc-xb
单点登录前后端分离CAS
目录一、后端配置1、添加cas依赖2、修改配置文件3、修改LoginUser.java4、修改Constants.java5、添加CasProperties.java6、添加CasUserDetailsService.java7、添加CasAuthenticationSuccessHandler.java8、修改SecurityConfig9、启动后端二、前端配置1、修改settings.js2、
- 前后端分离跨域问题解决方案
慕容屠苏
大前端爬坑之路前后端分离跨域问题解决方案
前后端分离跨域问题解决方案现在的web开发中经常会用到前后分离技术,前后端分解技术,都会涉及到跨域问题。解决跨域问题的方法:第一种解决方案jsonp(不推荐使用)这种方案其实我是不赞同的,第一,在编码上jsonp会单独因为回调的关系,在传入传出还有定义回调函数上都会有编码的”不整洁”.简单阐述jsonp能够跨域是因为javascript的script标签,通过服务器返回script标签的code,
- lombok 不生效
howeres
Mavenmaven
Lombok不生效0现象在build/rebuild时,提示Lombok不生效:java:Youaren’tusingacompilersupportedbylombok,solombokwillnotworkandhasbeendisabled.或java:JPSincrementalannotationprocessingisdisabled.Compilationresultsonparti
- vue根据vue-admin-template封装导出excel数据文件组件
Nikki_u
vue.js前端javascript
(1)由于Export2Excel不仅依赖js-xlsx还依赖file-saver和script-loader。先需要安装如下命令npminstallxlsxfile-saver-Snpminstallscript-loader-S-D(2)导出表格地址https://github.com/PanJiaChen/vue-element-admin/blob/master/src/vendor/Ex
- CSS flex布局 列表单个元素点击 本行下插入详情独占一行
Cxiaomu
CSS3UI设计css前端
技术栈:Vue2+javaScript简介在实际开发过程中有遇到一个场景:一个list,每行个数固定,点击单个元素后,在当前行与下一行之间插入一行元素详情,便于更直观的查看到对应的数据详情。这种情形,在移动端比较常见,比如用户列表,点击单个列表展示详情,可以考虑flex布局+positionrelative定位。实现思路对于需求重点和实现拆解列表元素:for遍历每行固定(3)个元素:flex布局、
- 20个高级Java开发面试题及答案!
Java进阶八股文
javajvm开发语言spring面试springboot
1、java中都有哪些引用类型?(1)强引用Java中默认声明的就是强引用,比如:Objectobj=newObject();obj=null;只要强引用存在,垃圾回收器将永远不会回收被引用的对象。如果想被回收,可以将对象置为null;(2)软引用(SoftReference)在内存足够的时候,软引用不会被回收,只有在内存不足时,系统才会回收软引用对象,如果回收了软引用对象之后仍然没有足够的内存,
- 同城拼车打车约车系统:Java源码全开源构建与优化
狂团商城小师妹
博纳miui52086微信小程序小程序微信公众平台
同城拼车系统是一个复杂且功能全面的软件系统,它巧妙地运用互联网技术,将具有相同出行需求的乘客与车主进行精准匹配,旨在实现资源的最大化共享、显著降低出行成本、有效缓解交通拥堵问题,并大幅提升出行效率。Java,作为一种功能强大、应用广泛的编程语言,凭借其出色的跨平台性、丰富的API库以及强大的性能,成为开发此类系统的理想选择。一、Java源码构建系统架构MVC架构:同城拼车系统采用MVC(Model
- 深入浅出Java Annotation(元注解和自定义注解)
Josh_Persistence
Java Annotation元注解自定义注解
一、基本概述
Annontation是Java5开始引入的新特征。中文名称一般叫注解。它提供了一种安全的类似注释的机制,用来将任何的信息或元数据(metadata)与程序元素(类、方法、成员变量等)进行关联。
更通俗的意思是为程序的元素(类、方法、成员变量)加上更直观更明了的说明,这些说明信息是与程序的业务逻辑无关,并且是供指定的工具或
- mysql优化特定类型的查询
annan211
java工作mysql
本节所介绍的查询优化的技巧都是和特定版本相关的,所以对于未来mysql的版本未必适用。
1 优化count查询
对于count这个函数的网上的大部分资料都是错误的或者是理解的都是一知半解的。在做优化之前我们先来看看
真正的count()函数的作用到底是什么。
count()是一个特殊的函数,有两种非常不同的作用,他可以统计某个列值的数量,也可以统计行数。
在统
- MAC下安装多版本JDK和切换几种方式
棋子chessman
jdk
环境:
MAC AIR,OS X 10.10,64位
历史:
过去 Mac 上的 Java 都是由 Apple 自己提供,只支持到 Java 6,并且OS X 10.7 开始系统并不自带(而是可选安装)(原自带的是1.6)。
后来 Apple 加入 OpenJDK 继续支持 Java 6,而 Java 7 将由 Oracle 负责提供。
在终端中输入jav
- javaScript (1)
Array_06
JavaScriptjava浏览器
JavaScript
1、运算符
运算符就是完成操作的一系列符号,它有七类: 赋值运算符(=,+=,-=,*=,/=,%=,<<=,>>=,|=,&=)、算术运算符(+,-,*,/,++,--,%)、比较运算符(>,<,<=,>=,==,===,!=,!==)、逻辑运算符(||,&&,!)、条件运算(?:)、位
- 国内顶级代码分享网站
袁潇含
javajdkoracle.netPHP
现在国内很多开源网站感觉都是为了利益而做的
当然利益是肯定的,否则谁也不会免费的去做网站
&
- Elasticsearch、MongoDB和Hadoop比较
随意而生
mongodbhadoop搜索引擎
IT界在过去几年中出现了一个有趣的现象。很多新的技术出现并立即拥抱了“大数据”。稍微老一点的技术也会将大数据添进自己的特性,避免落大部队太远,我们看到了不同技术之间的边际的模糊化。假如你有诸如Elasticsearch或者Solr这样的搜索引擎,它们存储着JSON文档,MongoDB存着JSON文档,或者一堆JSON文档存放在一个Hadoop集群的HDFS中。你可以使用这三种配
- mac os 系统科研软件总结
张亚雄
mac os
1.1 Microsoft Office for Mac 2011
大客户版,自行搜索。
1.2 Latex (MacTex):
系统环境:https://tug.org/mactex/
&nb
- Maven实战(四)生命周期
AdyZhang
maven
1. 三套生命周期 Maven拥有三套相互独立的生命周期,它们分别为clean,default和site。 每个生命周期包含一些阶段,这些阶段是有顺序的,并且后面的阶段依赖于前面的阶段,用户和Maven最直接的交互方式就是调用这些生命周期阶段。 以clean生命周期为例,它包含的阶段有pre-clean, clean 和 post
- Linux下Jenkins迁移
aijuans
Jenkins
1. 将Jenkins程序目录copy过去 源程序在/export/data/tomcatRoot/ofctest-jenkins.jd.com下面 tar -cvzf jenkins.tar.gz ofctest-jenkins.jd.com &
- request.getInputStream()只能获取一次的问题
ayaoxinchao
requestInputstream
问题:在使用HTTP协议实现应用间接口通信时,服务端读取客户端请求过来的数据,会用到request.getInputStream(),第一次读取的时候可以读取到数据,但是接下来的读取操作都读取不到数据
原因: 1. 一个InputStream对象在被读取完成后,将无法被再次读取,始终返回-1; 2. InputStream并没有实现reset方法(可以重
- 数据库SQL优化大总结之 百万级数据库优化方案
BigBird2012
SQL优化
网上关于SQL优化的教程很多,但是比较杂乱。近日有空整理了一下,写出来跟大家分享一下,其中有错误和不足的地方,还请大家纠正补充。
这篇文章我花费了大量的时间查找资料、修改、排版,希望大家阅读之后,感觉好的话推荐给更多的人,让更多的人看到、纠正以及补充。
1.对查询进行优化,要尽量避免全表扫描,首先应考虑在 where 及 order by 涉及的列上建立索引。
2.应尽量避免在 where
- jsonObject的使用
bijian1013
javajson
在项目中难免会用java处理json格式的数据,因此封装了一个JSONUtil工具类。
JSONUtil.java
package com.bijian.json.study;
import java.util.ArrayList;
import java.util.Date;
import java.util.HashMap;
- [Zookeeper学习笔记之六]Zookeeper源代码分析之Zookeeper.WatchRegistration
bit1129
zookeeper
Zookeeper类是Zookeeper提供给用户访问Zookeeper service的主要API,它包含了如下几个内部类
首先分析它的内部类,从WatchRegistration开始,为指定的znode path注册一个Watcher,
/**
* Register a watcher for a particular p
- 【Scala十三】Scala核心七:部分应用函数
bit1129
scala
何为部分应用函数?
Partially applied function: A function that’s used in an expression and that misses some of its arguments.For instance, if function f has type Int => Int => Int, then f and f(1) are p
- Tomcat Error listenerStart 终极大法
ronin47
tomcat
Tomcat报的错太含糊了,什么错都没报出来,只提示了Error listenerStart。为了调试,我们要获得更详细的日志。可以在WEB-INF/classes目录下新建一个文件叫logging.properties,内容如下
Java代码
handlers = org.apache.juli.FileHandler, java.util.logging.ConsoleHa
- 不用加减符号实现加减法
BrokenDreams
实现
今天有群友发了一个问题,要求不用加减符号(包括负号)来实现加减法。
分析一下,先看最简单的情况,假设1+1,按二进制算的话结果是10,可以看到从右往左的第一位变为0,第二位由于进位变为1。
- 读《研磨设计模式》-代码笔记-状态模式-State
bylijinnan
java设计模式
声明: 本文只为方便我个人查阅和理解,详细的分析以及源代码请移步 原作者的博客http://chjavach.iteye.com/
/*
当一个对象的内在状态改变时允许改变其行为,这个对象看起来像是改变了其类
状态模式主要解决的是当控制一个对象状态的条件表达式过于复杂时的情况
把状态的判断逻辑转移到表示不同状态的一系列类中,可以把复杂的判断逻辑简化
如果在
- CUDA程序block和thread超出硬件允许值时的异常
cherishLC
CUDA
调用CUDA的核函数时指定block 和 thread大小,该大小可以是dim3类型的(三维数组),只用一维时可以是usigned int型的。
以下程序验证了当block或thread大小超出硬件允许值时会产生异常!!!GPU根本不会执行运算!!!
所以验证结果的正确性很重要!!!
在VS中创建CUDA项目会有一个模板,里面有更详细的状态验证。
以下程序在K5000GPU上跑的。
- 诡异的超长时间GC问题定位
chenchao051
jvmcmsGChbaseswap
HBase的GC策略采用PawNew+CMS, 这是大众化的配置,ParNew经常会出现停顿时间特别长的情况,有时候甚至长到令人发指的地步,例如请看如下日志:
2012-10-17T05:54:54.293+0800: 739594.224: [GC 739606.508: [ParNew: 996800K->110720K(996800K), 178.8826900 secs] 3700
- maven环境快速搭建
daizj
安装mavne环境配置
一 下载maven
安装maven之前,要先安装jdk及配置JAVA_HOME环境变量。这个安装和配置java环境不用多说。
maven下载地址:http://maven.apache.org/download.html,目前最新的是这个apache-maven-3.2.5-bin.zip,然后解压在任意位置,最好地址中不要带中文字符,这个做java 的都知道,地址中出现中文会出现很多
- PHP网站安全,避免PHP网站受到攻击的方法
dcj3sjt126com
PHP
对于PHP网站安全主要存在这样几种攻击方式:1、命令注入(Command Injection)2、eval注入(Eval Injection)3、客户端脚本攻击(Script Insertion)4、跨网站脚本攻击(Cross Site Scripting, XSS)5、SQL注入攻击(SQL injection)6、跨网站请求伪造攻击(Cross Site Request Forgerie
- yii中给CGridView设置默认的排序根据时间倒序的方法
dcj3sjt126com
GridView
public function searchWithRelated() {
$criteria = new CDbCriteria;
$criteria->together = true; //without th
- Java集合对象和数组对象的转换
dyy_gusi
java集合
在开发中,我们经常需要将集合对象(List,Set)转换为数组对象,或者将数组对象转换为集合对象。Java提供了相互转换的工具,但是我们使用的时候需要注意,不能乱用滥用。
1、数组对象转换为集合对象
最暴力的方式是new一个集合对象,然后遍历数组,依次将数组中的元素放入到新的集合中,但是这样做显然过
- nginx同一主机部署多个应用
geeksun
nginx
近日有一需求,需要在一台主机上用nginx部署2个php应用,分别是wordpress和wiki,探索了半天,终于部署好了,下面把过程记录下来。
1. 在nginx下创建vhosts目录,用以放置vhost文件。
mkdir vhosts
2. 修改nginx.conf的配置, 在http节点增加下面内容设置,用来包含vhosts里的配置文件
#
- ubuntu添加admin权限的用户账号
hongtoushizi
ubuntuuseradd
ubuntu创建账号的方式通常用到两种:useradd 和adduser . 本人尝试了useradd方法,步骤如下:
1:useradd
使用useradd时,如果后面不加任何参数的话,如:sudo useradd sysadm 创建出来的用户将是默认的三无用户:无home directory ,无密码,无系统shell。
顾应该如下操作:
- 第五章 常用Lua开发库2-JSON库、编码转换、字符串处理
jinnianshilongnian
nginxlua
JSON库
在进行数据传输时JSON格式目前应用广泛,因此从Lua对象与JSON字符串之间相互转换是一个非常常见的功能;目前Lua也有几个JSON库,本人用过cjson、dkjson。其中cjson的语法严格(比如unicode \u0020\u7eaf),要求符合规范否则会解析失败(如\u002),而dkjson相对宽松,当然也可以通过修改cjson的源码来完成
- Spring定时器配置的两种实现方式OpenSymphony Quartz和java Timer详解
yaerfeng1989
timerquartz定时器
原创整理不易,转载请注明出处:Spring定时器配置的两种实现方式OpenSymphony Quartz和java Timer详解
代码下载地址:http://www.zuidaima.com/share/1772648445103104.htm
有两种流行Spring定时器配置:Java的Timer类和OpenSymphony的Quartz。
1.Java Timer定时
首先继承jav
- Linux下df与du两个命令的差别?
pda158
linux
一、df显示文件系统的使用情况,与du比較,就是更全盘化。 最经常使用的就是 df -T,显示文件系统的使用情况并显示文件系统的类型。 举比例如以下: [root@localhost ~]# df -T Filesystem Type &n
- [转]SQLite的工具类 ---- 通过反射把Cursor封装到VO对象
ctfzh
VOandroidsqlite反射Cursor
在写DAO层时,觉得从Cursor里一个一个的取出字段值再装到VO(值对象)里太麻烦了,就写了一个工具类,用到了反射,可以把查询记录的值装到对应的VO里,也可以生成该VO的List。
使用时需要注意:
考虑到Android的性能问题,VO没有使用Setter和Getter,而是直接用public的属性。
表中的字段名需要和VO的属性名一样,要是不一样就得在查询的SQL中
- 该学习笔记用到的Employee表
vipbooks
oraclesql工作
这是我在学习Oracle是用到的Employee表,在该笔记中用到的就是这张表,大家可以用它来学习和练习。
drop table Employee;
-- 员工信息表
create table Employee(
-- 员工编号
EmpNo number(3) primary key,
-- 姓