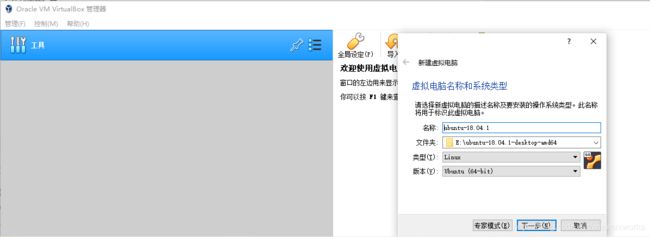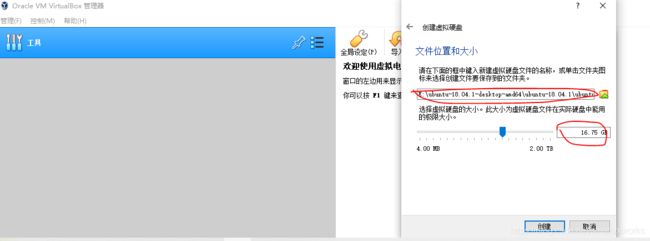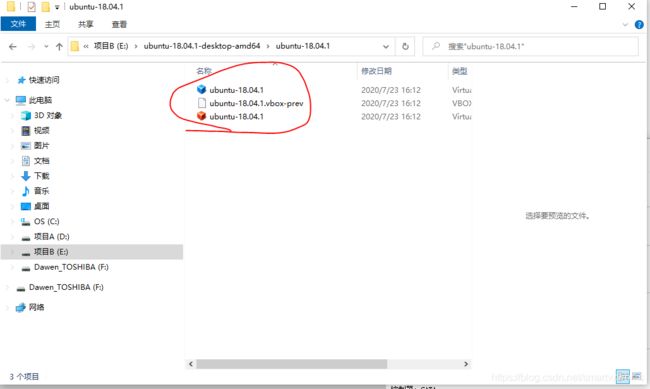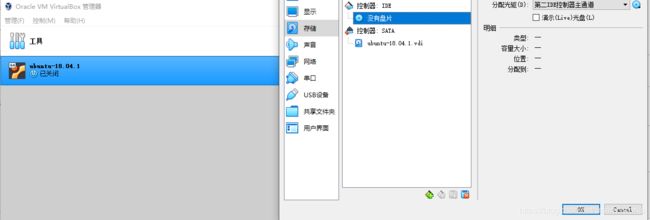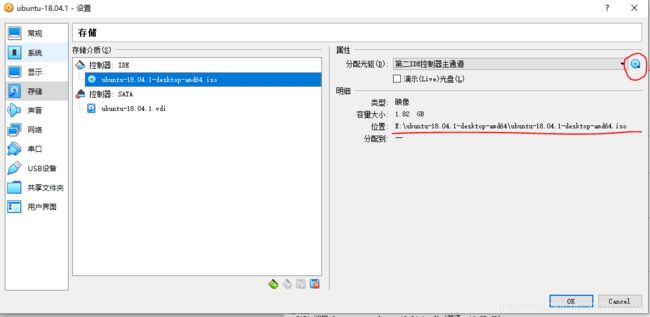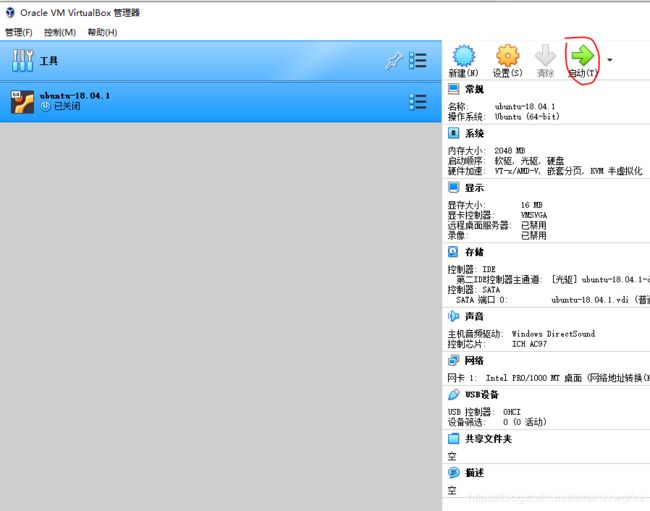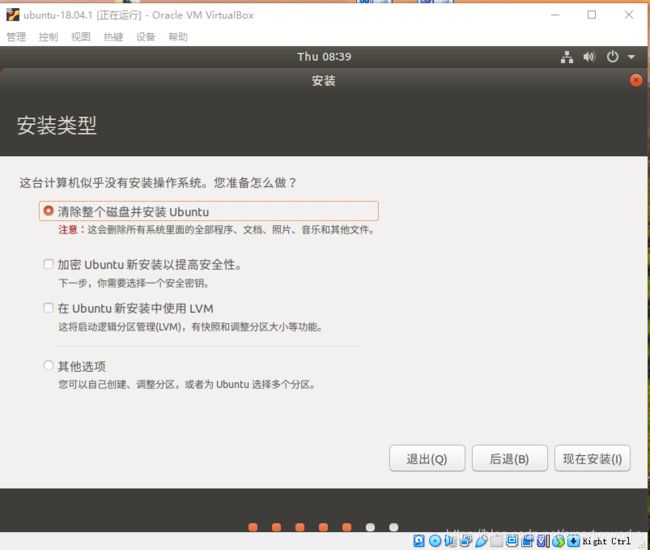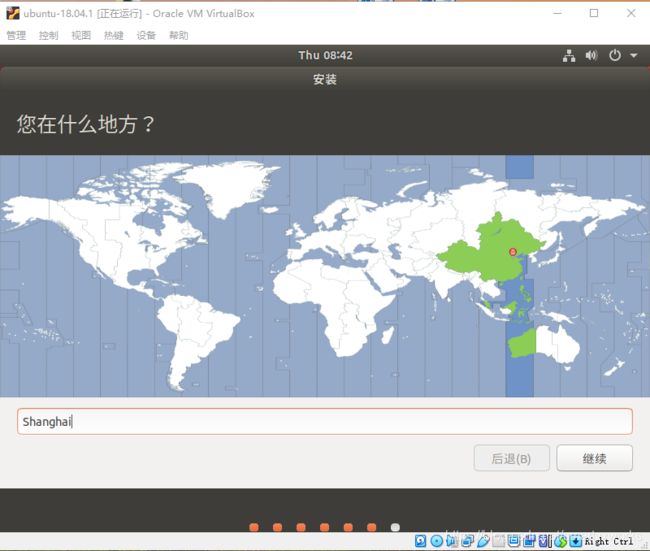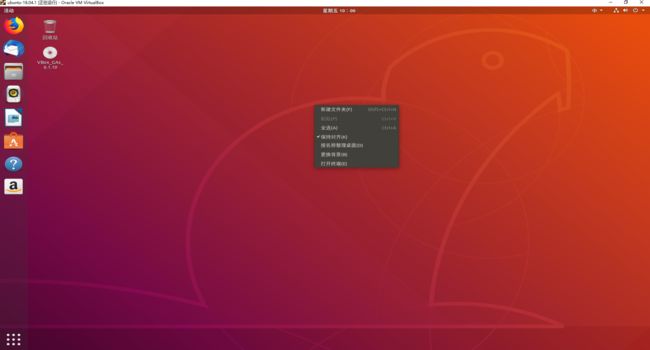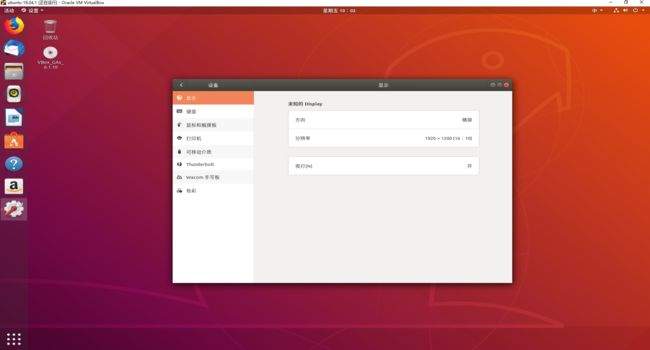Ubuntu18.04 下载与安装(阿里云官方镜像站)
-
Ubuntu18.04 下载与安装
ubuntu18.04出来了,抱着试一试的心态,尝试着启用vmbox虚拟化工具安装了ubuntu系统,接下来的时间就要好好学习使用ubuntu下的开发环境了。
登录阿里云官方镜像站:https://developer.aliyun.com/mirror/?spm=a2c6h.265751.1364563.38.728e2621iHKW48
一、选择OS镜像
二、选择预下载的镜像版本(注意有些版本,阿里可能没上传,会出现下载页面不存在)
在VirtualBox 6虚拟机上安装Ubuntu Linux 18.04操作系统
下载并按照VirtualBox 6虚拟机(此处省略)
一、打开虚拟机
![]()
二、点击左上角管理-全局设定-常规,修改默认虚拟电脑位置为自己想要保存的位置。如下图,为E:\ubuntu-18.04.1-desktop-amd64。点击OK确认。
三、在VirtualBox中创建虚拟机
1 .新建虚拟机
在VirtualBox主界面点击控制->新建按钮,如下图所示,设置虚拟机电脑名称:ubuntu-18.04.1和系统类型Linux,点击下一步
2. 设置虚拟机内存大小
这里设置2GB,点击下一步
3.创建虚拟机硬盘
选择-现在创建虚拟硬盘,点击创建
选择虚拟硬盘的文件格式,默认为VDI;点击下一步
分配方式选为动态分配;点击下一步
设置虚拟硬盘的文件位置为E:\ubuntu-18.04.1-desktop-amd64\ubuntu-18.04.1\ubuntu-18.04.1和大小16.75GB。文件会保存在E:\ubuntu-18.04.1-desktop-amd64\ubuntu-18.04.1\ubuntu-18.04.1目录下。这里的文件大小值为上限值,实际文件大小是动态增加的,直到上限为止。点击创建,完成创建。
到此,创建结束。可以在之前设置的E:\ubuntu-18.04.1-desktop-amd64\ubuntu-18.04.1\ubuntu-18.04.1文件下看到新建的虚拟机文件。
四、Ubuntu Linux操作系统的安装
1 下载Ubuntu虚拟光盘文件
省略。
2.为虚拟机设置虚拟光盘文件
物理计算机中,安装软件时候,是直接将光盘片放在光驱中。在虚拟机中安装软件时,则需要设置虚拟光盘文件,告诉虚拟机安装光盘在哪里。在VirtualBox中单击选择刚刚新建的虚拟机,鼠标右键,点击“设置”按钮->选择“存储”->单击“没有盘片”
点击右侧的小光盘图标->“选择一个虚拟光盘文件”,选择之前下载的虚拟光盘文件,如下图所示
四、安装Ubuntu
1.选中该虚拟机,点击启动
2.选择启动盘:ubuntu-18.04.1-desktop-amd64.iso,点击启动。
3.等待一会时间,系统启动完成,如下界面:
4.选择Ubuntu的语言版本为中文(简体),点击“安装Ubuntu”
4.键盘布局,设置为 “英语(美国)”,点击继续
5.设置更新和其他软件”的安装配置,如下图所示
6.选择安装类型为:清除整个磁盘并安装Ubuntu,如下图所示,点击现在安装
7.点击“继续”,同意将改动写入磁盘,如下图所示。
8.设置机器所在地
9.设置计算机名:ubuntu-18.04.1、用户名:ZhaoZZ、用户密码*************等,点击继续。
10.安装结束后,重新启动。重新启动时,等一段时间后界面不再发生变化。此时若系统未自动退出,则点击左上角的”管理-退出“将其强制退出。
11.设备->常规->高级->共享粘贴板-双向,拖放-双向
12.当前系统仍然存在一些问题:屏幕分辨率不够,无法与原系统共享剪贴板等。需要安装增强功能,如下。
点击VirtualBox的”设备“-”安装增强功能“,点击”运行“,如下图所示
![]()
13.输入之前设置的密码,继续进行安装。出现如下图所示界面,按Enter键退出,重新启动系统
![]()
14.在Ubuntu18.4.01系统下设置,分辨率,点击桌面右键->更换背景
15.点击设备->显示,分辨率:1920x1200(本系统设置)