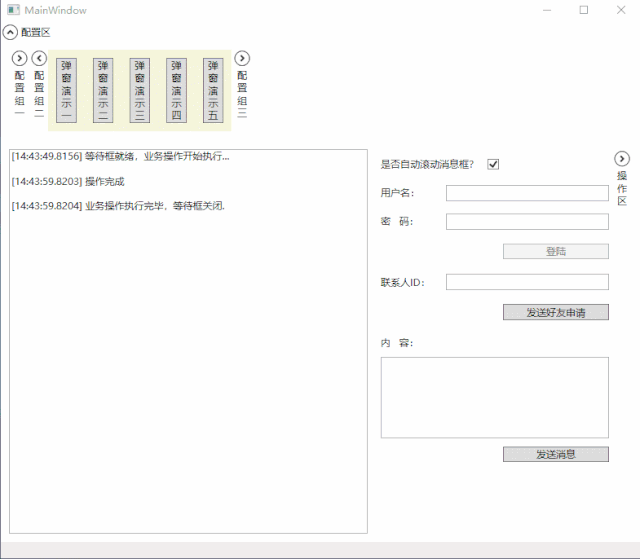WPF MVVM 弹框之等待框
WPF MVVM 弹框之等待框
目录
一、效果
二、弹框主体改造
三、等待动画用户控件
四、弹窗 ViewModel 和帮助类的改造
五、使用方法和代码地址
独立观察员 2020年10月13日
之前写过一篇《WPF MVVM 模式下的弹窗》,里面实现了确认框和消息框,经过一段时间的演化,目前又新增了可显示自定义内容的弹框、可进行信息录入的弹框、以及本文将要介绍的加载等待框。
一、效果
先来看看效果,首先是其它弹框(动图):
然后是等待弹框(动图):
下面来看如何实现,当然,是在之前的基础上进行的,前一篇文章没看的话,需要先看一下,或者直接获取文末提供的代码查看。
二、弹框主体改造
首先改造的是,给右上角的 X 和底下的确认取消按钮区域的是否显示特性 Visibility 绑定了相关属性,可以控制是否显示,这样在消息框情况下可以隐藏底部按钮,在等待框情况下可以都隐藏掉。
然后是中间的主体区域,图上看不出什么变化,实际上变化还是比较大的,代码如下:
文字版:
最外层使用 ScrollViewer 包裹,如果内容过多则可滚动。往里一层是 StackPanel,里面有一个 TextBlock 用于显示文本内容,还有一个 ContentControl 用于显示自定义内容(绑定一个 FrameworkElement 类型的对象)。两种内容可以分别控制显示和隐藏,也可以同时显示,本文介绍的等待框就是使用了同时显示。
三、等待动画用户控件
按照设想,等待框的动画部分作为自定义内容放入弹框的 ContentControl 中,所以我们需要新建个用户控件。(此节参考朝夕教育 Jovan 老师在 B 站发布的 WPF 教学视频的“动画实战”一节)
将一个 Grid 分为四列,每列中放置一个不同颜色的 Border (以 Grid 包裹)并设置 LayoutTransform 变换类型为 ScaleTransform,并给每个 ScaleTransform 命名:
Border 显示为圆形并居中的代码为:
也就是设置宽度为包裹它的 Grid 的宽度的一半,即每列宽度的一半,这个平分的操作是通过转换器 DivideConverter 实现的,具体可下载代码查看。然后,高度绑定宽度,这样就是正方形了。最后再设置圆角,就成圆形了。注释的部分是设置 LayoutTransform 变换的,具体的 ScaleTransform 变换有个 ScaleX 和 ScaleY 值,分别设置 X 和 Y 方向上的变换数值(变大为 1.6 倍),由于后面需要对这两个值设置动画,所以此处不能写死,注释掉。
动画直接在后台设置:
private void UC_Wait_OnLoaded(object sender, RoutedEventArgs e)
{
RunAnimation();
}
private void RunAnimation()
{
//定义动画;
DoubleAnimation da = new DoubleAnimation()
{
Duration = new Duration(TimeSpan.FromMilliseconds(1000)),
To = 1.6,
RepeatBehavior = RepeatBehavior.Forever,
AutoReverse = true,
};
Task.Run(async () =>
{
for (int i = 0; i < 4; i++)
{
Dispatcher.Invoke(() =>
{
var st = FindName($"ST{i + 1}") as ScaleTransform;
st?.BeginAnimation(ScaleTransform.ScaleXProperty, da);
st?.BeginAnimation(ScaleTransform.ScaleYProperty, da);
});
await Task.Delay(300);
}
});
}
界面载入后执行动画方法,动画方法中先定义了一个 DoubleAnimation 类型的动画:间隔一秒,目标值为 1.6,一直重复,自动反转。然后在循环中按照命名规则,依次先使用 FindName 方法找到 ScaleTransform 元素对象,并对其设置 X 和 Y 方向上的动画,等待 300 毫秒再设置下一个,总共四个。
四、弹窗 ViewModel 和帮助类的改造
弹窗 ViewModel 中添加了一个标识是否是等待框的属性 IsWaitDialog,在倒计时计时器里面,当是等待框时改为正计时,自然也就不会触发关闭操作,代码如下:
///
/// 是否是等待框
///
public bool IsWaitDialog { get; set; } = false;
///
/// 倒计时计时器
///
///
///
private void Timer_Elapsed(object sender, ElapsedEventArgs e)
{
if (IsWaitDialog)
{
LeftTime++;
}
else
{
LeftTime--;
if (LeftTime <= 0)
{
_timer.Stop();
CloseCommand.Execute(null);
}
}
}
在控制弹框显示隐藏的属性 IsShowDialog 的 set 方法中,当是等待框时,倒计时设为零,方便后面(上面说的)直接进行正计时:
关键是帮助方法中,新增一个弹出等待框方法:
///
/// 弹出等待框
///
/// 相关ViewModel
/// 消息内容
/// 业务方法
/// 弹窗标题
/// action = null, string title = "请耐心等待")
{
vm.CustomContent = new UC_Wait();
await Task.Run(async () =>
{
vm.IsMessageDialog = false;
vm.IsWaitDialog = true;
vm.IsShowDialog = true;
vm.IsShowText = true;
vm.IsShowCustom = true;
vm.IsShowButton = false;
vm.CustomContentHorizontalAlignment = HorizontalAlignment.Stretch.ToString();
if (!string.IsNullOrWhiteSpace(message))
{
vm.DialogMessage = message;
}
if (!string.IsNullOrWhiteSpace(title))
{
vm.DialogTitle = title;
}
Console.WriteLine($"等待框就绪,业务操作开始执行...");
await Task.Run(async () =>
{
await action?.Invoke();
}).ContinueWith(_ =>
{
vm.IsShowDialog = false;
Console.WriteLine($"业务操作执行完毕,等待框关闭.");
});
});
}
先将自定义内容设置为等待动画用户控件,接下来是一些显示方面的设置。
关键是如何在执行完业务方法后才关闭弹窗呢?
一开始 Func
后来把参数类型改为 Func
Console.WriteLine($"等待框就绪,业务操作开始执行...");
await Task.Run(async () =>
{
await action?.Invoke();
}).ContinueWith(_ =>
{
vm.IsShowDialog = false;
Console.WriteLine($"业务操作执行完毕,等待框关闭.");
});
五、使用方法和代码地址
使用就比较简单了:
WaitCommand ??= new RelayCommand(o => true, async o =>
{
await ConfirmBoxHelper.ShowWait(DialogVm, "正在执行业务操作...", async () =>
{
await Task.Delay(1000 * 10);
Console.WriteLine("操作完成");
});
});
代码地址:https://gitee.com/dlgcy/WPFTemplate