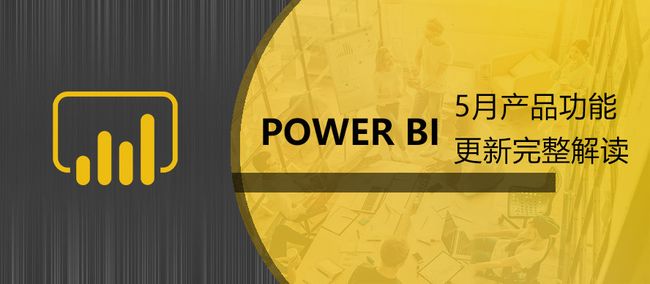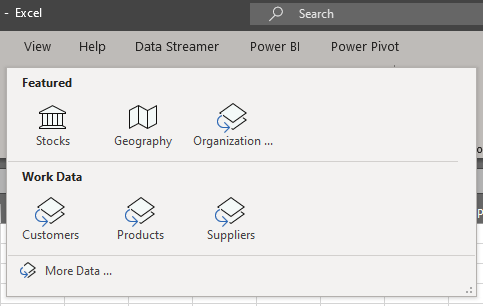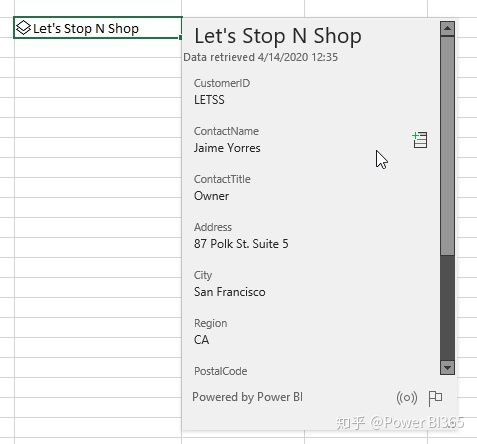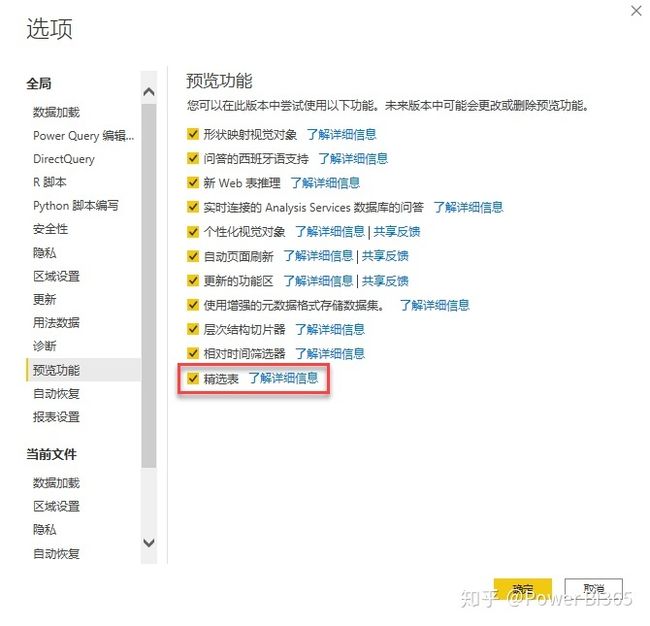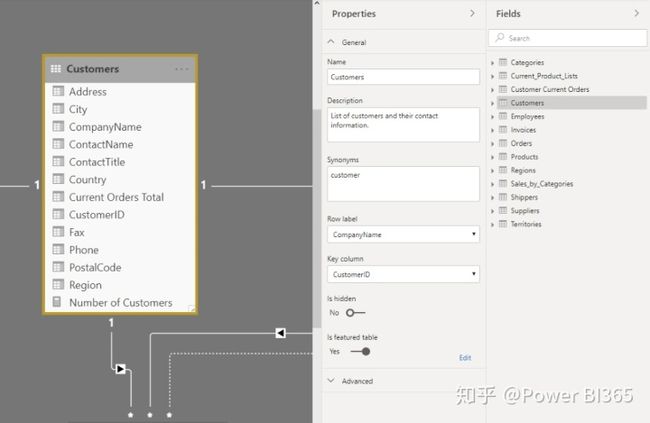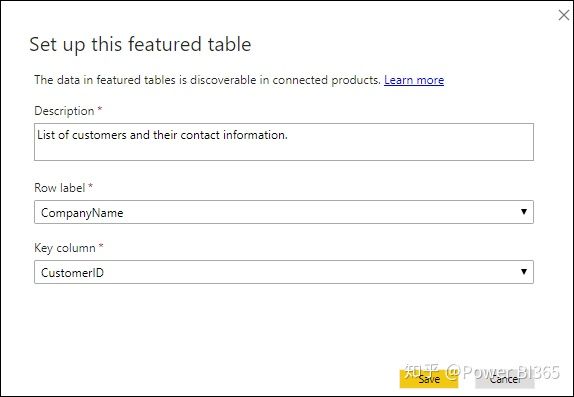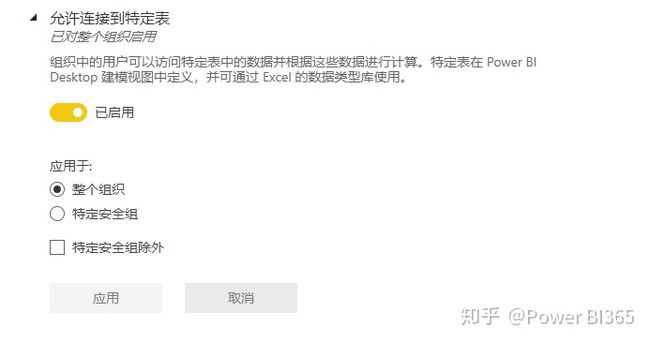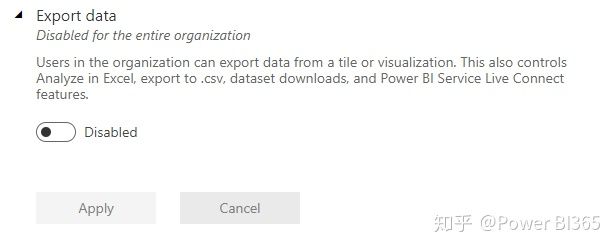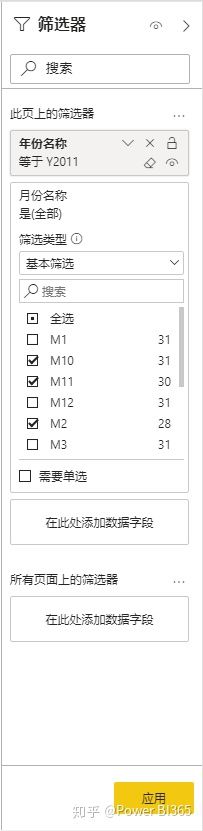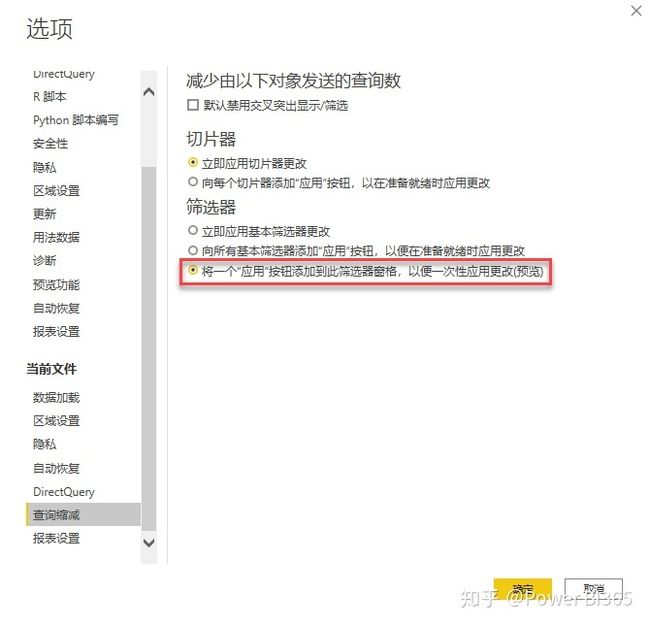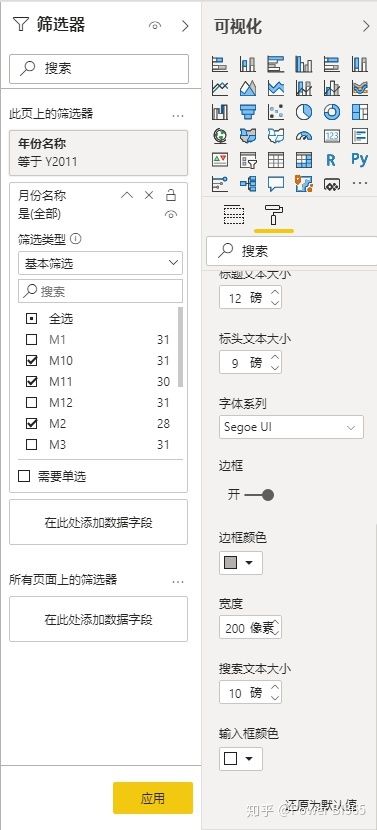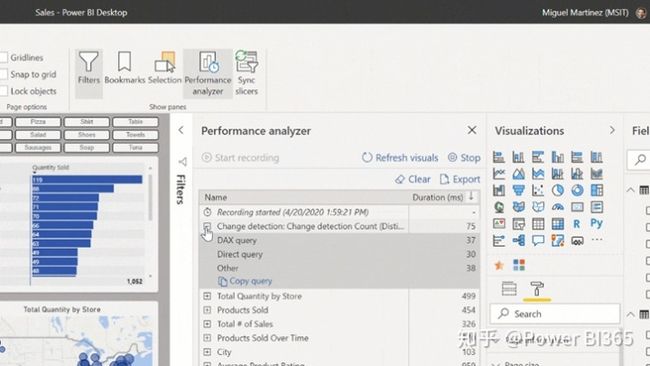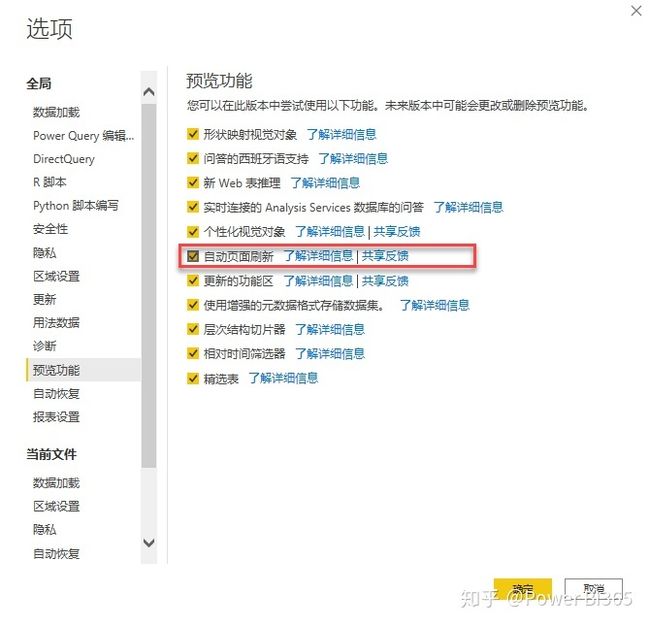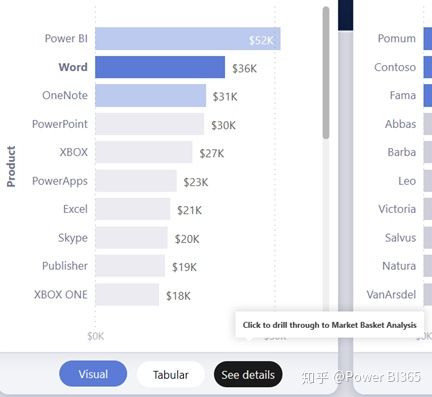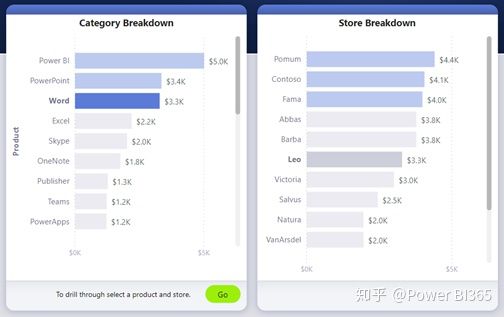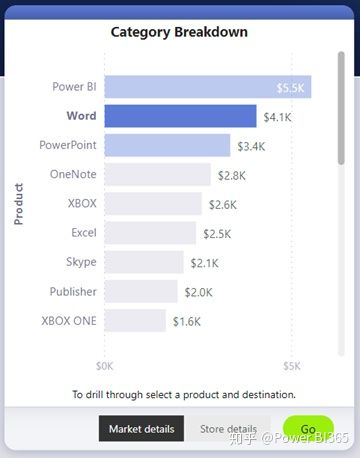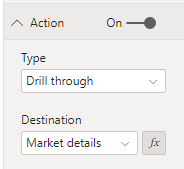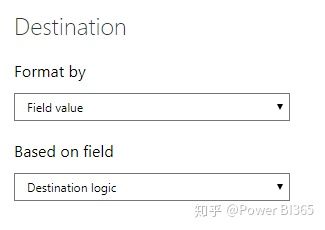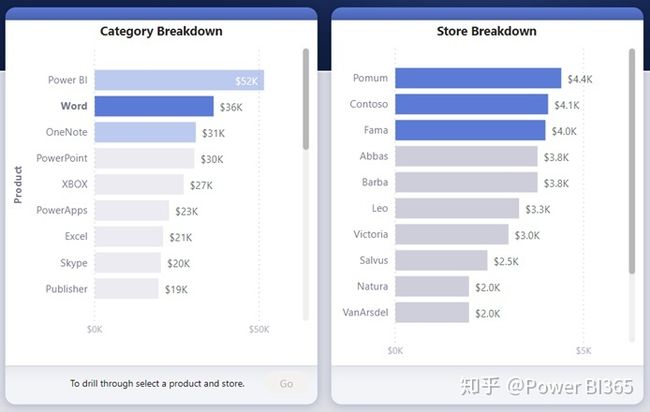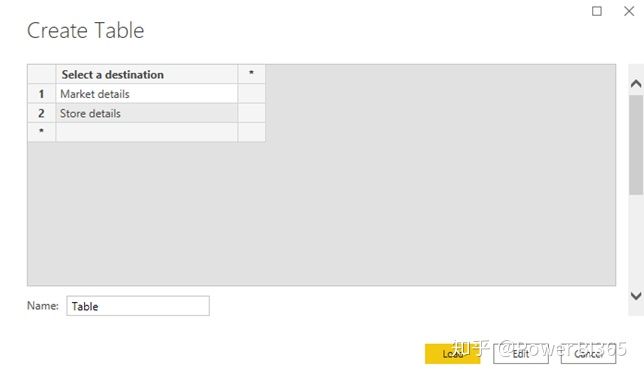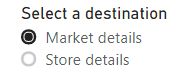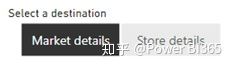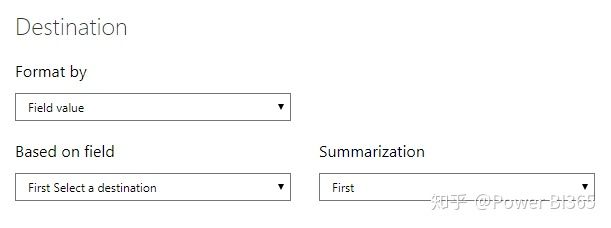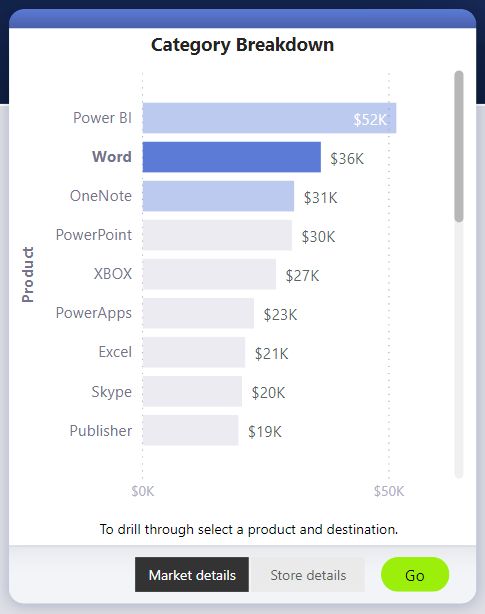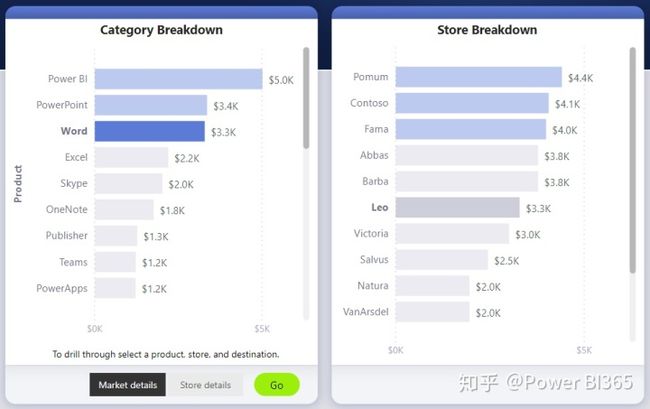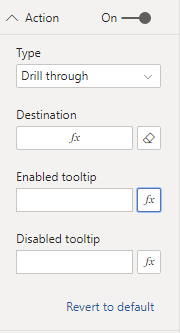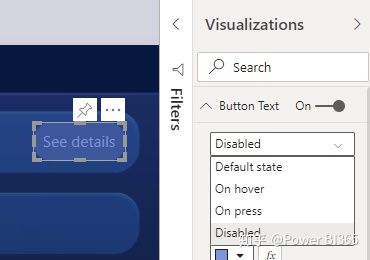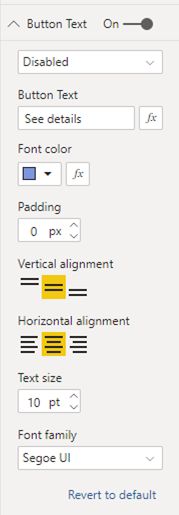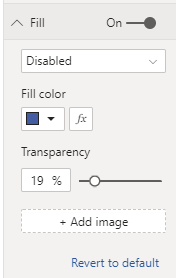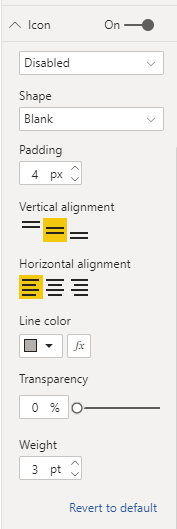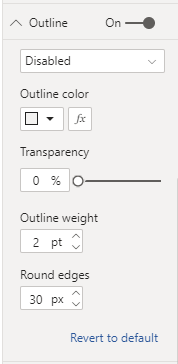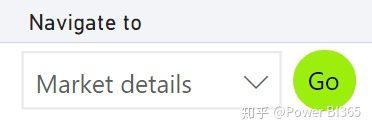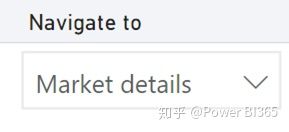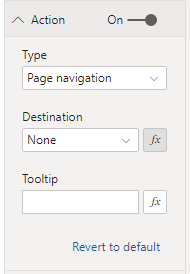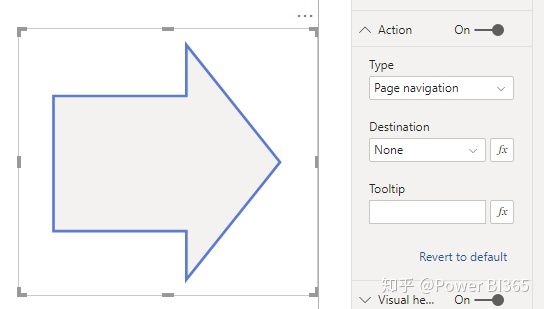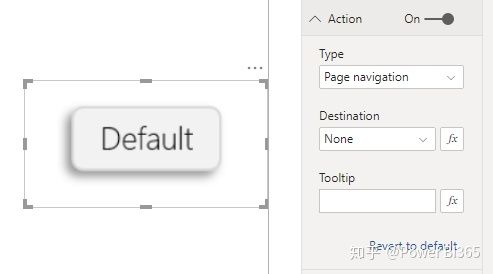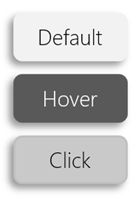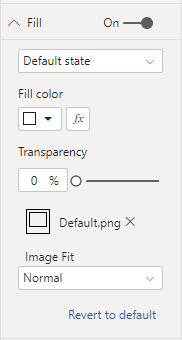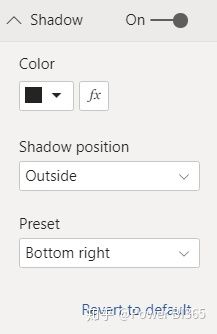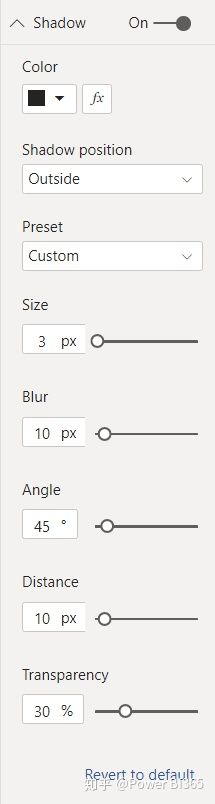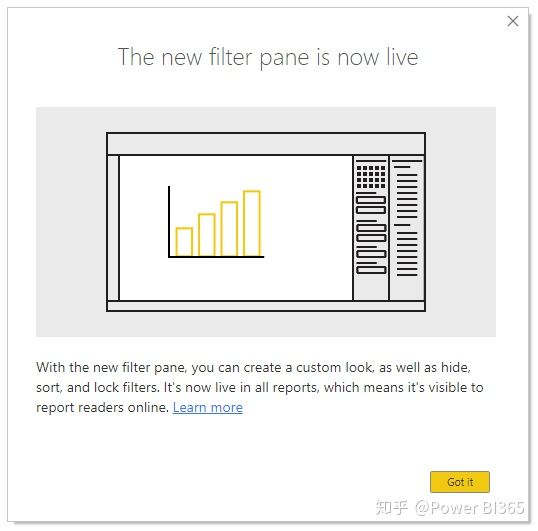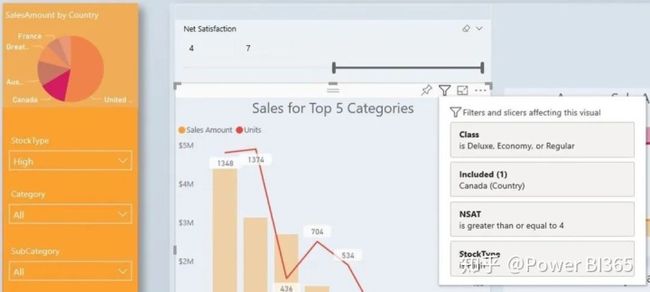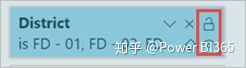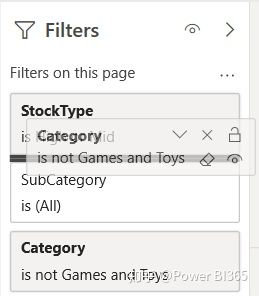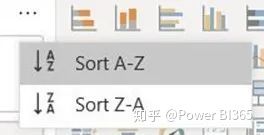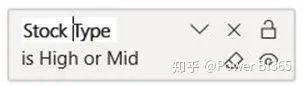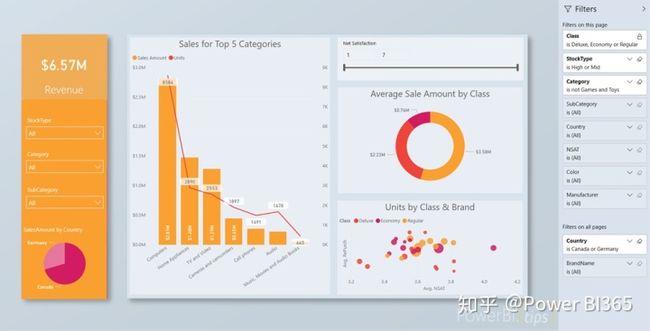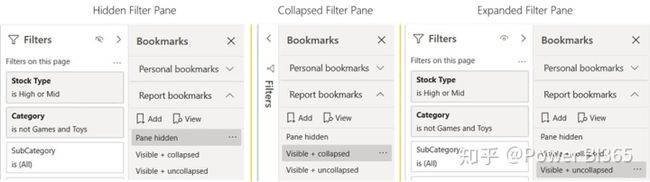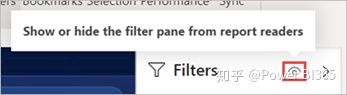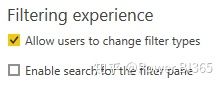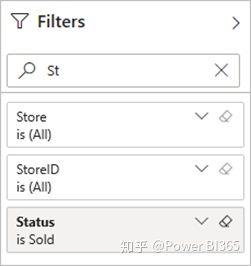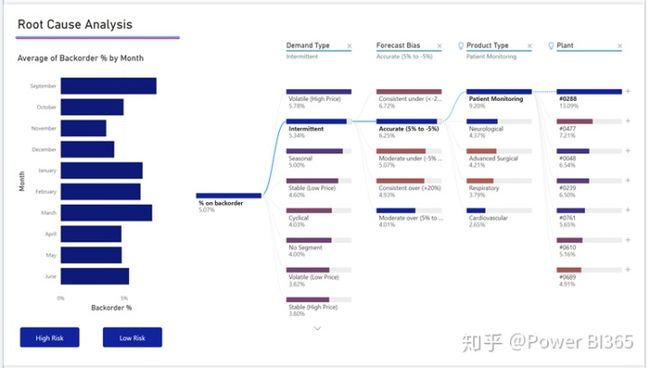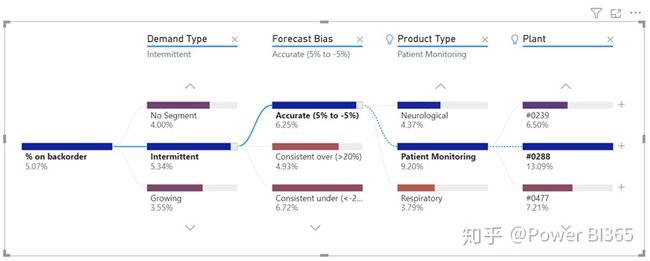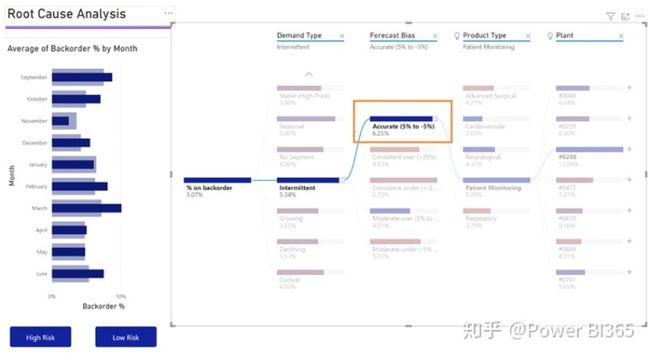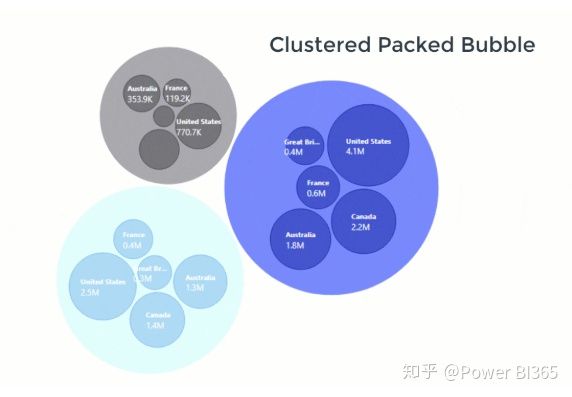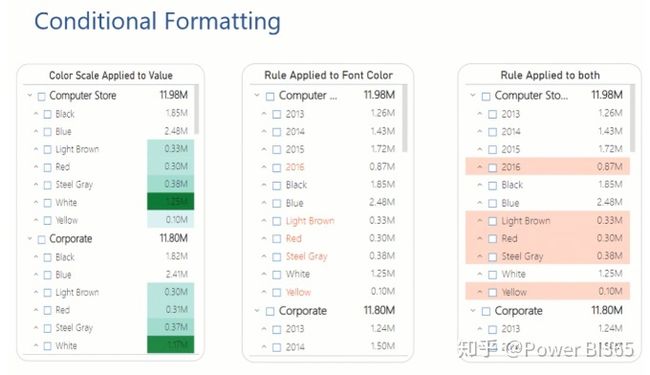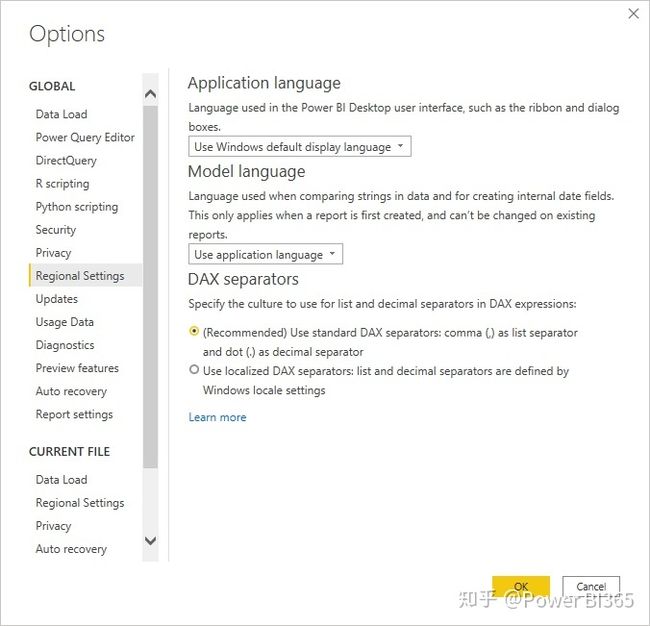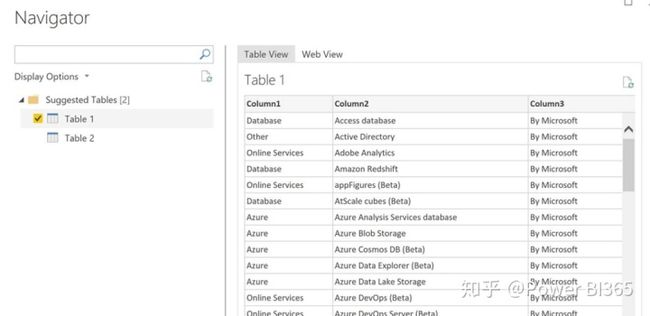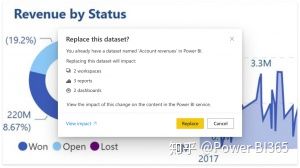缺少更新或刷新的键列信息_【2020】Power BI 5月产品功能更新
5月版本有很多很有意思的更新,分解树和追溯按钮操作现在都可以使用了。最重要的是,这些功能和更新将真正丰富你的报告:为Excel精选功能表,用于筛选器窗格的新“应用”按钮,一次应用所有更改,对更改检测和页面导航操作的增强功能,按钮中的图片等等!
Power BI产品5月功能更新摘要
报告
整理Excel精选表格(预览)
在本月的Power BI Desktop版本中,你可以整理在Excel中引用的特色表(Insider build)。它可以帮助你轻松地使用权威的企业数据来丰富Excel工作表。
在Excel的数据类型库中,你能够从Power BI数据集中的功能表中找到数据;例如,你可以提供有关客户,产品和供应商的数据:
另外,通过使用Power BI的认证和升级的数据集功能,你可以使组织的成员能够查找和使用相关的可刷新数据,从而最终做出更好的决策。在下面的示例中,Let's Stop N Shop单元格链接到Power BI中精选的组织数据,最终你可以在电子表格中找到商店所有者的联系信息:
要在Power BI Desktop中找到功能表,首先需要打开预览开关,方法是转到文件>选项和设置>选项>预览功能,然后选择功能精选表:
然后,在Desktop的模型视图中,可以选择要用作功能表的表,以便在其他产品(如Excel)中使用。
你可以通过选择表设定推荐表为是:
然后,你需要使用“ 设置此功能表”对话框在表 中提供必填字段。
特色表必须具有 描述,行标签和键列。
- Excel中使用了“行标签”字段值,用户可以轻松识别行。它在数据选择器窗格和信息卡中显示为链接单元格的单元格值。
- 该键列字段值提供了该行的唯一ID。这使Excel可以将单元格链接到表中的特定行。
对于最后一步,你将需要将数据集发布到Power BI Service。将数据集发布或导入到服务后,功能表将显示在Excel的数据类型库中。
Excel会缓存数据类型列表,因此你需要重新启动Excel才能查看新发布的功能表。请注意,预览中不支持某些数据集,这些数据集中定义的功能表将不会显示在Excel中。
如果你是Power BI管理员,则可以控制组织中的谁可以使用Excel数据类型库中的精选表。在租户设置中,你可以找到“ 允许连接到特色表的控件”:
请注意,如果“导出数据租户”设置设置为“禁用”,则也将禁用到功能表的连接。
应用所有过滤器(预览)
该功能将通过一次应用所有过滤器更改来帮助优化过滤器窗格以减少查询。以前,你有两个用于过滤器查询的选项:立即应用基本过滤器(默认选项)或向每个基本过滤器添加应用按钮。第一个立即应用基本过滤器的选项,对于那些喜欢即时交互性而不是查询减少的人来说是理想的选择。然后,第二个选项是在每个过滤卡上添加一个“应用”按钮,而该按钮已针对查询减少进行了优化;但是,每次你需要应用过滤器时,都需要额外点击一下。
现在,添加了一个新选项,可以在过滤器窗格中添加一个“应用”按钮,从本质上讲,你和你的最终用户可以一次应用所有过滤器修改。如果要推迟何时应用过滤器更改,此功能将非常有用,因此,在准备将任何过滤器更改应用到报表或视觉效果后,只需等待一次。
请注意,你可以在报告级别设置此功能。但是,该功能默认情况下处于关闭状态。
你可以通过以下方法打开Power BI Desktop中的此新选项:转到文件>选项和设置>选项>查询减少>过滤器,然后选择将单个应用按钮添加到过滤器窗格以一次应用更改(预览)的选项。
当前,该按钮的“应用”文本的格式设置选项由“格式”窗格的“过滤器”窗格部分中的以下设置控制:
- 字体和图标颜色(控制文本颜色)
- 标头文字大小(控制文字大小)
- 字体家族(控制字体)
变更检测增强功能(预览)
本月,改进和优化变更检测措施性能的功能:
- 桌面中的更改检测模拟
- 在Performance Analyzer中更改检测查询
Desktop中的更改检测模拟
像自动页面刷新一样,你现在可以在Power BI Desktop中预览更改检测度量。以前,你必须在服务中执行此操作。要访问此模拟,只需定义你的变更检测,然后在“变更检测”选项打开的情况下打开页面刷新,就可以预览基于该措施检测到的更改如何刷新报告页面中的视觉效果。
重要的是要强调要使更改检测在服务上起作用,这些限制将适用:
- 这是仅高级功能,因此你需要将报告发布到高级工作区才能启用它
- 将遵守容量管理员定义的设置和最低要求,因此,如果该功能已关闭,则将无法使用。另外,如果你设置的频率低于管理员设置的最低频率,将遵守容量限制。
在Performance Analyzer中更改检测查询
自2019年5月以来,性能分析器一直在帮助作者改进报告,其中变化检测是第一个功能。要查看更改检测措施的执行情况,你需要通过功能区中的“查看”选项卡打开性能分析器,单击“开始记录”,然后在页面格式化窗格的“页面刷新”部分中打开更改检测。完成后,你将看到分析器中填充了所有操作的信息,包括每次运行的变更检测措施。你还将注意到,此度量有其自己的部分,包括在DAX查询,直接查询和其他任务上花费的时间。
要使用这些新功能,你需要启用自动页面刷新预览:
钻取按钮动作现在通常可用
微软添加了以下功能:
- 有条件地为按钮设置追溯目标
- 有条件地格式化启用和禁用按钮状态的工具提示
- 分别自定义按钮禁用状态的格式
有条件地设置钻取目标
你可以使用条件格式来基于度量的输出来设置追溯目标。
在某些情况下,你可能希望按钮的追溯目标是有条件的:
- 你只想在满足特定条件后才启用对页面的追溯,否则按钮将被禁用。
例如,你希望用户选择单个产品和单个商店,然后才能深入到“市场详细信息”页面,否则该按钮被禁用。
- 你希望该按钮支持基于用户选择的多个追溯目标。
例如,如果你有用户可以追溯到的多个目标(市场详细信息和商店详细信息),则可以让用户选择要追溯到的目标,然后再为该追溯目标启用按钮。
- 对于混合方案,你可能还会有一些有趣的用例,以支持多个追溯目标以及要禁用按钮的特定条件。
对于第一个用例,你要在其他情况下保持按钮处于禁用状态,你只需要创建一个DAX度量即可输出空字符串(“”)(除非满足条件),然后应输出该名称。钻取目标页面。
这是一个示例DAX度量,要求用户在“产品到商店的详细信息”页面上追溯之前需要选择商店。
Destination logic = If(SELECTEDVALUE(Store[Store], “”)==””, “”, “Store details”)
创建度量后,可以单击条件格式(fx)按钮:
对于最后一步,你只需要选择创建的DAX度量作为目标的字段值:
现在,即使选择了单个产品,你也会看到该按钮被禁用,因为该度量还需要选择一个商店:
对于要支持多个目标的另一个常见用例,可以从创建一个单列表开始,该表具有追溯目标的名称
请注意,使用精确的字符串匹配来设置追溯目标,因此你将需要仔细检查输入的值是否与追溯页面名称完全对齐。
创建后,你可以将其作为单选切片器添加到页面上:
如果你需要更多垂直空间,可以将切片器从垂直方向转换为水平方向:
然后,对于追溯操作的目标输入,你将需要单击条件格式(fx)按钮:
对于最后一部分,你将选择创建的列的名称:
然后,你将看到仅在选择了产品和目的地后,才会启用追溯按钮:
另外,如果你对这两种方案的混合感兴趣,则可以为目标选择添加其他逻辑而创建并引用DAX度量。
这是一个示例DAX度量,它要求在用户可以在产品上追溯到任何追溯页面之前,选择商店。
Destination logic = If(SELECTEDVALUE(Store[Store], “”)==””, “”, SELECTEDVALUE(‘Table'[Select a destination]))
然后,你需要选择创建的DAX度量作为目标的字段值。
最终,形成以下页面:
有条件地禁用和启用状态工具提示的格式
微软添加的另一个改进是启用或禁用追溯按钮时可以有条件地格式化工具提示的功能。如果你已使用条件格式来动态设置追溯目标,并且希望基于最终用户的选择使按钮状态的工具提示更具信息性,则此功能特别有用。这里有些例子:
- 你可以使用自定义度量将禁用状态工具提示设置为根据具体情况进行说明。例如,如果希望用户选择单个产品和单个商店,然后再深入到“市场分析”页面,则可以使用以下逻辑创建度量:
- 如果既未选择单个产品也未选择商店,则度量可以返回“选择单个产品并按Ctrl +单击以选择单个商店”
- 如果已选择单个产品但未选择单个商店,则该度量可以返回“ Ctrl +单击以选择单个商店”
- 同样,你可以将启用状态工具提示设置为特定于用户的选择。例如,如果你希望用户知道将过滤到哪个产品和存储“追溯”页面,则可以创建一个度量,该度量将返回:
- “单击以追溯至[追溯页面名称],以查看[商店名称]商店中[产品名称]的销售的更多详细信息。”
自定义禁用状态的格式
以前,只能通过报告的主题来控制禁用状态的外观。现在,微软为禁用状态添加了许多新的格式设置选项。
这些格式选项包括:
- 按钮文本控件:文本,颜色,填充,对齐方式,大小和字体系列
- 按钮填充控件:颜色,透明度和* NEW *填充图像(在下一节中将对此进行详细说明)
- 图标控件:形状,填充,对齐,线条颜色,透明度和粗细
- 轮廓控件:颜色,透明度,重量,圆形边缘
页面导航操作的增强
3月份,微软发布了用于页面导航的内置按钮动作,使你无需使用单个书签即可快速创建整个导航体验。现在这个月,微软对该功能进行了一些增强:
- 有条件地设置导航目的地
- 支持形状和图像
有条件地设置导航目的地
现在,你可以使用条件格式来基于度量的输出来设置导航目标。
如果你想通过使用单个按钮根据用户的选择导航到不同页面来节省空间,这将很有用。
为了创建上面显示的示例,你可以从创建具有导航目标名称的单列表开始:
请注意,使用精确的字符串匹配来设置导航目标,因此你将需要仔细检查输入的值是否与页面名称完全对齐。
创建后,你可以将其作为单选切片器添加到页面上:
然后,你将创建一个页面导航按钮,并为目标选择条件格式设置选项:
对于最后一部分,你将选择创建的列的名称:
然后,你将看到基于用户的选择,该按钮可以导航到不同页面。
支持形状和图像
现在不仅支持按钮,而且还支持形状和图像的页面导航操作。这是一个使用内置形状之一的示例:
这是使用图像的示例:
按钮现在支持填充图像
所有按钮现在都支持填充图像。这非常有用,因为你现在可以使用填充图像高度自定义按钮的外观,同时还利用内置的按钮状态:默认,悬停,按下和禁用(用于追溯)。
阴影支持视觉效果
本月,所有视觉效果添加新的格式设置功能:阴影。在格式窗格中切换此选项为开时,将在视觉效果边框后面显示阴影。
在“ 阴影”选项卡中,你可以自定义每个阴影的外观。你可以在许多预设之间进行选择,也可以使用“自定义”设置调整投影的各个属性。
控制阴影是出现在视觉边界内还是在视觉边界之外。
如果你使用“自定义”设置,则将看到几个其他选项:
- 大小控制所述阴影的半径或厚度。
- 模糊控制阴影逐渐淡入背景的程度。请记住,这种模糊超出了“大小”设置的范围。
- 角度控制阴影的显示位置。
阴影将顺时针移动。换句话说,0度是水平的,并且在右边;垂直向下90度。 - 距离控制阴影相对于视觉中心的偏移。
- 透明度控制阴影的透明度。
筛选器窗格迁移
本月,旧筛选器窗格的所有报告都会自动迁移到新的筛选器。
确保利用现代体验中的所有新功能,包括:
- 快速筛选视图
- 锁定或隐藏过滤器
- 对过滤器进行排序(自定义或字母排序)
- 重命名过滤器
- 主题和格式选项
- 在书签中捕获过滤器窗格状态
- 显示/隐藏最终用户的过滤器窗格
- 在编辑时显示/隐藏过滤器窗格
- 允许/限制对过滤器类型的更改
- 搜索过滤器
分析
分解树
作为此版本的一部分,视觉上有一些激动人心的更新:
- 条件格式:分解树现在通过第二种方法支持条件格式
- 追溯支持:你可以在树的任何节点上追溯
- 排序功能:你可以按字母顺序或按度量对树进行排序
- 响应式设计:改进了树的设计,以更好地适应更紧凑的空间和移动环境。调整树的大小时,布局会更改以更好地填充可用空间
- 交叉突出显示支持:现在可以对树进行交叉突出显示和交叉过滤
- 辅助功能:分解树现在支持屏幕阅读器,键盘导航和高对比度模式
- 改进了从视觉上过滤的行为:现在,选择树中的任何节点将始终导致交叉过滤操作(而不是折叠树)
- 改进的滚动行为:当用户向下滚动树中的某个级别时,将保留他们选择的路径(而不是自动折叠)
- 右键单击菜单选项:现在,你可以包含和排除数据点以及显示为表格
- 将视觉固定到仪表板:你现在可以将分解树固定到仪表板(无需AI拆分)
可视化
Packed bubble chart by xViz
Packed bubble chart by xViz类似于气泡图,不同之处在于气泡紧密包装而不是散布在X轴和Y轴的网格上。
创建视觉效果只需要一个类别和值字段。类别字段定义单个气泡,值代表气泡大小。你可以通过添加其他类别字段来启用诸如向下钻取,分组或群集之类的交互功能。此外,你可以根据不同的业务规则使用条件格式突出显示气泡。
下面列出了一些常见的功能:
- 基于分配的图例字段的气泡聚类和分组功能
- 数据标签定制:从不同的数据标签格式中选择以显示类别,值和占总数百分比的组合
- 自动换行和响应文本:使数据标签更易读
- 高级条件格式:根据不同规则直观地突出显示离群值
- 气泡大小自定义:定义最小或最大气泡大小
- 深入支持
- 数字格式:根据各种业务场景自定义值
- 摘要表:数据的表格视图
Updates to hierarchy filter by xViz
xViz发布了新版本(1.1.3)的层次结构筛选器,该版本经过重新设计以支持具有现代界面和广泛的企业层次结构筛选器方案的大量新功能。分层导航以及条件格式的值字段使你非常直观地了解每个节点的重要性和性能。
该xViz层级筛选迎合一些最需要的功能由企业如搜索,不平衡,层级支持(隐藏空白),格式化和交互能力与下面列出的其他附加功能一起:
- 能够与类别一起增加价值(度量)
- 支持度量过滤器
- 条件格式:警报诱导的选择(文本和背景)
- 搜索能力
- 支持不平衡的层次结构:隐藏空白类别和值
- 单子显示:使用单子节点自定义树结构
- 运行时功能的上下文菜单,例如展开/折叠所有节点,启用/禁用不同的条件格式设置规则以及即时重新排列节点
- 节点级别格式:顶级节点,父级和子级
- 交互自定义:悬停和节点选择
- 显示方式:列表和下拉列表
- 单选和多选选项
- 显示孩子人数
- 层次结构图标自定义:箭头,加/减
- 默认扩展到特定级别
- 外观标签:自定义过滤器的外观
- 类别和值的列标题
Power Apps visual现在与Power BI支持的所有语言兼容
Power Apps visual与Power BI支持的所有语言兼容!
模型
列表分隔符和十进制符号现在将默认为标准DAX分隔符(预览)
DAX创作现在默认将使用逗号的标准DAX字符作为列表分隔符,将句点用作小数点符号。进行此更改之前,Power BI要求你键入由计算机的“区域”设置定义的列表分隔符和十进制符号。
在后台,Power BI将在保存之前将本地DAX转换为AS引擎所需的标准分隔符。有时,这会引起一些混乱,并使不同地区的客户难以轻松共享DAX代码段。因此,作为改进,微软现在默认使用标准DAX分隔符。如果要默认返回由机器的区域设置定义的列表分隔符和十进制符号,则可以在选项和设置>选项>全局>区域设置下找到此DAX分隔符选项:
资料准备
直接查询数据流
你可以在直接查询(DQ)模式下连接到数据流。为了开始,你将需要在高级工作区上配置数据流,并且需要确保已启用容量上的增强计算属性。满足这两个条件后,在连接到Power BI Desktop中的数据流时,现在将提示你是否要使用导入或直接查询模式。
注–此功能与增强的元数据预览不兼容。请关闭此预览,以便将数据流与直接查询一起使用。
现在,默认情况下,通过Web实例自动建议表
现在,默认情况下,通过示例Web可以自动识别表。以前,此选项默认情况下处于关闭状态,但现在可以从“ 导航器”对话框中轻松使用。
通过示例自动通过Web识别表格可以节省你的时间;用户可以从给定网页上自动识别的表中进行选择,而无需使用示例经验来浏览“ 提取表”。但是,用户还可以继续使用示例进入“ 提取”表,以根据需要选择不同的数据。
查询诊断的增强功能:隐私级别分区
隐私级别分区:在运行查询时隔离数据以保护隐私的逻辑分区。
你可以在Power BI的“诊断”菜单中找到用于打开或关闭数据隐私分区的选项。这些查询诊断使用许多新列重用了先前诊断中的“ Id”概念。
- ID:与其他查询诊断结果的ID相同。整数部分表示单个活动id,而小数部分表示单个评估。
- 分区键:对应于用作防火墙分区的查询/步骤。
- 防火墙组:解释为什么必须单独评估该分区的分类,包括有关该分区的隐私级别的详细信息。
- 访问的资源:此分区访问的所有资源的资源路径列表,通常唯一地标识一个数据源。
- 分区输入:当前分区所依赖的分区键列表。(可用于构建图形)
- 表达式:在分区的查询/步骤之上求值的表达式。在某些情况下,它与查询/步骤一致。
- 开始时间:开始对该分区进行评估的时间。
- 结束时间:此分区的评估结束时间。
- 持续时间:结束时间–开始时间
- 独占持续时间:如果假定分区在单个线程中执行,则独占持续时间是可归属于该分区的“实际”持续时间。
- 独占持续时间百分比:独占持续时间,以百分比表示。
- 诊断:仅当还捕获了查询诊断“聚合”或“详细”时,才显示此列,从而允许用户在两个诊断输出之间进行对应。
数据连接
- Witivio连接器
- Linkar连接器
- Webtrends连接器
- Planview ProjectPlace连接器
- Shortcuts Business Insights连接器
- Vessel Insights连接器
- Zoho Creator连接器
其他
数据集影响分析
数据集所有者,你想了解如何在工作区和其他工作区中使用数据集。通过数据集影响分析,你可以判断对数据集进行更改时需要多小心。例如,如果你的数据集正在多个工作区(用于多个应用程序)中使用,并且数百名最终用户正在使用其数据,那么你将想要提供有关可能影响其报告的更改的相关联系人抬头通知,因此他们可以采取任何必要的措施。
当你将数据集从Power BI Desktop重新发布到服务时,你会收到一条消息,其中总结了潜在的影响-在此数据集之上已经构建了多少个报表和仪表板,以及在多少个工作区中。如果你想查看更多详细信息(例如使用情况指标)并采取措施,则可以单击查看影响链接。这将带你进入Power BI服务,在这里你将看到完整的详细分析。
推荐阅读
- 【2020】Power BI 4月产品功能更新
- 微软揭秘 PowerBI 最新远景路线图 那些年的愿望终于要实现了
- Power BI表格编辑器
- 万亿行数据怎么办?重磅推荐Power BI中的聚合
- Power BI性能提升的5大秘密武器