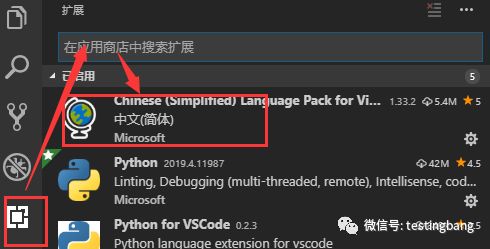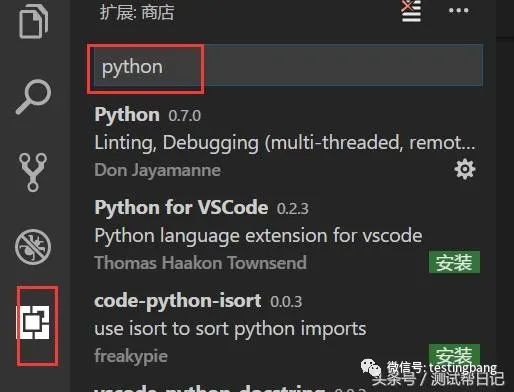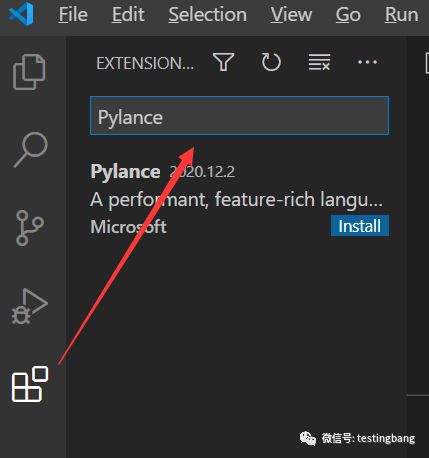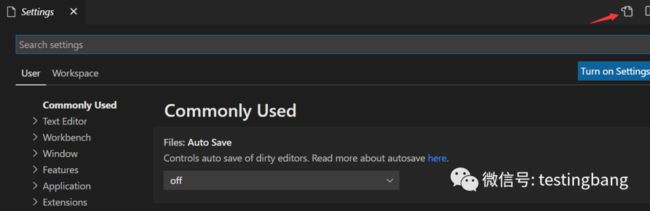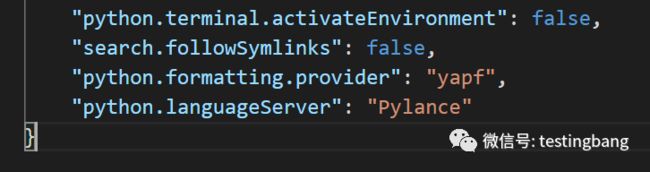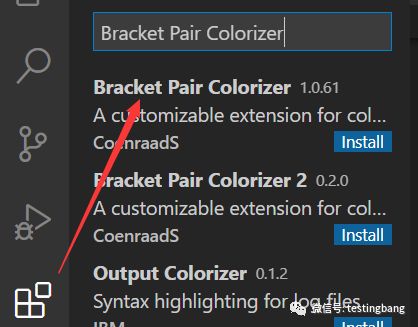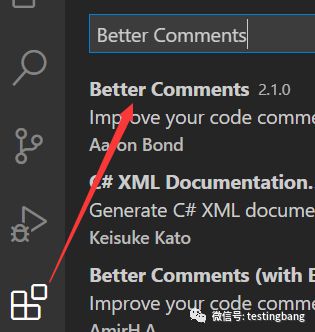vscode 设置缩进为4_python测试开发利器vs code,配置指南,自动化班同学必看
想法太多,顾虑太多,让自己无法前进。仔细想想,是自己困住了自己,是自己给自己戴上了枷锁!改变,永远不嫌晚。小强Python全栈自动化测试开发2021年班招生,限时5000元优惠进行中,6大优惠进行中,多种优惠可叠加享受。
倚天剑、屠龙刀,大家估计都不陌生,一把好利器对于武者来说还是很重要的。同样,对于python的开发测试,有一款好用的工具必然会事半功倍。虽然有pycharm,但真的太庞大笨重了,个人不喜欢用。
而今天给大家介绍的是微软的vs code,相信大家都不陌生了,非常好用,而且轻量的不要不要的,特此记录下,有选择纠结症的朋友我强烈推荐使用ta。下面就详细说下它的安装与使用,这里主要针对python来说的哦,包含了非常好用的插件配置哦
python安装
这个很简单了吧,自己去官网下载安装,安装之后配置下环境变量即可。
下载地址:https://www.python.org/downloads/
vscode安装
下载地址:https://code.visualstudio.com/#alt-downloads
根据自己的系统下载对应的安装包即可。这里特别注意,一定要下载System Installer版本的!!!!!!
安装就是exe,非常easy,不会的我也没办法了
常用插件配置(敲黑板啦,重点~)
该工具的插件非常强大,而且安装简单。当把vscode装好之后启动,然后做下面的配置
1 中文配置
如下图,搜索扩展chinese language pack然后点击安装即可。
2 python配置
如下图,可以把图中的python和python for vscode都安装上
之后配置python路径。依次点击菜单【文件】>【首选项】>【设置】>【扩展】>【python】>在settings.json中编辑
"python.pythonPath": "D:/software/Python36/python.exe",保存即可
以上的路径根据自己电脑python的实际路径填写,注意斜杠方向
3 代码补齐
如下图,针对python的代码补齐工具,挺好用的
4 自动格式化代码
这里使用Yapf ,是谷歌开源的一个用于格式化 Python 代码的工具,可以一键美化代码
a、打开终端,输入 "pip3 install -i https://pypi.douban.com/simple/ yapf", 安装 yapf
b、在 VS Code 左下角点击设置按钮,选择 “Settings”。在下面界面的右上角点击箭头所示,转到 settings.json
c、在 settings.json 里进行加入 "python.formatting.provider": "yapf",并保存。这里注意和上一个配置项要用英文逗号隔开
d、完成上述设置后,就可以使用快捷键 Alt+Shift+F对代码格式进行自动格式化了
5 高亮缩进
当代码缩进层次较多时,有了高亮缩进视觉上就容易识别了,如下图安装
6 括号高亮
当嵌套的括号太多时,括号高亮在视觉上就能帮助我们更容易的识别,如下图安装
7 注释高亮
这个不用多说了吧,如下图安装
验证
1、随便写一个py文件(依次点击菜单【文件】>【新建文件】>ctrl+s保存为后缀为.py的文件,比如test.py),然后可以编写python代码print('测试帮日记'),之后按两次f5即可执行。
第一次按f5是调试,你可以单步调试,调试信息在左侧显示。第二次按f5就执行剩余的。
PS:如果你想按一次f5就全部执行,需要修改【调试】>【打开配置】,launch.json中的 "stopOnEntry": true,改为 "stopOnEntry": false,保存即可
2、默认运行时可能会在终端显示,大家会看的不习惯,可以改为在控制台输出,这样看的比较舒服。步骤如下:
依次点击【调试】>【打开配置】,launch.json中的 "console":"internalConsole"改为 "console": "none",保存即可
其他插件介绍
这里推荐几个比较好的插件,可以帮助我们写代码或者使用。插件的安装方法都是一样,就是左侧选择【扩展】,然后搜索需要的插件名字(支持模糊搜索),然后安装即可
vscode-icons:文件图标插件可以实现对各种文件类型的文件前的图标进行优化显示,这样我们在查看长长的文件列表的时候,可以直接通过文件的图标就可以快速知道文件的类型
Code Spell Checker:此插件安装后就不用管就好了,在你代码中有单词拼写错误时,你就会发现它的好处,因为我们写代码毕竟都是大量的英文单词变量定义,插件还可以给出错误拼写单词的建议
关闭pylint:有时候这个玩意会莫名的提示我们错误,各种波浪线看的简直不要太别扭,关闭方法为:依次点击菜单【文件】>【首选项】>【设置】>【扩展】>【python】>在settings.json中编辑,找到python.linting.enabled,设置为false即可
Path Autocomplete:有时候程序需要读取文件,自己手动去复制文件路径还是比较麻烦的,不过有了这个插件就方便多了,它能自动感知当前目录下所有的文件,只需要输入/或./或../就可以联想出来,之后你自己选择就好了。
tabout:很多时候需要跳出右边的引号,括号这些,有了这个就可以直接使用tab键跳出,最重要的是这个跟自动补全不冲突
扫码加入千人跳槽求职QQ群或微信群,每日都有全国招聘信息哦