让GIS三维可视化变得简单-Cesium地球初始化
前言
开发中我们通常会需要一个干净的三维地球实例,本文将介绍 Cesium 如何初始化一个地球,包括地图控件的显示隐藏以及一些常用影像和标注的加载
预览Demo
Cesium 是一款面向三维地球和地图的,世界级的 JavaScript 开源产品,它提供了基于 JavaScript 语言的开发包,方便用户快速搭建一款零插件的虚拟地球 Web 应用,并在性能,精度,渲染质量以及多平台,易用性上都有高质量的保证
想了解更多 Cesium 的介绍请看 让GIS三维可视化变得简单-初识Cesium
环境搭建
本文及后续文章启动环境皆是基于 Vue-CLI3.X+
使用我自己写的 CLI 插件 vue-cli-plugin-cesium 零配置搭建 Cesium 环境
具体环境搭建可看 让GIS三维可视化变得简单-Vue项目中集成Cesium
地球初始化
申请Token
在正式开发之前,我们首先需要去注册一个免费的 Cesium ion 账户
步骤如下
首先,打开 https://cesium.com/ion 然后注册一个新的账户

注册成功后登录,点击 Access Token,跳转到 「Access Tokens page」 页面

如上所示,选择 「Default」 默认的 access token 拷贝到内容中
Cesium.Ion.defaultAccessToken = ''
当然,如果你只是写写demo,那不写 Token 也行
默认初始化
环境准备就绪之后,我们就可以初始化Cesium实例了,也就是加载地球
如上所示,我们可以使用 new Cesium.CesiumWidget 或者 new Cesium.Viewer 的方式进行初始化,都可以,给一个容器挂载即可,运行项目后效果如下

可能细心的小伙伴注意到了我们初始化的 viewer 实例并没有写在 data 里,这是因为Vue中会为 data 中的属性做数据劫持,如果属性是一个对象,将会递归进行数据劫持,viewer 这个实例中的属性数量非常多,如果将它放置 data 中。。。只有一个下场,浏览器崩溃
我们可以在组件上放直接声明一个 viewer 变量,也可以使用 window.viewer 把 viewer 挂载到 window 上面,都可以避免这个问题
在 Vue + Cesium 开发中和实例有关的数据都不要放在data中,这点一定需要注意
控件隐藏
上面我们可以看到,在默认初始化里,页面上有很多控件,开发时我们基本用不到,但是还是先来介绍下这些控件的作用

在创建 Cesium 实例时,new Cesium.Viewer 构造函数有两个参数
-
实例挂载的元素 必选项
-
options 初始化配置对象 可选项
在 options 对象中,我们可以配置初始化的一些控件显示隐藏以及一些渲染配置,这里列举出一些常用的配置
viewer = new Cesium.Viewer("cesiumContainer", {
animation: false, // 隐藏动画控件
baseLayerPicker: false, // 隐藏图层选择控件
fullscreenButton: false, // 隐藏全屏按钮
vrButton: false, // 隐藏VR按钮,默认false
geocoder: false, // 隐藏地名查找控件
homeButton: false, // 隐藏Home按钮
infoBox: false, // 隐藏点击要素之后显示的信息窗口
sceneModePicker: false, // 隐藏场景模式选择控件
selectionIndicator: true, // 显示实体对象选择框,默认true
timeline: false, // 隐藏时间线控件
navigationHelpButton: false, // 隐藏帮助按钮
scene3DOnly: true, // 每个几何实例将只在3D中呈现,以节省GPU内存
shouldAnimate: true, // 开启动画自动播放
sceneMode: 3, // 初始场景模式 1:2D 2:2D循环 3:3D,默认3
requestRenderMode: true, // 减少Cesium渲染新帧总时间并减少Cesium在应用程序中总体CPU使用率
// 如场景中的元素没有随仿真时间变化,请考虑将设置maximumRenderTimeChange为较高的值,例如Infinity
maximumRenderTimeChange: Infinity
})
我们使用上面 options 配置,即可把页面上的控件全部隐藏掉,如下图所示

可以看到,虽然控件已经没有了,但是屏幕下方还有 Cesium 的 logo 信息,我们需要让它也不显示
// 隐藏下方Cesium logo
viewer.cesiumWidget.creditContainer.style.display = "none"
如上所示,只需再来一行额外的配置隐藏 logo 信息,即可获得一个干净的地球实例,最终效果图如下

加载影像
Cesium 支持多种服务来源的高精度影像(地图)数据的加载和渲染,图层支持排序和透明混合,每个图层的亮度(brightness),对比度( contrast),灰度(gamma),色调(hue),饱和度(saturation)都是可以动态修改的
这里我们忽略细节,先简单介绍下影像相关的几个类,然后直接写代码去添加一些不同的常用影像图层
「PS:Cesium是一个构造函数,在这个构造函数上又有无数个静态属性,它们也是不同作用的构造函数,按照OOP的方式理解,Cesium是一个父类,而它又有很多子类用来做不同的事情」
Cesium.ImageryProvider类
说到影像这块儿,首先,我们要了解一下 imageryProvider 这个类,Imagery 可以翻译为图像、影像,这里就统一称之为影像
ImageryProvider 类及其子类封装了加载各种影像图层的方法,其中 Cesium.ImageryProvider 类是抽象类、基类或者可将其理解为接口,它不能被直接实例化
可以将 ImageryProvider 看作是影像图层的数据源,我们想使用哪种影像图层数据或服务就用对应的 ImageryProvider 类型去加载即可
ImageryProvider 类包含的类型
-
ArcGisMapServerImageryProvider
-
ArcGIS Online和Server的相关服务
-
-
BinaMapsImageryProvider
-
Bing地图影像,可以指定mapStyle,详见BingMapsStyle类
-
-
GoogleEarthEnterpriselmageryProvider
-
企业级服务
-
-
GridImageryProvider
-
渲染每一个瓦片内部的格网,了解每个瓦片的精细度
-
-
IonImageryProvider
-
Cesium ion REST API提供的影像服务
-
-
MapboxImageryProvider
-
Mapbox影像服务,根据 mapId 指定地图风格
-
-
MapboxStyleImageryProvider
-
Mapbox影像服务,根据 styleId 指定地图风格
-
-
createOpenStreetMapImageryProvider
-
OpenStreetMap提供的影像服务
-
-
SingleTilelmageryProvider
-
单张图片的影像服务,适合离线数据或对影像数据要求并不高的场景下
-
-
TileCoordinatesImageryProvider
-
渲染每一个瓦片的围,方便调试
-
-
TileMapServicelmageryProvider
-
根据MapTiler规范,可自己下载瓦片,发布服务,类似ArcGIS影像服务的过程
-
-
UrlTemplateImageryProvider
-
指定url的format模版,方便用户实现自己的Provider,比如国内的高德,腾讯等影像服务,url都是一个固定的规范,都可以通过该Provider轻松实现。而OSM也是通过该类实现的
-
-
WebMapServiceImageryProvider
-
符合WMS规范的影像服务都可以通过该类封装,指定具体参数实现
-
-
WebMapTileServicelmageryProvider
-
服务WMTS1.0.0规范的影像服务,都可以通过该类实现,比如国内的天地图
-
Cesium.ImageryLayer类
要知道,一份 GIS 数据会被组织成图层符号化并渲染,数据相当于内在血液、内脏,信息量丰富,而图层相当于外在皮毛、衣服,用于呈现给外界
Cesium 同样将数据源组织成图层符号化并渲染,Cesium.ImageryLayer 类就用于表示 Cesium 中的影像图层,它就相当于皮毛、衣服,将数据源包裹,它需要数据源为其提供内在丰富的地理空间信息和属性信息
Cesium.ImageryLayerCollection类
Cesium.ImageryLayerCollection 类是 ImageryLayer 实例的容器,它可以装载、放置多个 ImageryLayer 实例,而且它内部放置的 ImageryLayer 实例是有序的
Cesium.Viewer 类对象中包含的 imageryLayers 属性就是 ImageryLayerCollection 类的实例,它包含了当前 Cesium 应用程序所有的 ImageryLayer 类对象,即当前地球上加载的所有影像图层
知道了影像图层基础的体系结构,那么影像加载就简单了,上面我们也可以看到 ImageryProvider 类种类非常多,列举出来是为了给大家展示下它可以加载什么影像,但是一一演示不现实,所以接下来我们就来看几个常见影像加载
加载天地图影像
按照上述所说,首先我们要加载影像图层的数据源,Cesium地球默认加载的是 bing 地图影像,所以我们要先从容器中删除这个默认影像
viewer.imageryLayers.remove(viewer.imageryLayers.get(0))
然后,我们加载影像图层的数据源
let tianditu = new Cesium.WebMapTileServiceImageryProvider({
url:"http://t0.tianditu.com/img_w/wmts?service=wmts&request=GetTile&version=1.0.0&LAYER=img&tileMatrixSet=w&TileMatrix={TileMatrix}&TileRow={TileRow}&TileCol={TileCol}&style=default&format=tiles&tk=ebf64362215c081f8317203220f133eb",
layer: "tdtBasicLayer",
style: "default",
format: "image/jpeg",
tileMatrixSetID: "GoogleMapsCompatible",
show: false,
})
url 字段中的 tk 为天地图服务token,去天地图官网注册申请一个即可
随后,我们将数据源添加至 ImageryLayer 类容器进行符号化并渲染即可
将数据源添加至 ImageryLayer 类容器进行符号化并渲染有两种方法,第一种是在初始化 viewer 实例时的 options 配置中,你可以直接在 options 对象的 imageryProvider 属性中放置数据源即可
new Cesium.Viewer("cesiumContainer",{
imageryProvider: tianditu
})
第二种方法,使用 viewer 实例中 imageryLayers 属性的 addImageryProvider 方法来添加即可
let imagery = viewer.imageryLayers.addImageryProvider(tianditu)
天地图影像预览如下

加载谷歌影像
上面步骤已经知悉,我们就不一一叙说了,下面直接看代码就好
viewer.imageryLayers.remove(viewer.imageryLayers.get(0))
let imagery = viewer.imageryLayers.addImageryProvider(
new Cesium.UrlTemplateImageryProvider({
url: "http://mt1.google.cn/vt/lyrs=s&hl=zh-CN&x={x}&y={y}&z={z}&s=Gali",
baseLayerPicker : false
})
)
谷歌影像预览如下
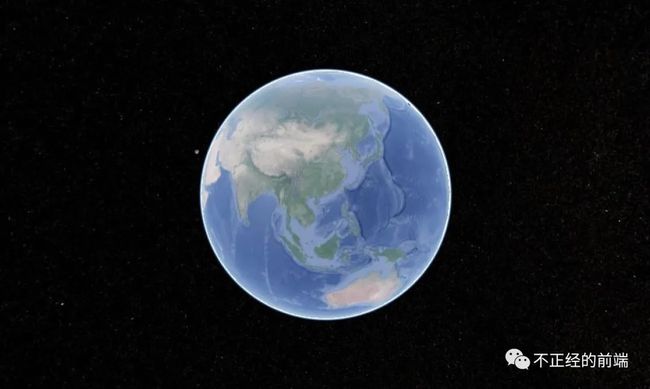
加载ArcGIS影像
viewer.imageryLayers.remove(viewer.imageryLayers.get(0))
let imagery = viewer.imageryLayers.addImageryProvider(
new Cesium.ArcGisMapServerImageryProvider({
url:'https://services.arcgisonline.com/ArcGIS/rest/services/World_Imagery/MapServer',
baseLayerPicker : false
})
)
ArcGIS影像预览如下

加载高德影像
viewer.imageryLayers.remove(viewer.imageryLayers.get(0))
let imagery = viewer.imageryLayers.addImageryProvider(
new Cesium.UrlTemplateImageryProvider({
maximumLevel:18,//最大缩放级别
url : 'https://webst02.is.autonavi.com/appmaptile?style=6&x={x}&y={y}&z={z}',
style: "default",
format: "image/png",
tileMatrixSetID: "GoogleMapsCompatible"
})
)
高德影像预览如下
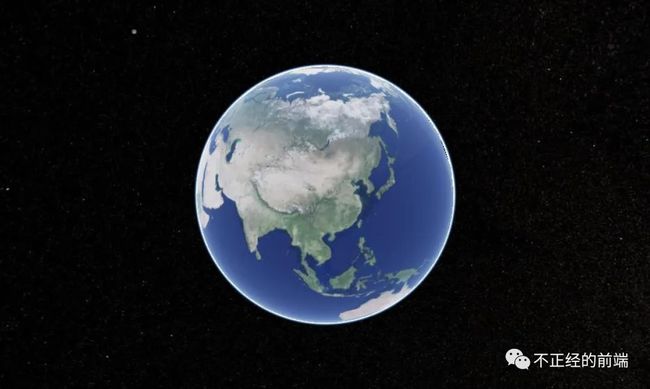
加载天地图标注
上述影像的加载,可以看到,地图上是没有标注的,我们需要额外加载标柱,同样的,它也是图层
let label = viewer.imageryLayers.addImageryProvider(
new Cesium.WebMapTileServiceImageryProvider({
url: "http://t0.tianditu.com/cia_w/wmts?service=wmts&request=GetTile&version=1.0.0&LAYER=cia&tileMatrixSet=w&TileMatrix={TileMatrix}&TileRow={TileRow}&TileCol={TileCol}&style=default.jpg"+"&tk="+"19b72f6cde5c8b49cf21ea2bb4c5b21e",
layer: "tdtAnnoLayer",
style: "default",
maximumLevel: 18, //天地图的最大缩放级别
format: "image/jpeg",
tileMatrixSetID: "GoogleMapsCompatible",
show: false,
})
)
同样的,和天地图影像一样,不要忘了替换 tk 哦
天地图标注预览如下

影像亮度调整
我们加载影像拿到影像实例 imagery 后,可以通过其 brightness 属性调节亮度,取值 0~1 ,默认为1
imagery.brightness = 0.9
后续
这次就到这了,其实不止是做Cesium开发的人群,做前端的同学学一学这些还是有些用处的,可以为你的页面或项目增色不少,后续内容请参考暂定目录
-
让GIS三维可视化变得简单-初识Cesium
-
让GIS三维可视化变得简单-Vue项目中集成Cesium
-
让GIS三维可视化变得简单-Cesium地球初始化
-
暂定 - 让GIS三维可视化变得简单-Cesium坐标转换
-
暂定 - 让GIS三维可视化变得简单-Cesium球体自转
-
暂定 - 让GIS三维可视化变得简单-Cesium实体Entity及事件
-
暂定 - 让GIS三维可视化变得简单-Cesium模型数据之3DTiles
-
暂定 - 让GIS三维可视化变得简单-Cesium模型数据之gltf
-
暂定 - 让GIS三维可视化变得简单-Cesium模型数据之geojson
-
暂定 - 让GIS三维可视化变得简单-Cesium模型数据之czml
-
暂定 - 让GIS三维可视化变得简单-Cesium流动线绘制
-
暂定让GIS三维可视化变得简单-Cesium气泡弹窗
-
暂定 - 让GIS三维可视化变得简单-Cesium粒子系统(火灾、雪花、喷水)
-
暂定 - 让GIS三维可视化变得简单-Cesium鹰眼图
-
暂定 - 让GIS三维可视化变得简单-Cesium结合Echarts
Cesium国内教程很少,文档也是英文的,不太好入手,所以此系列只是简单入门以及一些效果制作(说白了就是介绍一些简单使用和一些好玩的例子),每一篇介绍一个点,挺难涉及到Cesium核心原理,因为我也在学习中,看后期个人学习情况,我是觉得什么好玩就想学。。。
没有专业的 GIS 基础知识积累真的好难,此系列不定期更新,暂时先排这么多,不定期插入,不定期更新,敬请期待
结束
原创不易,看完望点赞、在看、关注、转发,此文收录在 GitHub,更多精彩请看 isboyjc/blog/issues
如有错误请指出,互相学习,先行谢过,一个前端的 Cesium 学习过程的积累分享,自知深度不够,不喜勿喷
是前端,又不只是前端,欢迎关注「不正经的前端」,认真分享干货