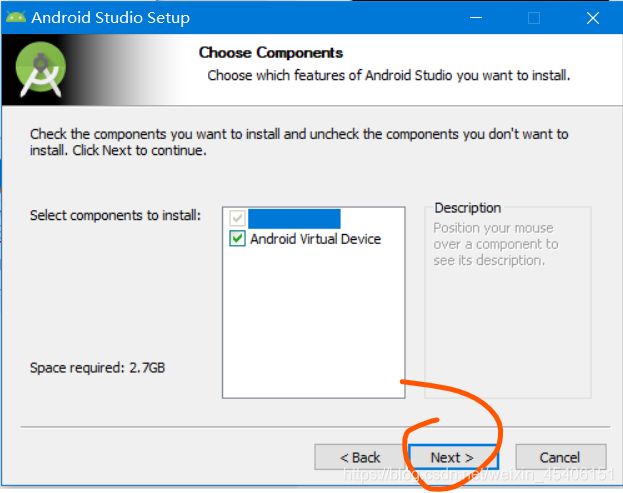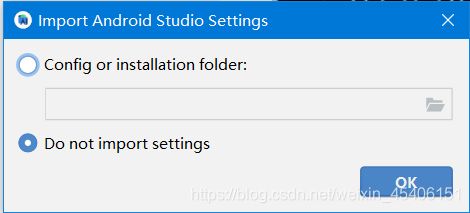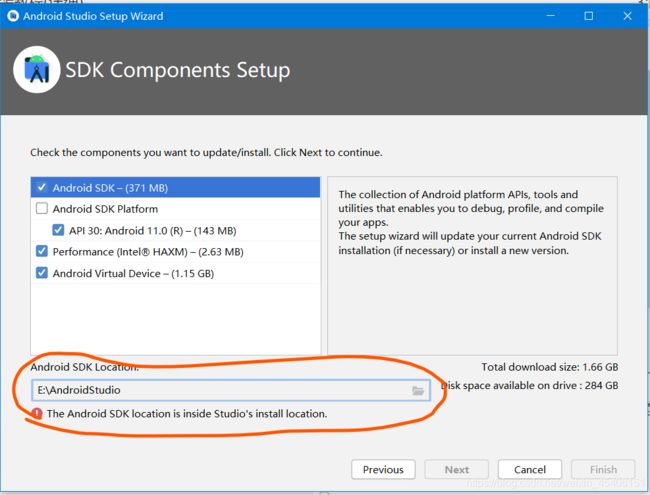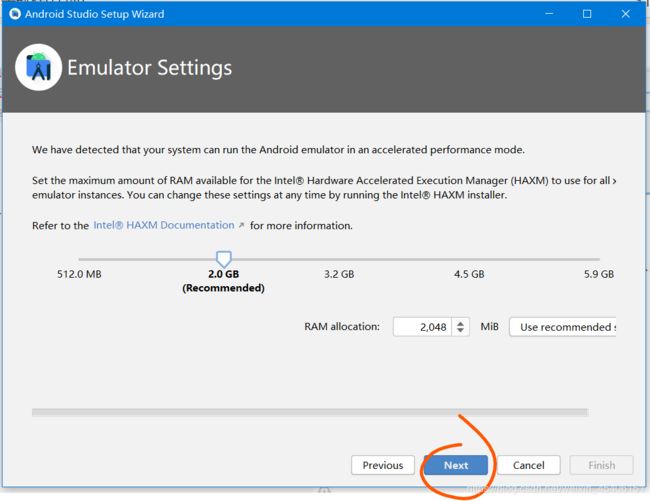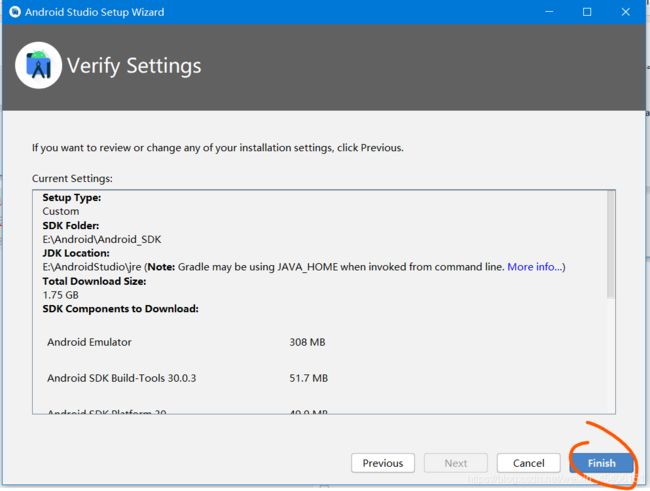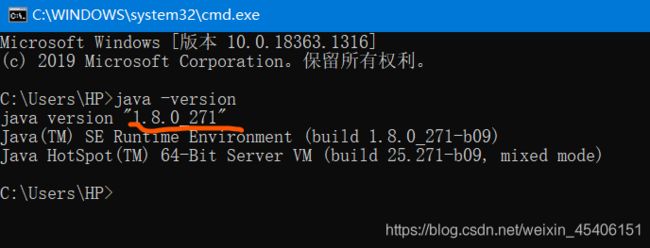- java poi excel 富文本粗体无效
upcdxlq
excel
javapoiexcel设置单元格富文本粗体无效解决办法_poi设置富文本-CSDN博客问题描述需求:java导出excel模板,单元格需要设置字段名+备注,字段名加粗,备注不加粗。方案:可以采用富文本RichTextString来实现设置部分字体加粗样式。效果:打开下载的xlsx模板表格,没有展示加粗效果,设置部分标红可以,加粗没有效果。原因分析网上查找资料,寻求帮助,看到上述博文,场景确实是w
- Android FFmpeg 实现带滤镜的微信小视频录制功能
攻城狮百里
音视频C/C++C++音视频AndroidFFmpeg
本文将实现对采集的预览帧(添加滤镜)和PCM音频同时编码复用生成一个mp4文件,即实现一个仿微信小视频录制功能。音视频录制编码流程本文采用的是软件编码(CPU)实现,所以针对高分辨率的预览帧时,就需要考虑CPU能不能吃得消,在骁龙8250上使用软件编码分辨率超过1080P的图像就会导致CPU比较吃力,这个时候帧率就跟不上了。音视频录制代码实现Java层视频帧来自AndroidCamera2API回
- mac 电脑上安装adb命令
宏基骑士
小知识点macosadb
在Mac下配置androidadb命令环境,配置方式如下:1、下载并安装IDE(androidstudio)AndroidStudio官网下载链接详细的安装连接请参考Mac安装Androidstudio2、配置环境在安装完成之后,将android的adb工具所在目录加入环境变量里面。方法如下操作:(1)修改.bash_profile文件中的内容在终端中输入vim~/.bash_profile,打开
- 优雅驾驭 TryParse:技巧与实战全攻略
东百牧码人
c#数据结构
一、引言在编程的世界里,数据类型的转换是我们经常会遇到的操作。而TryParse方法作为一种安全、高效的类型转换方式,在许多编程语言中都有着广泛的应用,比如C#、Java等。它能够帮助我们在将字符串转换为其他数据类型时,避免因格式不正确而引发的异常,使我们的程序更加健壮和稳定。今天,咱们就来聊聊如何优雅地使用TryParse,让你的代码既简洁又高效,展现出编程的艺术之美。二、TryParse基础解
- java设计模式-创建型模式-建造者模式
shuair
java设计模式java设计模式建造者模式
java设计模式-创建型模式-建造者模式场景举例根据表名、每页条数、偏移量等属性进行拼接组装,并且根据不同的数据库类型生成不同的sql脚本观察Lombok@Builder注解生成的代码源码packagexin.yangshuai.basic01.gof23.builder;importlombok.Builder;@BuilderpublicclassDatabaseSqlLombok{/***数
- Github上最热门的11个Java开源项目你会了吗
Java小叮当
项目Github项目java程序员IT
前言4月份GitHub上最热门的Java开源项目排行已经出炉啦,一起来看看吧!1JimuReport(地址见文末)这是一款免费的数据可视化工具,报表与大屏设计!类似于excel操作风格,在线拖拽完成报表设计!功能涵盖:报表设计、图形报表、打印设计、大屏设计等,永久免费!2dolphinscheduler(地址见文末)ApacheDolphinScheduler是一个可视化的分布式大数据工作流任务调
- JS中window.dispatchEvent的原理和使用初识
匹马夕阳
javascript前端开发语言
window.dispatchEvent是JavaScript中用于触发事件的一个方法,它允许开发者在DOM(文档对象模型)中触发特定的事件。这对实现自定义事件或者将事件传递给其他组件或部分的应用非常有用。文章目录使用场景具体代码示例步骤1:创建自定义事件步骤2:触发事件步骤3:监听事件步骤4:集成到页面解释使用场景示例:跨组件通信ModuleA:触发事件ModuleB:监听事件优势注意事项总结使
- 由于直接展示多种编程语言的全套游戏代码会相当冗长,我将为你概述一个简单的小游戏——猜数字游戏,并用几种流行的编程语言(Python, JavaScript, C++, Java)给出其核心逻辑的代码片
IsaacHornby
游戏pythonjavascript
Python版本ftinc.cnPython版本非常直观,适合初学者。pythonimportrandomdefguess_number_game():number_to_guess=random.randint(1,100)guess=Noneattempts=0print("我想了一个1到100之间的数字,你能猜到是哪个吗?")whileguess!=number_to_guess:try:g
- Java--深入理解字符串的String#intern()方法奥妙之处_intern java string 解释
2401_86372503
java开发语言
*Returnsacanonicalrepresentationforthestringobject.**Apoolofstrings,initiallyempty,ismaintainedprivatelybythe*class{@codeString}.**Whentheinternmethodisinvoked,ifthepoolalreadycontainsa*stringequaltot
- 设计六边形架构实战:基于Java的探索
苏鹃咪Healthy
设计六边形架构实战:基于Java的探索Designing-Hexagonal-Architecture-with-JavaDesigningHexagonalArchitecturewithJava,publishedbyPackt项目地址:https://gitcode.com/gh_mirrors/de/Designing-Hexagonal-Architecture-with-Java项目介
- GET、POST请求工具类
Mr.xie1024
服务器javahttp
HttpRequestUtil工具类importio.micrometer.core.instrument.util.StringUtils;importorg.slf4j.Logger;importorg.slf4j.LoggerFactory;importjava.io.*;importjava.net.HttpURLConnection;importjava.net.URL;importja
- Java创建型模式(一)——单例设计模式(饿汉式、懒汉式、枚举式,以及序列化反序列化破环单例模式和反射破环单例模式及破环单例模式的解决办法 | 完成详解,附有代码+案例)
蔚一
Java知识java设计模式开发语言intellij-idea单例模式
文章目录单例设计模式4.1.1单例模式的结构4.1.2单例模式的实现4.1.2.1饿汉式-静态变量方式4.1.2.2饿汉式-静态代码块方式4.1.2.3懒汉式-线程不安全4.1.2.4懒汉式-线程安全4.1.2.5懒汉式-双重检查锁4.1.2.6饿汉式—枚举类4.3单例模式存在的问题4.3.1序列化反序列化破环单例模式4.3.2反射破环单例模式4.4解决单例模式存在的问题4.4.1序列化、反序列方
- 各类运维工具下载地址维护
容器云服务
运维
tomcat:Indexof/dist/tomcat/tomcat-8Indexof/dist/tomcat/tomcat-9Indexof/dist/tomcat/tomcat-10jdk:JavaDownloads|Oracle
- Dockerfile另一种使用普通用户启动的方式
容器云服务
容器云linuxdockerfiledocker
基础镜像的Dockerfile#使用Debian11.9的最小化版本作为基础镜像FROMdebian:11.11#维护者信息LABELmaintainer="caibingsen"#复制自定义的sources.list文件(如果有的话)COPYsources.list/etc/apt/sources.list#创建一个目录来存放JDKRUNmkdir-p/usr/java/jdk1.8.0_191
- Vue指令可拖动元素,兼容PC和移动端
warmbook
笔记
Vue.directive('movable',{bind(el){letagent=window.navigator.userAgent.toLowerCase(),start,move,end//判断当前是移动端还是PC,移动端监听touch,PC监听mouseif(["android","iphone","symbianos","windowsphone","ipad","ipod"].so
- JavaScript 进阶之路:探索高级特性和最佳实践
不在··
原型模式
面向对象的三大特征封装继承多态构造函数什么是构造函数通过new关键字调用一个函数的时候,这个函数就是构造函数。构造函数和普通函数的区别调用方式不同普通函数只用函数名调用构造函数通过new关键字调用返回值不同普通函数的返回值是函数体内return的结果构造函数的返回值是new关键字生成的对象JSPrototype原型对象所有的函数都有一个原型对象Prototype,并且只有函数才拥有原型对象Prot
- JAVA JDK7时间相关类
&白帝&
javajavapython开发语言
一Date类java.util.Date`类表示特定的瞬间,精确到毫秒。1Date类的构造方法Date类有多种构造方法,可以通过不同的方式创建Date对象。1.Date()构造方法该构造方法不带任何参数,用于创建一个表示当前时间的Date对象。它会返回一个表示当前日期和时间的Date实例。Datenow=newDate();System.out.println(now);//输出当前日期和时间Tu
- httppost请求工具类
玉离骚
java工具类
需要引入httpcore-4.3.1.jar、httpclient-4.3.6.jar。下面列举了是三个http请求方式参考packageyulisao;importjava.io.IOException;publicclassHttpUtil{/***httppost请求**@paramurl请求地址*@paramjson主报文(json字符串格式)*@paramuserId报文头参数*@ret
- Axios 教程:Promise 基础的 HTTP 客户端
吉皎妃Frasier
Axios教程:Promise基础的HTTP客户端axiosaxios/axios:Axios是一个基于Promise的HTTP客户端库,适用于浏览器和Node.js环境,用于在JavaScript应用中执行异步HTTP请求。相较于原生的XMLHttpRequest或FetchAPI,Axios提供了更简洁的API和更强大的功能。项目地址:https://gitcode.com/gh_mirror
- 10-2.Android BuildConfig 之获取版本号与版本名(通过 BuildConfig 类方式获取、通过 PackageInfo 方式获取)
我命由我12345
Android-简化编程开发语言java-eejavaandroidandroid-studioandroidstudioandroidruntime
一、版本号与版本名版本号(versionCode)是一个整数,用于内部版本控制,每次发布新版本时,版本号必须递增,Android系统使用版本号来判断应用的更新版本名(versionName)是一个字符串,通常用于向用户展示应用的版本信息,它可以是任意格式,常见的格式是主版本号.次版本号.修订号(例如,1.0.0)二、定义版本号与版本名在模块级build.gradle文件中,定义版本号与版本名and
- android11中删除一些不需要的应用
路奇的电脑
java
我们在定制android11的需求的时候,有时候客户不想要一些应用,需要我们移除掉这些应用,为了节省大家的时间,我这边举例了几个删除的例子具体的路径是在build/make下diff--gita/target/product/handheld_product.mkb/target/product/handheld_product.mk---a/target/product/handheld_pro
- 【Nginx系列】Nginx配置超时时间
m0_74824552
面试学习路线阿里巴巴nginx运维
???欢迎来到我的博客,很高兴能够在这里和您见面!希望您在这里可以感受到一份轻松愉快的氛围,不仅可以获得有趣的内容和知识,也可以畅所欲言、分享您的想法和见解。推荐:kwan的首页,持续学习,不断总结,共同进步,活到老学到老导航檀越剑指大厂系列:全面总结java核心技术,jvm,并发编程redis,kafka,Spring,微服务等常用开发工具系列:常用的开发工具,IDEA,Mac,Alfred,G
- MySQL与Oracle对比及区别
m0_74823434
面试学习路线阿里巴巴java
一、比较1、MySQL的特点性能卓越,服务稳定,很少出现异常宕机;开放源代码无版本制约,自主性及使用成本低;历史悠久,社区和用户非常活跃,遇到问题及时寻求帮助;软件体积小,安装使用简单且易于维护,维护成本低;品牌口碑效应;支持多种OS,提供多种API接口,支持多种开发语言,对流行的PHP,Java很好的支持2、Oracle的特点兼容性:Oracle产品采用标准SQL,并经过美国u构架标准技术所(N
- [JS]学习笔记2 -- JAVAScript数据类型
Jizhi_Zhang
JavaScript学习笔记javascript学习笔记
一、常量概念:使用const声明的变量称为“常量”。使用场景:当某个变量永远不会改变的时候,就可以使用const来声明,而不是let。命名规范:和变量一致注:常量不允许重新赋值,在声明的时候必须要赋值(初始化)二、数据类型1、基本数据类型1.1数字型number学习中的数字,整数、小数、正数、负数可以有很多操作:算数+:求和-:求差*:求积/:求商%:取模(取余数)--开发中经常作为某个数字是否被
- 基于 Node.js 的天气查询系统实现(附源码)
Kasper0121
node.js
项目概述这是一个基于Node.js的全栈应用,前端使用原生JavaScript和CSS,后端使用Express框架,通过调用第三方天气API实现天气数据的获取和展示。主要功能默认显示多个主要城市的天气信息支持城市天气搜索响应式布局设计深色主题界面优雅的加载动画技术栈后端:Node.js+Express前端:HTML5+CSS3+JavaScriptHTTP客户端:AxiosAPI:天气API(v1
- Three.js学习笔记
癫狂de痴梦
前端javascript学习前端
1.three.js的引入进入官网Three.js–JavaScript3DLibrary,下载文件解压文件,复制three.js-master\build\three.min.js文件在项目中,引入该文件。2.一个简单threeJs程序(1)创建场景constscene=newTHREE.Scene();(2)创建物体constgeomtry=newTHREE.BoxGeometry(1,1,1
- jwt相关问题及应用
2501_90243308
hivehadoop数据仓库
接收方生成签名的时候必须使用跟JWT发送方相同的密钥六,JWT在spa项目中的使用================项目中JwtFilter类packagecom.zking.vue.util;importjava.io.IOException;importjava.util.regex.Matcher;importjava.util.regex.Pattern;importjavax.servle
- Linux系统:第十章:服务器环境搭建
2501_90243308
服务器linux运维
JAVA_HOME=/opt/jdk1.8.0_152PATH=JAVAHOME/bin:JAVA_HOME/bin:JAVAHOME/bin:PATHexportJAVA_HOMEPATH然后保存退出:按Esc+:wq执行当前连接刚刚配置的脚本文件使配置文件生效:source/etc/profile或者reboot重启查看jdk版本:java-versionjavaversion“1.8.0_1
- Java 不可变集合全面解析
吉安.
开发语言java
在Java编程中,不可变集合是一种特殊类型的集合,一旦创建,其内容就不能被修改。这种特性使得不可变集合在某些场景下具有独特的优势。创建不可变集合的应用场景数据不可修改的场景:当某个数据不应该被修改时,将其防御性地拷贝到不可变集合中是一种很好的实践。例如,一些配置信息、常量数据等,将它们放在不可变集合中,可以确保在程序运行过程中其内容不会被意外修改。安全调用不可信库:当集合对象需要被不可信的库调用时
- Java配置文件从XML到Annotation完美转变
xiaoyustudiowww
java
首先Java配置XML文件光定义文件DTD(DocumentTypeDefinition)或者XSD(XMLSchemaDefinition)就很麻烦,解析XML虽然很规则但是解析XML的代码复杂,而Annotation很方便。其次XML不是程序代码,而Java中Annotation是程序代码继而非常灵活简洁。
- 关于旗正规则引擎中的MD5加密问题
何必如此
jspMD5规则加密
一般情况下,为了防止个人隐私的泄露,我们都会对用户登录密码进行加密,使数据库相应字段保存的是加密后的字符串,而非原始密码。
在旗正规则引擎中,通过外部调用,可以实现MD5的加密,具体步骤如下:
1.在对象库中选择外部调用,选择“com.flagleader.util.MD5”,在子选项中选择“com.flagleader.util.MD5.getMD5ofStr({arg1})”;
2.在规
- 【Spark101】Scala Promise/Future在Spark中的应用
bit1129
Promise
Promise和Future是Scala用于异步调用并实现结果汇集的并发原语,Scala的Future同JUC里面的Future接口含义相同,Promise理解起来就有些绕。等有时间了再仔细的研究下Promise和Future的语义以及应用场景,具体参见Scala在线文档:http://docs.scala-lang.org/sips/completed/futures-promises.html
- spark sql 访问hive数据的配置详解
daizj
spark sqlhivethriftserver
spark sql 能够通过thriftserver 访问hive数据,默认spark编译的版本是不支持访问hive,因为hive依赖比较多,因此打的包中不包含hive和thriftserver,因此需要自己下载源码进行编译,将hive,thriftserver打包进去才能够访问,详细配置步骤如下:
1、下载源码
2、下载Maven,并配置
此配置简单,就略过
- HTTP 协议通信
周凡杨
javahttpclienthttp通信
一:简介
HTTPCLIENT,通过JAVA基于HTTP协议进行点与点间的通信!
二: 代码举例
测试类:
import java
- java unix时间戳转换
g21121
java
把java时间戳转换成unix时间戳:
Timestamp appointTime=Timestamp.valueOf(new SimpleDateFormat("yyyy-MM-dd HH:mm:ss").format(new Date()))
SimpleDateFormat df = new SimpleDateFormat("yyyy-MM-dd hh:m
- web报表工具FineReport常用函数的用法总结(报表函数)
老A不折腾
web报表finereport总结
说明:本次总结中,凡是以tableName或viewName作为参数因子的。函数在调用的时候均按照先从私有数据源中查找,然后再从公有数据源中查找的顺序。
CLASS
CLASS(object):返回object对象的所属的类。
CNMONEY
CNMONEY(number,unit)返回人民币大写。
number:需要转换的数值型的数。
unit:单位,
- java jni调用c++ 代码 报错
墙头上一根草
javaC++jni
#
# A fatal error has been detected by the Java Runtime Environment:
#
# EXCEPTION_ACCESS_VIOLATION (0xc0000005) at pc=0x00000000777c3290, pid=5632, tid=6656
#
# JRE version: Java(TM) SE Ru
- Spring中事件处理de小技巧
aijuans
springSpring 教程Spring 实例Spring 入门Spring3
Spring 中提供一些Aware相关de接口,BeanFactoryAware、 ApplicationContextAware、ResourceLoaderAware、ServletContextAware等等,其中最常用到de匙ApplicationContextAware.实现ApplicationContextAwaredeBean,在Bean被初始后,将会被注入 Applicati
- linux shell ls脚本样例
annan211
linuxlinux ls源码linux 源码
#! /bin/sh -
#查找输入文件的路径
#在查找路径下寻找一个或多个原始文件或文件模式
# 查找路径由特定的环境变量所定义
#标准输出所产生的结果 通常是查找路径下找到的每个文件的第一个实体的完整路径
# 或是filename :not found 的标准错误输出。
#如果文件没有找到 则退出码为0
#否则 即为找不到的文件个数
#语法 pathfind [--
- List,Set,Map遍历方式 (收集的资源,值得看一下)
百合不是茶
listsetMap遍历方式
List特点:元素有放入顺序,元素可重复
Map特点:元素按键值对存储,无放入顺序
Set特点:元素无放入顺序,元素不可重复(注意:元素虽然无放入顺序,但是元素在set中的位置是有该元素的HashCode决定的,其位置其实是固定的)
List接口有三个实现类:LinkedList,ArrayList,Vector
LinkedList:底层基于链表实现,链表内存是散乱的,每一个元素存储本身
- 解决SimpleDateFormat的线程不安全问题的方法
bijian1013
javathread线程安全
在Java项目中,我们通常会自己写一个DateUtil类,处理日期和字符串的转换,如下所示:
public class DateUtil01 {
private SimpleDateFormat dateformat = new SimpleDateFormat("yyyy-MM-dd HH:mm:ss");
public void format(Date d
- http请求测试实例(采用fastjson解析)
bijian1013
http测试
在实际开发中,我们经常会去做http请求的开发,下面则是如何请求的单元测试小实例,仅供参考。
import java.util.HashMap;
import java.util.Map;
import org.apache.commons.httpclient.HttpClient;
import
- 【RPC框架Hessian三】Hessian 异常处理
bit1129
hessian
RPC异常处理概述
RPC异常处理指是,当客户端调用远端的服务,如果服务执行过程中发生异常,这个异常能否序列到客户端?
如果服务在执行过程中可能发生异常,那么在服务接口的声明中,就该声明该接口可能抛出的异常。
在Hessian中,服务器端发生异常,可以将异常信息从服务器端序列化到客户端,因为Exception本身是实现了Serializable的
- 【日志分析】日志分析工具
bit1129
日志分析
1. 网站日志实时分析工具 GoAccess
http://www.vpsee.com/2014/02/a-real-time-web-log-analyzer-goaccess/
2. 通过日志监控并收集 Java 应用程序性能数据(Perf4J)
http://www.ibm.com/developerworks/cn/java/j-lo-logforperf/
3.log.io
和
- nginx优化加强战斗力及遇到的坑解决
ronin47
nginx 优化
先说遇到个坑,第一个是负载问题,这个问题与架构有关,由于我设计架构多了两层,结果导致会话负载只转向一个。解决这样的问题思路有两个:一是改变负载策略,二是更改架构设计。
由于采用动静分离部署,而nginx又设计了静态,结果客户端去读nginx静态,访问量上来,页面加载很慢。解决:二者留其一。最好是保留apache服务器。
来以下优化:
- java-50-输入两棵二叉树A和B,判断树B是不是A的子结构
bylijinnan
java
思路来自:
http://zhedahht.blog.163.com/blog/static/25411174201011445550396/
import ljn.help.*;
public class HasSubtree {
/**Q50.
* 输入两棵二叉树A和B,判断树B是不是A的子结构。
例如,下图中的两棵树A和B,由于A中有一部分子树的结构和B是一
- mongoDB 备份与恢复
开窍的石头
mongDB备份与恢复
Mongodb导出与导入
1: 导入/导出可以操作的是本地的mongodb服务器,也可以是远程的.
所以,都有如下通用选项:
-h host 主机
--port port 端口
-u username 用户名
-p passwd 密码
2: mongoexport 导出json格式的文件
- [网络与通讯]椭圆轨道计算的一些问题
comsci
网络
如果按照中国古代农历的历法,现在应该是某个季节的开始,但是由于农历历法是3000年前的天文观测数据,如果按照现在的天文学记录来进行修正的话,这个季节已经过去一段时间了。。。。。
也就是说,还要再等3000年。才有机会了,太阳系的行星的椭圆轨道受到外来天体的干扰,轨道次序发生了变
- 软件专利如何申请
cuiyadll
软件专利申请
软件技术可以申请软件著作权以保护软件源代码,也可以申请发明专利以保护软件流程中的步骤执行方式。专利保护的是软件解决问题的思想,而软件著作权保护的是软件代码(即软件思想的表达形式)。例如,离线传送文件,那发明专利保护是如何实现离线传送文件。基于相同的软件思想,但实现离线传送的程序代码有千千万万种,每种代码都可以享有各自的软件著作权。申请一个软件发明专利的代理费大概需要5000-8000申请发明专利可
- Android学习笔记
darrenzhu
android
1.启动一个AVD
2.命令行运行adb shell可连接到AVD,这也就是命令行客户端
3.如何启动一个程序
am start -n package name/.activityName
am start -n com.example.helloworld/.MainActivity
启动Android设置工具的命令如下所示:
# am start -
- apache虚拟机配置,本地多域名访问本地网站
dcj3sjt126com
apache
现在假定你有两个目录,一个存在于 /htdocs/a,另一个存在于 /htdocs/b 。
现在你想要在本地测试的时候访问 www.freeman.com 对应的目录是 /xampp/htdocs/freeman ,访问 www.duchengjiu.com 对应的目录是 /htdocs/duchengjiu。
1、首先修改C盘WINDOWS\system32\drivers\etc目录下的
- yii2 restful web服务[速率限制]
dcj3sjt126com
PHPyii2
速率限制
为防止滥用,你应该考虑增加速率限制到您的API。 例如,您可以限制每个用户的API的使用是在10分钟内最多100次的API调用。 如果一个用户同一个时间段内太多的请求被接收, 将返回响应状态代码 429 (这意味着过多的请求)。
要启用速率限制, [[yii\web\User::identityClass|user identity class]] 应该实现 [[yii\filter
- Hadoop2.5.2安装——单机模式
eksliang
hadoophadoop单机部署
转载请出自出处:http://eksliang.iteye.com/blog/2185414 一、概述
Hadoop有三种模式 单机模式、伪分布模式和完全分布模式,这里先简单介绍单机模式 ,默认情况下,Hadoop被配置成一个非分布式模式,独立运行JAVA进程,适合开始做调试工作。
二、下载地址
Hadoop 网址http:
- LoadMoreListView+SwipeRefreshLayout(分页下拉)基本结构
gundumw100
android
一切为了快速迭代
import java.util.ArrayList;
import org.json.JSONObject;
import android.animation.ObjectAnimator;
import android.os.Bundle;
import android.support.v4.widget.SwipeRefreshLayo
- 三道简单的前端HTML/CSS题目
ini
htmlWeb前端css题目
使用CSS为多个网页进行相同风格的布局和外观设置时,为了方便对这些网页进行修改,最好使用( )。http://hovertree.com/shortanswer/bjae/7bd72acca3206862.htm
在HTML中加入<table style=”color:red; font-size:10pt”>,此为( )。http://hovertree.com/s
- overrided方法编译错误
kane_xie
override
问题描述:
在实现类中的某一或某几个Override方法发生编译错误如下:
Name clash: The method put(String) of type XXXServiceImpl has the same erasure as put(String) of type XXXService but does not override it
当去掉@Over
- Java中使用代理IP获取网址内容(防IP被封,做数据爬虫)
mcj8089
免费代理IP代理IP数据爬虫JAVA设置代理IP爬虫封IP
推荐两个代理IP网站:
1. 全网代理IP:http://proxy.goubanjia.com/
2. 敲代码免费IP:http://ip.qiaodm.com/
Java语言有两种方式使用代理IP访问网址并获取内容,
方式一,设置System系统属性
// 设置代理IP
System.getProper
- Nodejs Express 报错之 listen EADDRINUSE
qiaolevip
每天进步一点点学习永无止境nodejs纵观千象
当你启动 nodejs服务报错:
>node app
Express server listening on port 80
events.js:85
throw er; // Unhandled 'error' event
^
Error: listen EADDRINUSE
at exports._errnoException (
- C++中三种new的用法
_荆棘鸟_
C++new
转载自:http://news.ccidnet.com/art/32855/20100713/2114025_1.html
作者: mt
其一是new operator,也叫new表达式;其二是operator new,也叫new操作符。这两个英文名称起的也太绝了,很容易搞混,那就记中文名称吧。new表达式比较常见,也最常用,例如:
string* ps = new string("
- Ruby深入研究笔记1
wudixiaotie
Ruby
module是可以定义private方法的
module MTest
def aaa
puts "aaa"
private_method
end
private
def private_method
puts "this is private_method"
end
end

![]()