实战USB互联线组网共享上网
如果不想你的本本孤单,那就把它连接起来吧!或许你会说:“这还不简单?几乎每台本本上都内置有网卡。”但这种传统“网卡+网线”的方式我们用起来总是感觉不爽:需要连接的双方都有网卡,速度不够快……有没有打破这种传统的形式呢?有的!USB传输就是一个全新的解决方案。相对于传统“网卡+网线”的方式来说,USB组网具备不少优点,如安装灵活,免拆卸,传输速度快,携带方便……本文就教大家如何用本本通过USB联网线搭建一个最简单的USB局域网,并实现共享上网的功能。
一、认识USB联网线

USB联网线
别把USB联网线现象得很神秘,或许我们可以把它比喻为一块带网线的外置网卡,相信这大家就容易理解了吧?呵呵!它的基本原理是利用一个两端都是USB界面的Host-Host桥模拟以太网卡实现联网功能。每条USB联网线的中间都有一个“包”,里面放着的就是“网卡”,即带网络协议的处理芯片。有了它,就能完全实现普通以太网的功能——文件/设备/打印共享、Internet接入共享、联机游戏等。其实USB联网线的概念并不是一个很新的东西,现在市面上已经有不少可以实现这样功能的产品,不过一直是作为一种非主流的方式存在。USB联网线的优点很多,例如只需通信的一方具备就可以,不像网卡那样需要双方都具备。而且目前USB端口已十分普及,无论台式机还是笔记本,基本上都具备。USB组网的另一个突出优势就是快捷方便。不用拿螺丝刀打开机箱大动干戈,支持热插拔使得你可随时灵活地变动连接方式,对于没有集成网卡的笔记本用户是最适合不过了。微软划时代的操作系统WindowsXP的推出使得局域网的配置变得很简单,甚至连IP地址都不需要指定,一段时间后系统会自动为每台电脑分配IP, 这样USB即插即用的优势就能得到充分的发挥,而这样的特点对于需要经常和别的电脑对传资料的笔记本用户是很有吸引力的。
1.分清联网线和连机线
市场上的USB联网线品牌并不多,因此挑起来还算容易。只是要注意分辨,因为市场上还有另外一种USB线,样子看起来跟USB联网线一模一样,中间也有个“包”,但却不带网络协议处理芯片,只有拷贝功能,习惯上称之为连机线(或对拷线)。

普通连机线的芯片

某款联网线的内部构造
联网线集成了联网控制芯片,元件也明显比连机线要密集得多。也只有联网线才是我们所需要的,价格一般也比连机线贵。由于两者的外观是完全一样的,只是使用的芯片不同,所以大家不要混淆,选购时一定要认清包装上的型号和标识。还有就是大家千万不要用那种没有“包”(不带芯片)的USB线,即USB延长线来互连电脑,这样非但不能实现联网功能(因为需要通过芯片来进行协议转换),还有可能烧坏USB接口甚至主板。
2.USB1.1与USB2.0联网线的区别
USB联网线按照传输规范可分为USB1.1和USB2.0两种。两者的外观结构完全一样,并且USB2.0可向下兼容USB1.1规范。USB 1.1的传输速率为12兆/秒,而USB2.0则为480兆/秒。注意我们在说到USB及网络设备(如网卡)的传输速率的时候,用的单位都是Mbps,和我们平时习惯使用的MB/S是不同的,可把前者除以8转换成后者,所以12Mbps只相当于1.5MB/S;当然这些参数只是理论值而已,即所谓的最大传输速度,受设备的控制芯片和线路设计等因素的影响,在实际中往往有很大差距。例如USB 2.0的理论最大传输速率高达是USB 1.1的40倍,比IEEE 1394(400Mbps)还要快,但从笔者的测试结果来看,目前的产品一般都只有15MB/S左右,比IEEE 1394要慢一些。老实说USB1.1规范的联网线相比通过传统PCI网卡搭建的100Mbps网络而言,在性能上没有任何优势可言,但随着USB2.0联网线的现身,使得USB联网线开始受到前所未有的重视,毕竟在理论上,USB2.0联网线的速度是100M PCI网卡的5倍!因此就算是有以太网卡的用户,为了能得到更高速的传输速率,也值得考虑一下新的USB2.0的联网线。
最后,希望选择USB2.0联网线的朋友要注意,只有你的主板提供对USB2.0的支持,才能发挥出USB2.0的性能。主板不支持USB2.0的老用户来可以通过外接的PCI to USB2.0转接卡来实现,目前最常见的就是使用VIA USB2.0控制芯片的PCI扩展卡。
二、实战USB局域网
笔者下面以最新的USB2.0联网线和WindowsXP操作系统为例,向大家一步步讲解组建USB网络的整个过程。
1.联网线的安装步骤
首先是安装联网线的驱动程序。不管你的系统是否已经集成了USB2.0驱动(如windowsXP SP1),要使用USB2.0联网线都需要另外安装驱动程序。不过不用怕,安装过程其实十分简单!
先不要急着把USB线插上,放入光盘,找到“\USB Netlink cable 2.0\driver for win98_2k_xp”文件夹,运行setup程序

在弹出窗口中选择语言为“Chinese(Simplified)”(简体中文)
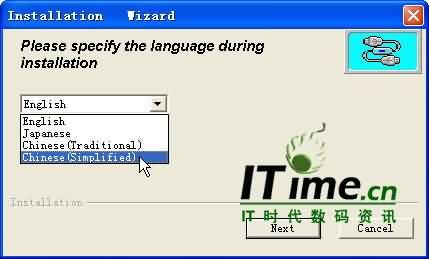
然后程序将开始检查你的系统,选择“USB Virtual Network Adapter”
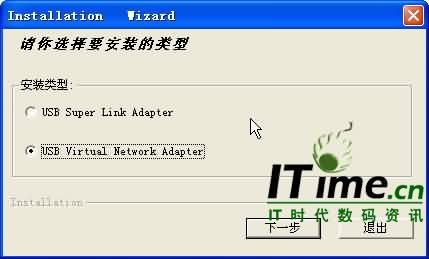
选择安装目录(一般采用系统默认的就可以了),然后点“下一步”
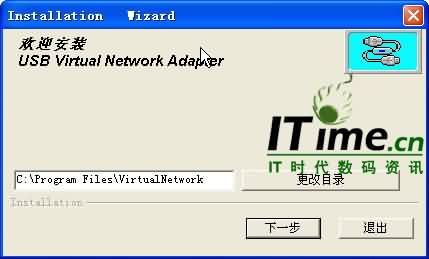
当出现“驱动程序没有通过微标测试”警告窗口的时候,别管它,选择“仍然继续”
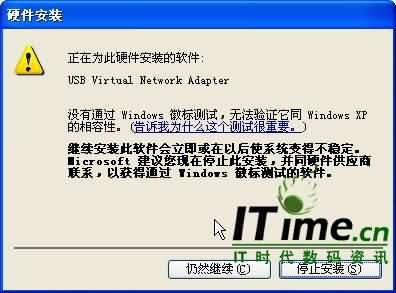
再按“下一步”、“确定”完成程序部分的安装

这时把USB联网线插入本本

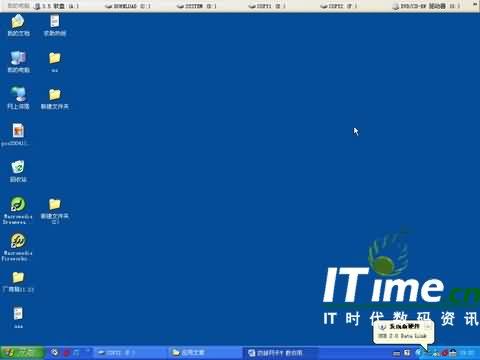
当系统报告找到新硬件时,选择“自动安装软件”,然后点“下一步”

之后又会出现“驱动程序没有通过微标测试”警告窗口,还是选择“仍然继续”。最后点击“完成”就大功告成了!
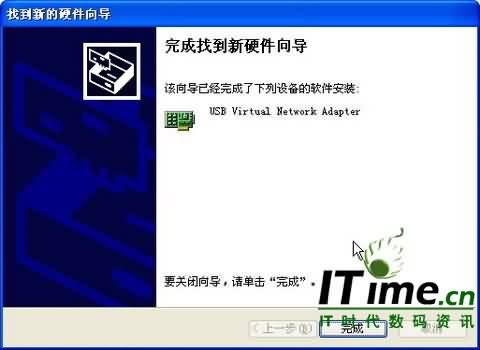

最后重新启动电脑(对于WindowsXP操作系统,无需重启电脑也可)
点击“开始”——“设置”——“网络连接”
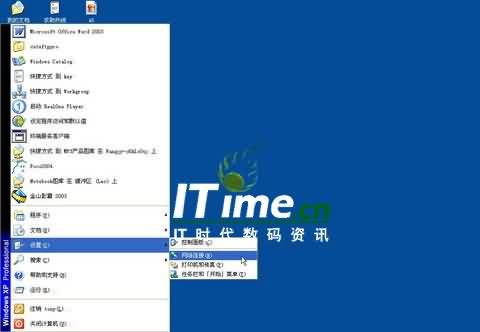
你会发现这时多了一个名为“USB Virtual Network Adapter”的虚拟连接

单击右键选择“属性”

然后点“Internet 协议(TCP/IP)”->“属性”
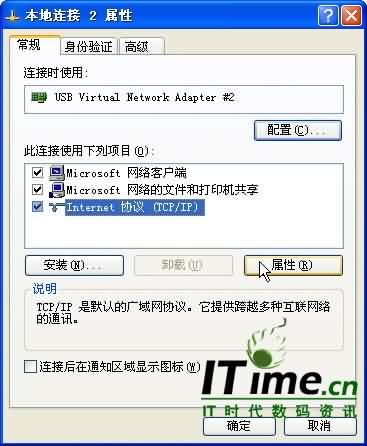
把IP地址设置为192.168.0.1

同时你也可查看其连接速度,在支持USB2.0的主板上,连线速度显示为480mbps,而在USB1.1的主板上则为12mbps

然后在另一台要连接的电脑上重复以上步骤,最后把IP地址设置为192.168.0.2。刷新或重新启动电脑,这时点击“网上邻居”,就可以看到相连的另一台计算机了。一切OK啦!这样就完成了对等网的组建,是不是很简单?呵! 网络连通后我们就可以实现两机之间的文件传送、资源共享了。当然,大家最关心是如何实现共享上网,以充分利用ADSL的带宽。别急。再跟我来吧!首先是确定方案。可以通过WinGate、SyGate之类的代理软件来实现共享上网,也可以使用Windows自带的网关功能来实现。前者的管理功能强大,但后者不需要另外安装软件,占用系统资源少,对于一般的应用已适合了。下面以使用WindowsXP自带的Internet共享服务功能为例。
2.网关主机的设置
点击“开始”——“设置”——“网络连接”,你会发现里头有三个连接,其中“本地连接(VIA 10/100Mb Fast Ether …)”是网卡与ADSL MODEM的连接;“本地连接(USB Virtual Network Adapter)”是通过USB联网线与其它电脑的连接;剩下的一个当然就是Internet宽带拨号的连接了。
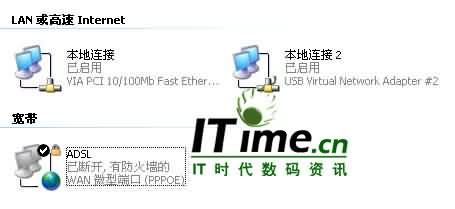
接着我们就要把这个Internet连接共享出来,右击该连接->“属性”->“高级”,把“Internet连接防火墙”和“Internet连接共享”的前两项钩选。
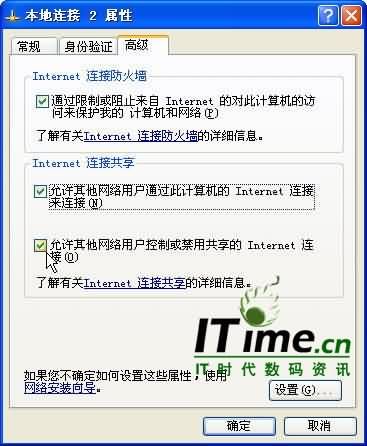
最后点击确定完成。
3.客户机的设置
之前我们已经设置过客户机的IP地址(192.168.0.2),现在再次进入“USB Virtual Network Adapter”的“Internet 协议(TCP/IP)”属性设置界面,把子网掩码设置为255.255.255.0,默认网关和DNS地址均设置为主机的IP地址,这里为192.168.0.1。
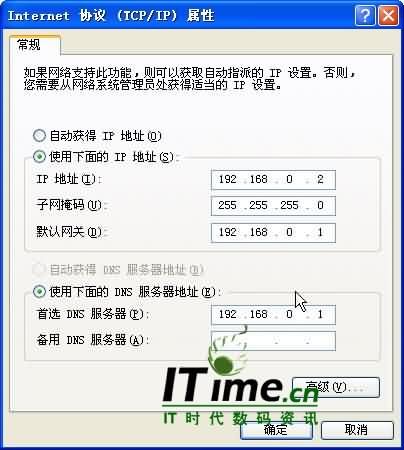
按“确定”后刷新或重新启动一下电脑,OK!这时打开IE就可以上网了!当然前提是网关主机已经连接上了Internet。
4.用USB联网线实现多机共享上网
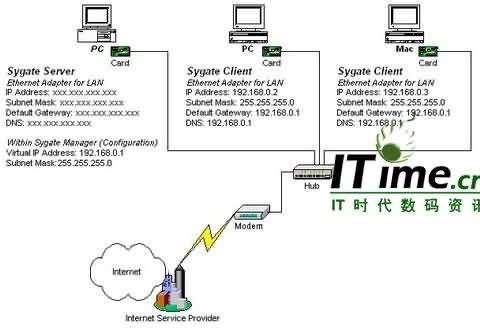
传统“单网卡”的组网方案
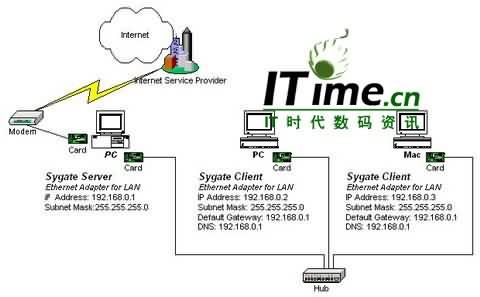
传统“双网卡”的组网方案
用USB联网线组建具有多台机器的局域网可以说是一个很另类的尝试。其原理和传统用网卡和网线的情况是大体一样的,只是硬件的实现不同罢了。例如一个多口的USB集线器(HUB)是必不可少的,还有就是USB联网线。要注意这里采用的USB HUB并非市场上一般的那种USB接口复制器(图21),而是要带网络功能的,否则是不会成功的。另外如果是使用USB2.0联网线,则HUB也须为USB2.0规范的,不然性能将和USB1.1的无疑。(具体的连接方式如图11、12所示)

接好硬件并装好驱动以后,剩下的软件设置步骤仿照本节第二点即可。主机的操作系统最好是WINXP,否则需要使用Sygate之类的代理服务器软件。客户机的操作系统可以是任何操作系统,除了Windows系列,还可以是Linux或Unix。客户机需要设置“USB Virtual Network Adapter”为不同的IP地址,例如分别设为“192.168.0.2”、“192.168.0.3”、“192.168.0.4”……不能重复;子网掩码为255.255.255.0,默认网关和DNS一定要指向网关主机的IP地址,例如192.168.0.1。这样你就可以进行多机共享ADSL上网了。
小结
通过USB线组建网络的优势在于安装和设置比较便捷,很适合拥有两台笔记本电脑用户用来实现共享上网。不足的地方是距离限制大。由于USB联网线的长度很短(市场上售卖的大多为2米左右),而且USB线的理论最大传输距离只有5米,因此联网的两台本本之间不能像采用传统网线那样隔得很远。