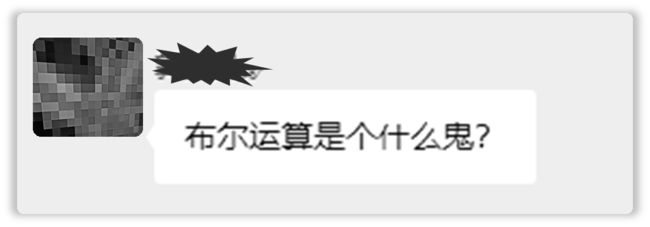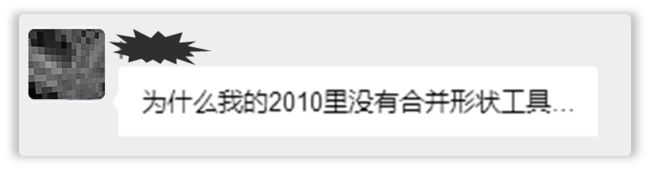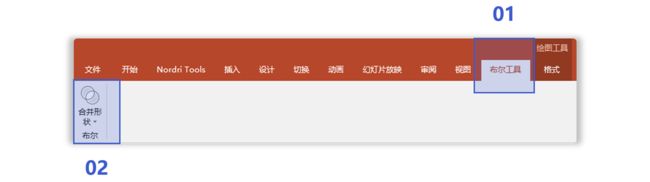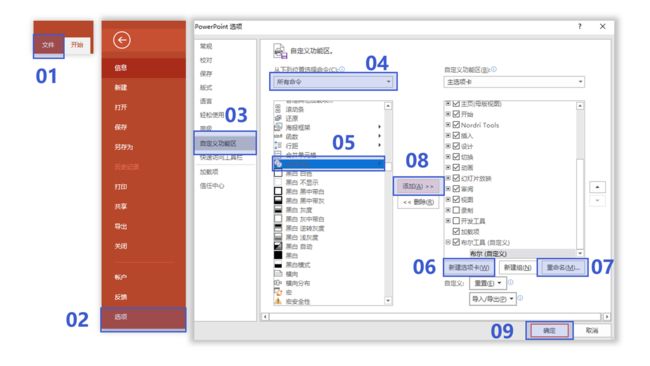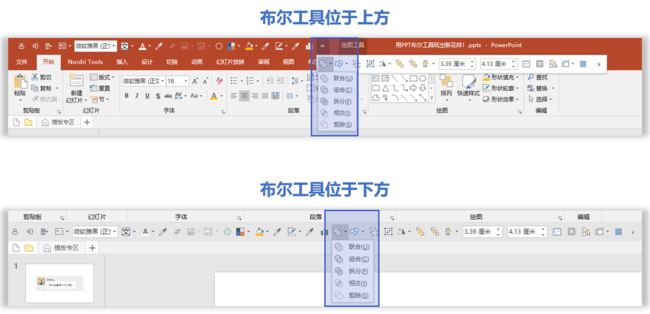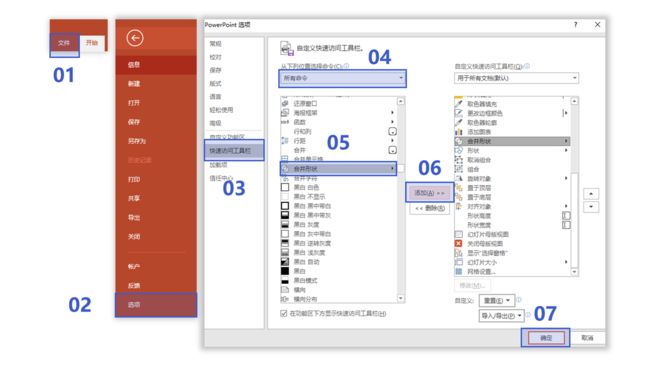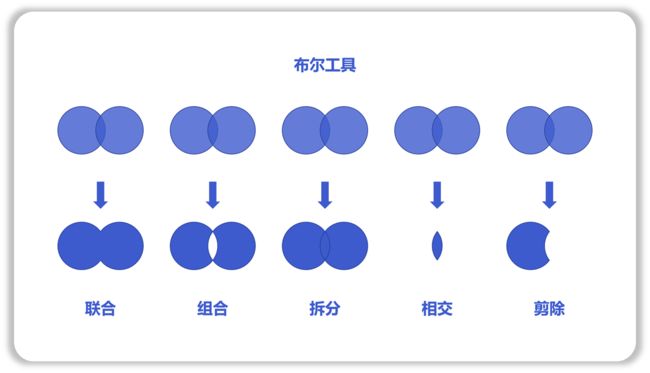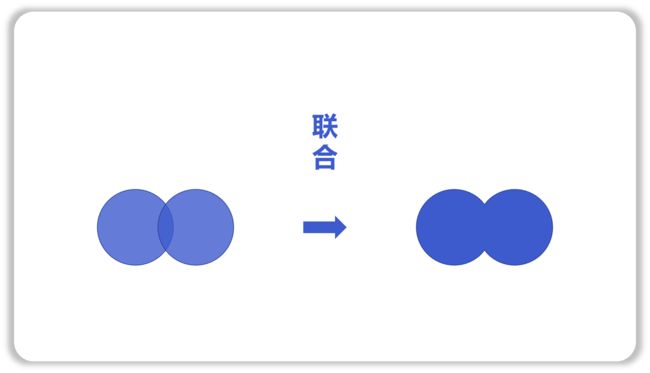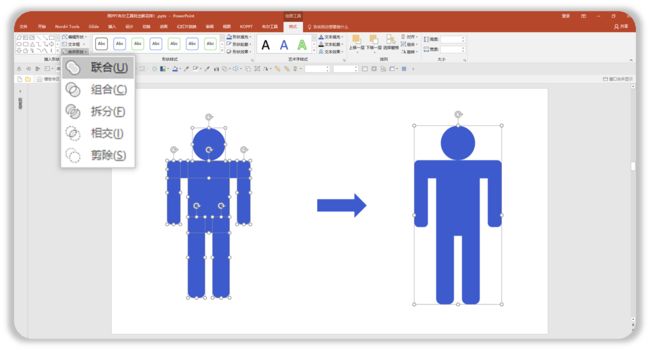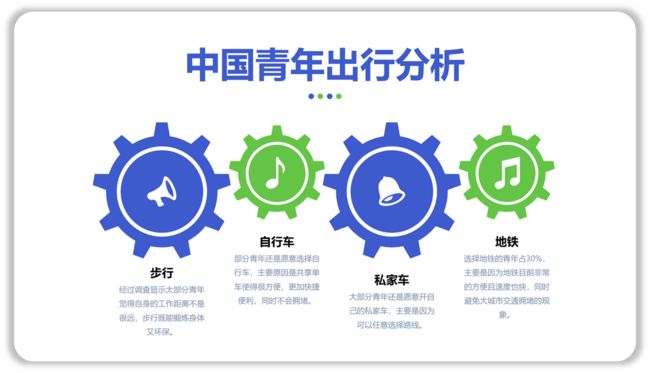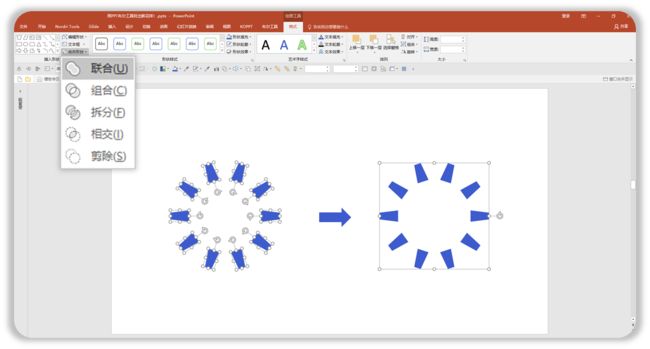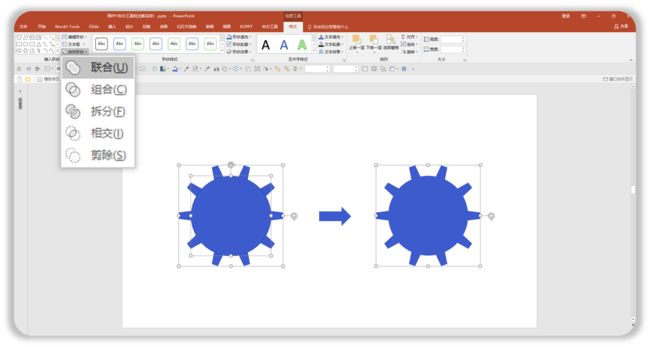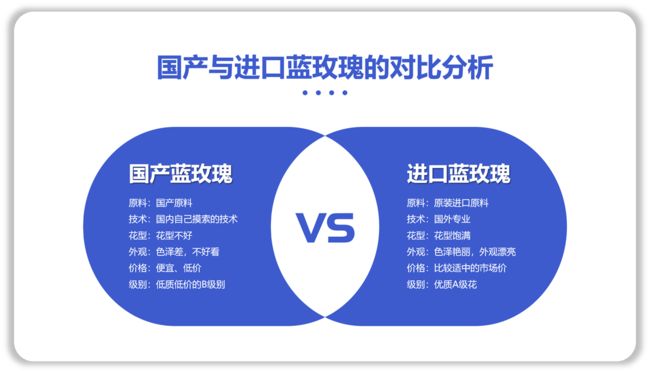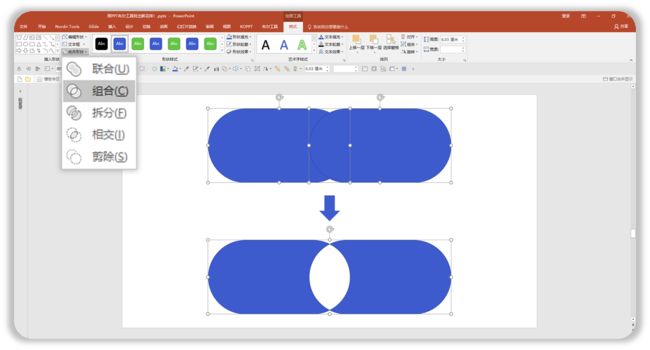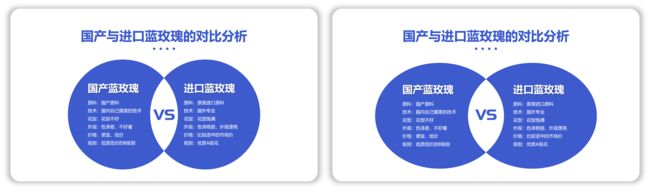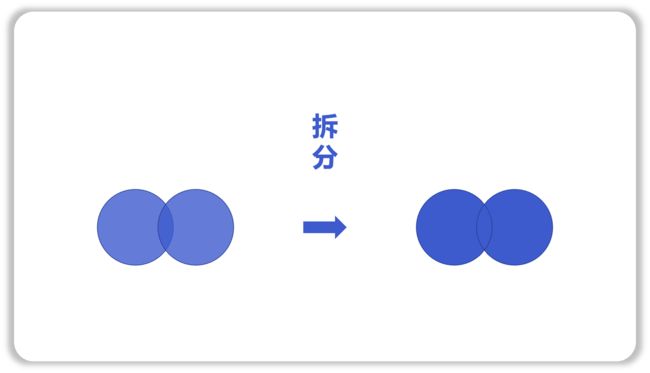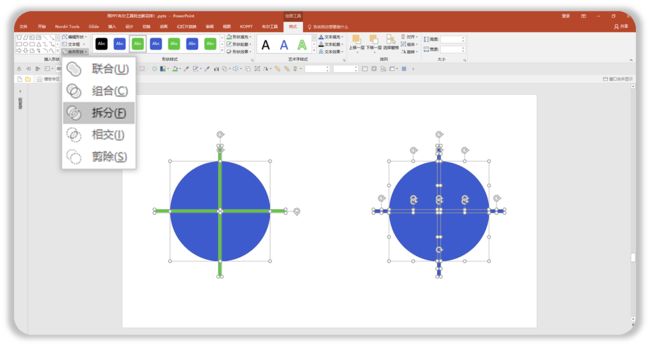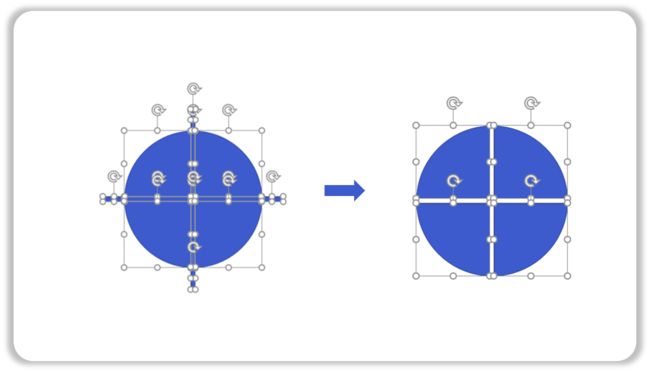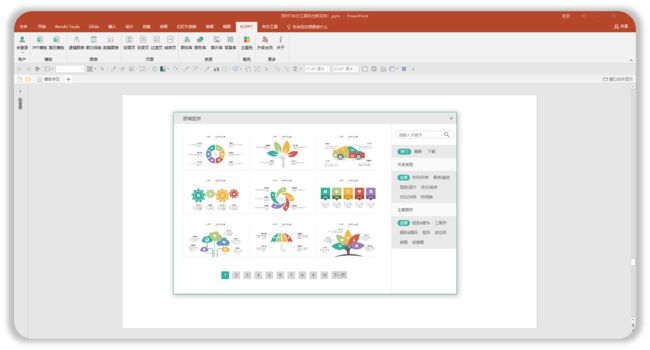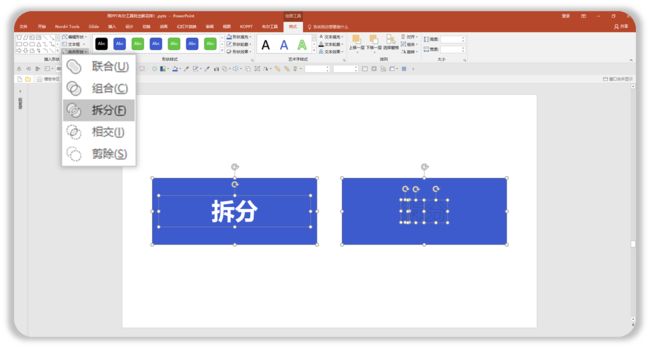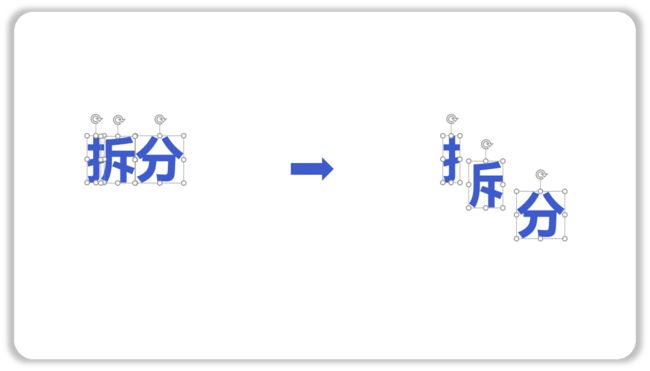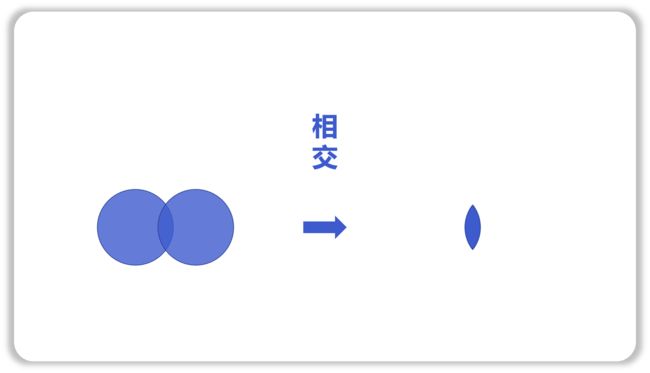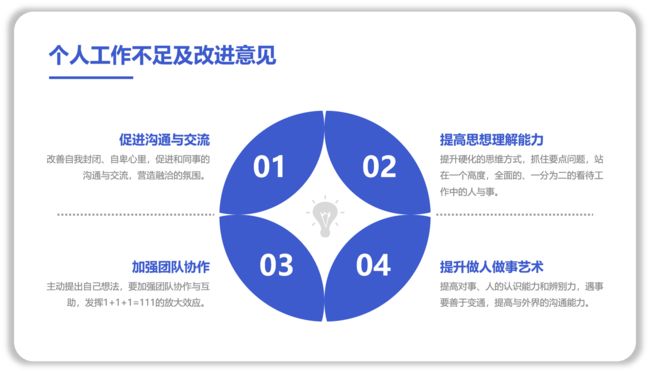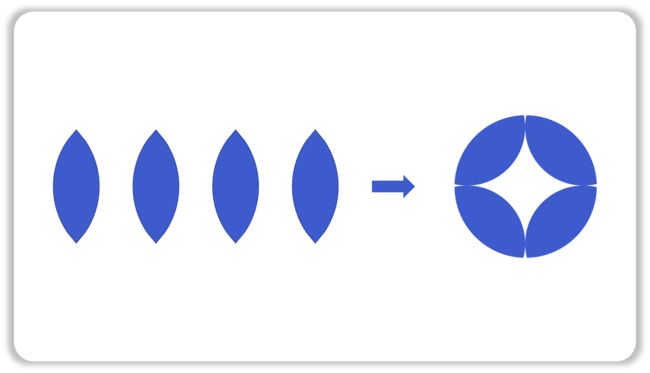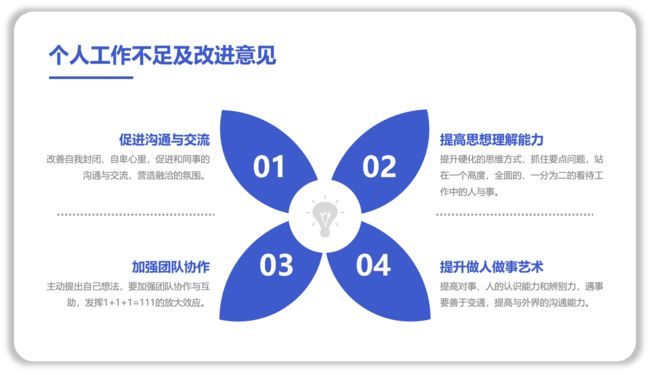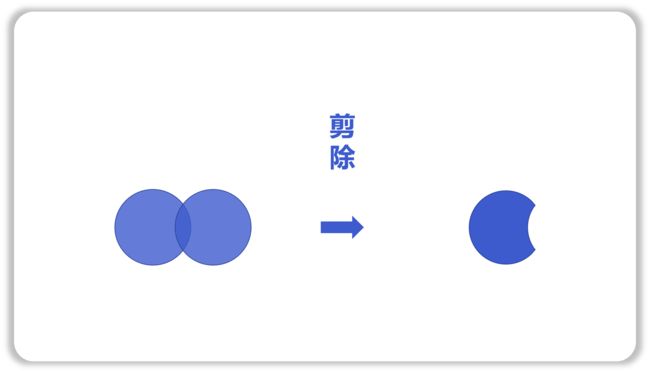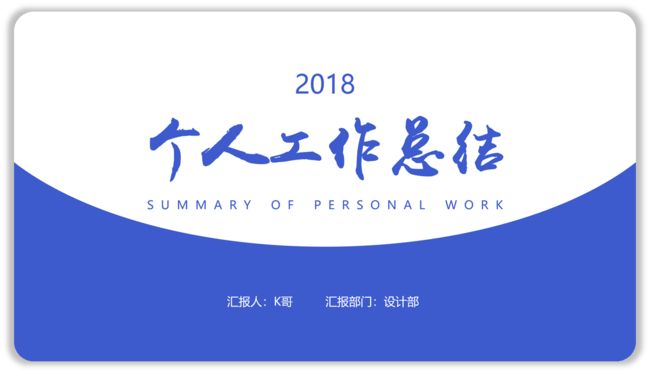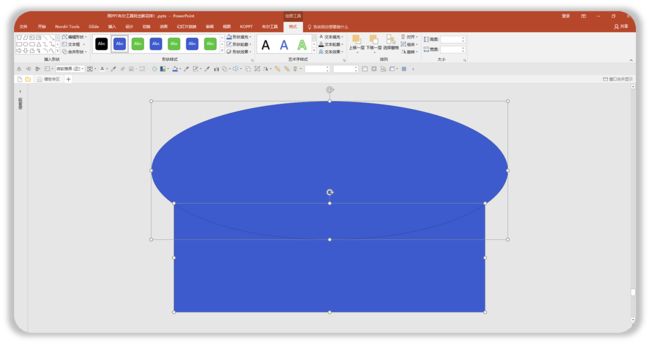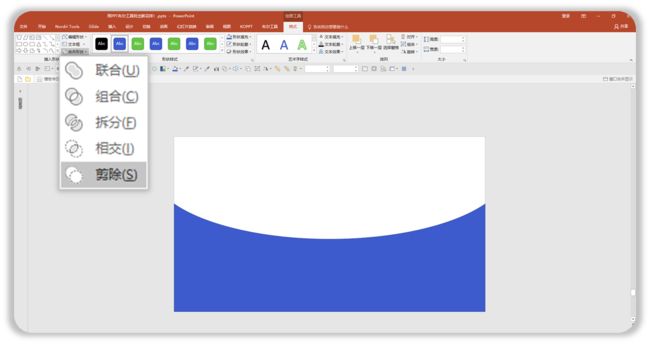K哥小能手,昨天小秘书反应,VIP群里有问【布尔工具】怎么使用?
甚至有小伙伴问【布尔工具】 是什么鬼,看一下。
还有就是,为什么自己PowerPoint里面的【布尔工具】没了!
K哥今天就为这两位VIP会员进行解惑一下。
说明:在PowerPoint中布尔工具是别名,它真正叫【合并形状】工具。
首先解决一下,PowerPoint中没有【合并形状】工具该怎么设置。
K哥找到两种办法,下面分享给大家。
一、设置【合并形状】工具
第一种:将【合并形状】设置在菜单栏上
这个设置比较简单,具体设置方法,如图所示。
第二种:将【合并形状】设置为快速访问工具栏,这个工具栏或许在上面或许在下面,如图所示。
设置为快速访问工具栏也比较简单,看一下具体的设置步骤。
这两个方法都能将【合并形状】调出来,根据自己的使用习惯设置,K哥将其设置为【快速访问工具栏】。
那么解决了【合并形状】这个为问题,下面K哥就要分享一下,到底该怎么使用这个【合并形状工具】呢?
二、使用【合并形状】工具
在【合并形状】中一共有五种不同的工具,分别是联合、组合、拆分、相交、剪除,如图所示。
那么这五种不同的工具到底该怎么在PPT中使用呢?
下面K哥就一一进行介绍,结合案例让你更能明白。
1、联合工具
所谓的联合工具,就是将非整体形状合并成一个整体。
举个例子,下图是一个小人的图形,如果不联合在一起,使用起来比较麻烦,联合成一个整体,任意移动以及修改颜色都非常方便。
联合工具还可以用在逻辑图表设计中,如图所示。
这个齿轮就使用联合工具进行两次组合在一起的,不然使用起来非常麻烦。
组合边缘之后,再和圆形进行联合,让其成为一个整体。
这就是【联合工具】,把散乱的、不整体的形状合并成一个整体。
2、组合工具
【组合工具】在PPT中使用率小,它是将两个或多个形状合并在一起,然后剪除相交的部分,做出的效果如图所示。
比如下面这张PPT就是使用组合工具设计的,整体效果感觉还是很不错。
做起来也比较简单,插入两个圆角矩形,然后调整手柄,最后选择组合即可完成制作。
同理还可以脑洞一下,换不同的形状进行【组合】,就能做出多种不同的样式,如图所示。
3、拆分工机具
【拆分工具】是PPT中比较常用的工具,主要是将两个或者多个元素放在一起进行拆分,如图所示。
在日常工作中,经常会使用到逻辑图表,比如下面这种,就可以使用【拆分工具】进行制作。
做出这个效果很容易,简单几步即可完成。
插入一个圆形和两个矩形,然后组合在一起,最后进行拆分,如图所示。
拆分之后将多余的部分删除,就能得到一个逻辑图表的基本样子。
大家经常在KOPPT网站上下载的很多逻辑图表,特别是创意型的逻辑图表,大都是设计师使用拆分工具设计,如图所示。
再比如还可以使用【拆分工具】对文字进行拆分,这种效果也很棒,其实原理都是一样的。
拆分之后删除多余的部分,然后调整文字的不同部位,如图所示。
4、相交工具
相交工具在PPT中的使用频率就比较高了,相交工具的作用是将两个形状重合的部位保存下来,其他部位进行剪除掉,如图所示。
那么使用【相交工具】到底能设计出哪些东西呢?
K哥举个例子,比如下图的图表其实就是使用相交工具设计的。
怎么做呢?
很简单,插入两个圆形,然后直接使用【相交工具】即可完成。
最后再通过旋转复制并拼合在一起完成这个逻辑图表。
再比如调整一下方向,又可以做出花瓣这种效果。
5、剪除
剪除工具使用频率也相对比较高,其原理是剪除另一个形状以及和自己重合的部位,如图所示。
比如可以用它设计一张PPT封面页,如图所示。
具体怎么做呢?
插入一个矩形和圆形,然后将圆形调整为椭圆形,如图所示。
对于【剪除工具】有一个先后问题,所以先选择矩形在选择椭圆形,最后点击剪除,即可完成这个效果,如图所示。
关于【合并形状工具】使用的小小思路就分享这么多,希望能对你有一定的帮助。
我是KOPPT家的K哥,一个热衷于PPT设计和PPT分享的K哥,欢迎关注!
下期见!
最后,为了感谢大家的一路支持,免费赠送大家一套高端定制模板。
关注微信公众号:PPT达人秀,回复“蓝色模板”即可获取。
一杯咖啡的钱,即可开通会员