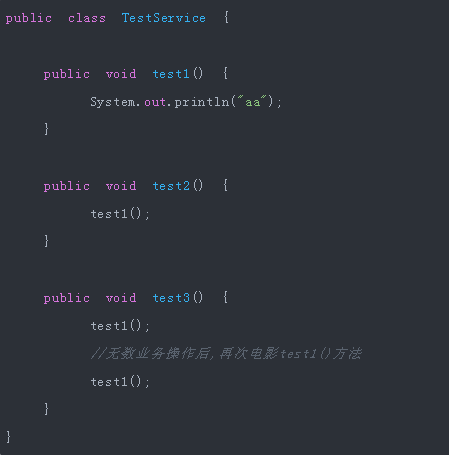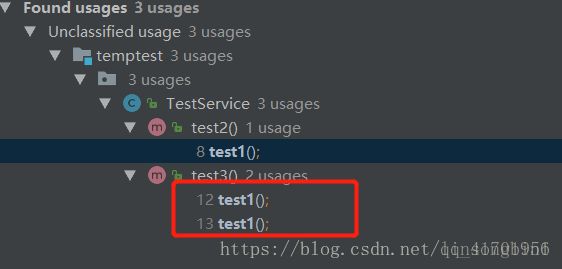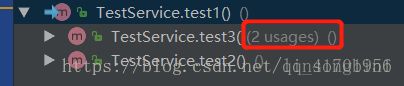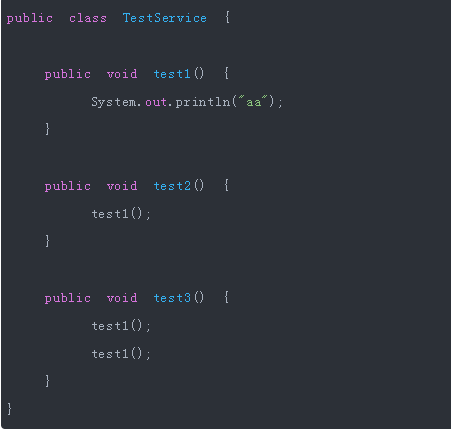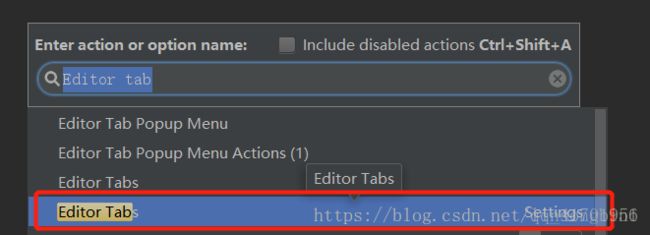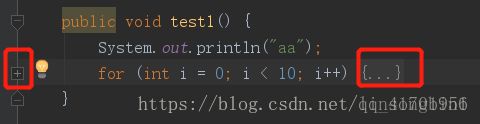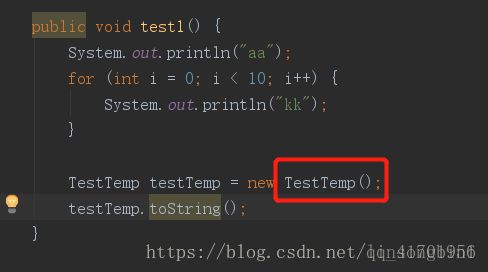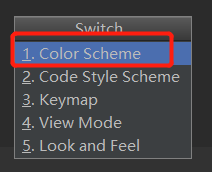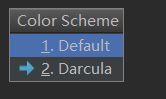完整的IDEA使用教程,GitHub地址:
https://github.com/judasn/IntelliJ-IDEA-Tutorial
概述
之前写了一篇介绍IntellIJ IDEA的文章[Intellij IDEA神器居然还有这些小技巧],主要是列出一些平时大家可能没用过或者没怎么用,但是又非常好用的IntellIJ IDEA小技巧。由于篇幅原因,只是列出了一小部分,那么接下来的这篇文章,会继续补充一些IntellIJ IDEA的小技巧。
别轻易自定义快捷键
有蛮多操作,IntellIJ IDEA并没有给我们设置默认快捷键,需要使用者自己去定义快捷键。比如说:
Rebuild Project
Compare With Branch
为了能在IntellIJ IDEA里进行无鼠标编程,很多程序员都会自定义快捷键,但是有三个地方你可能需要注意一下。
经常会出现快捷键与其他应用的快捷键冲突的情况;
自定义太多快捷键了,你也不太好记住;
使用其他同事的IDEA时(比如说帮忙定位问题),你自定义的快捷键没法用。
其实在IntellIJ IDEA里的每个操作,都可以看出一个action。我们可以使用ctrl+shift+a来输入我们要使用的操作。比如说,上面提到的Rebuild Project。你可以先使用ctrl+shift+a快捷键,然后输入Rebuild Project并回车,即可执行你要的操作。
对我自己来说,除了基础的快捷键,ctrl+shift+a是我用最频繁的快捷键了。
使用ctrl+alt+h要小心
ctrl+alt+h非常好用,但是有个坑,当同一个方法里,调用某个方法多次的时候,比如说下面的代码:
如果我们想知道有哪些地方调用了test1()方法,使用ctrl+alt+h无法正确列出来的。因为ctrl+alt+h只能告诉你调用的层次。
ctrl+alt+h只是会在某个隐蔽的地方,告诉你,test3()方法调用了test1()方法两次。这样就很容易坑到开发者,因为大部分人可能不太注意后面的调用次数,导致改bug的时候,以为全部都改了呢?
如果你想精确的列出到底哪些地方调用了test1()方法,你需要使用alt+f7这个快捷键。
尤其是我们在阅读极其复杂的业务代码时,使用alt+f7就非常合适。
当然alt+f7也可以作用在变量上,列出某个类里,哪些地方使用了该变量。
ctrl+alt+h被问的最多的两个问题
经常有同事和网友问我。
使用ctrl+alt+h怎么跳转到源代码,又如何重新回到ctrl+alt+h对应的视图里面。
调转到源代码
其实很简单,当你使用ctrl+alt+h后,使用向下或者向上箭头,选择某个调用,然后按下f4即可跳转到源代码。
如何回到ctrl+alt+h视图
这个真心被问了好几百遍,其实很简单,当你使用f4跳转到源代码后,直接使用alt+8就可以跳回去了。就又可以继续看下一个调用的地方了。
快速找到Controller方法
如果你的项目里有非常多的controller,里面有非常多的http或者resful方法。如何快速找到这些方法呢?这个时候,ctrl+alt+shift+n就可以派上用场了。
比如说,你依稀记得入账单相关的接口,都有个bill的url路径,那么使用ctrl+alt+shift+n后,直接输入/bill即可。
当你在成千上万的Controller里寻找方法时,这一招就可以大大提高效率。
了解项目关键业务流程方法的利器-bookmark
在一些创业公司里,很多核心的模块都是放置在同一个项目里的。比如说,订单相关的接口,支付相关的接口,商品相关的接口。这个时候,你可以将这些关键业务方法,使用bookmark统一放置到某个地方,方便你阅读。
那么如何使用快捷键来达到上面的效果呢?
比如像上面的方法,我想将test1()方法放置到bookmark里,可以通过如下操作来完成:
1、使用ctrl+f12,列出该类的所有方法,然后输入test1,将光标定位在test1上;
2、按下f11,将test1()加入到bookmark;
3、按下shift+f11,将bookmark列表弹出来;
4、按下ctrl+enter修改bookmark名字。
只留下一个tab
这个是我目前正在用的,就是整个工程里面,只有一个代码tab。也即是说,无论你打开多少个文件,都是在同一个tab里面显示。如果这样设置了,有些网友可能会问,我想看看我最近操作哪些类了,怎么看?可以直接使用ctrl+e来显示最近操作的文件。
我是比较推荐只是保留一个代码tab的,非常简洁。如果每打开一个文件,就是一个新的tab,很快你就会乱掉,而且还得关闭部分tab。
可以通过下面的方式来设置成用一个tab显示代码。按下ctrl+shif+a,然后输入Editor Tabs,然后回车进入编辑页面。
然后在Placement那里,选择None
如何阅读又长又臭的代码
由于历史原因,项目里总会存在那种无法理解的,又长又臭的业务代码。阅读这种代码,简直就是一种煎熬。但是在IntellIJ IDEA里,只要使用5个小技巧,便可大大提高阅读质量和速度。
创建任意代码折叠块
像上面的for循环,我想直接将其折叠起来,因为代码太长的时候,使用折叠块,可以帮助你快速理清代码的主脉络。
可以将光标定位在for循环的左大括号里,然后使用ctrl+shift+. 即可。
如果你想让这个折叠快消失,直接使用ctrl加上一个+即可。
大括号匹配
这个也非常有用,因为代码太长,某个for循环,可能已经撑满整个屏幕了。这个时候,找到某个大括号对应的另外一边就很费劲。你可以将光标定位在某个大括号一边,然后使用ctrl+]或者ctrl+[来回定位即可。
ctrl+shift+f7结合f3
ctrl+shift+f7可以高亮某个变量,而且随着鼠标的移动,这个高亮是不会消失的(这个很重要)。然后使用f3找到下一个使用该变量的地方。
使用ctrl+shift+i
这个也是阅读长段代码的法宝,当你阅读的代码很长的时候,突然想看代码里某个类的定义,那么直接使用ctrl+shift+i,就可以在当前类里再弹出一个窗口出来。比如说:
在这个代码块里,你想看看TestTemp类的定义,那么将光标定位在TestTemp上,然后直接使用ctrl+shift+i,就会弹出如下的窗口。
按下esc,可以关闭这个窗口。
使用alt+f7
这个我在上面已经介绍过了。可以列出变量在哪些地方被使用了。
结合这5个技巧,相信可以大大提高长段代码的阅读效率。
跳到父类接口
我们经常会定义一个service接口,比如说UserService,然后使用一个UserServiceImpl类去实现UserService里面的接口。
那么在UserServiceImpl里的test1()方法上,如何跳转到UserService的test1(),直接使用ctrl+u即可。
后悔药
如果修改了部分代码,突然觉得不合适,使用ctrl+z回滚掉后。突然又觉得刚才的修改是可以的。那你可以使用ctr+shift+z再次恢复你刚才修改的内容。
切换皮肤最快的方式
可以直接使用ctrl,然后加上一个`,就可以立刻弹出如下界面:
选择Color Scheme,然后回车,就可以弹出修改皮肤的窗口。
扩展阅读
IntelliJ IDEA 使用教程(2019图文版) -- 从入门到上瘾
IntelliJ IDEA 常用快捷键
推荐几个IDEA插件,Java开发者撸码利器
Intellij IDEA神器居然还有这些小技巧
Spring Boot 配置随机数那些小技巧
来源:https://blog.csdn.net/linsongbin1/article/details/80560332