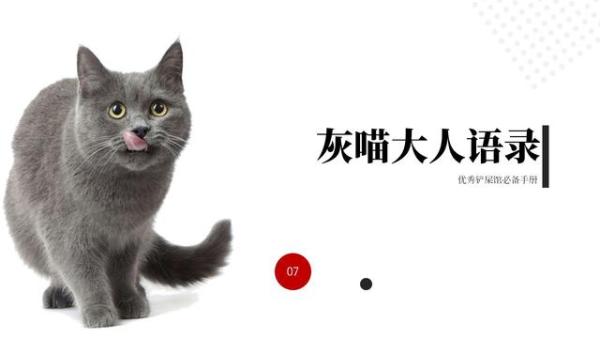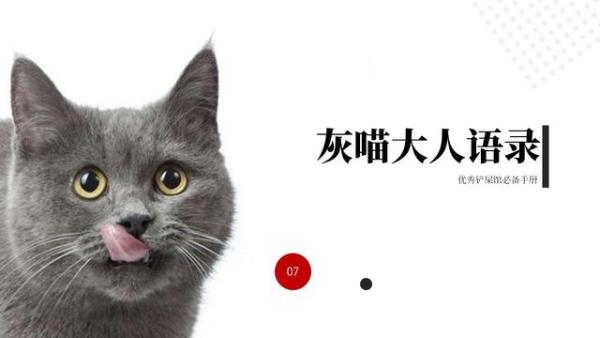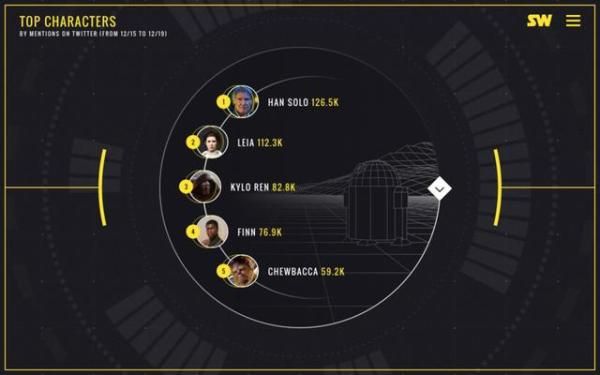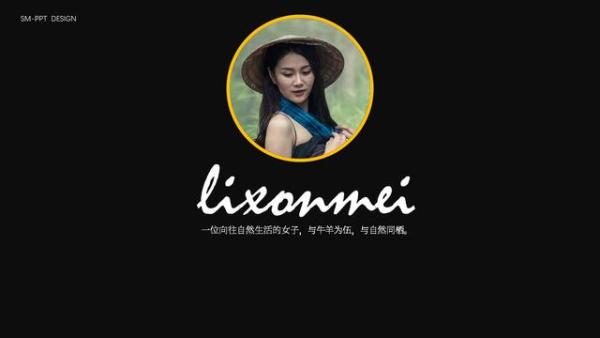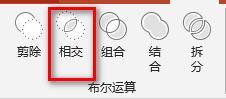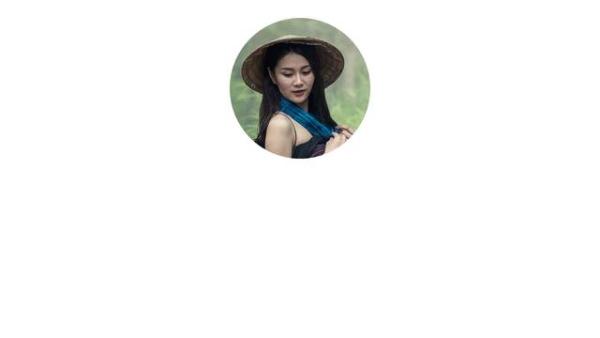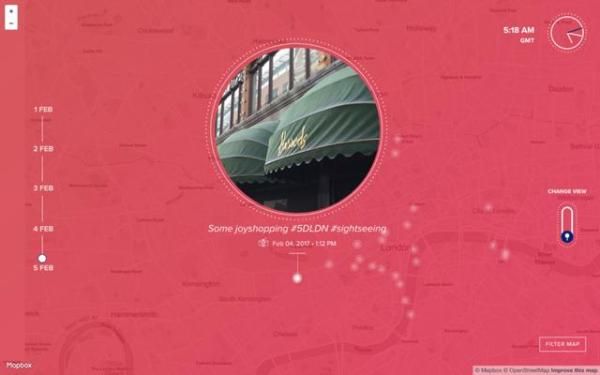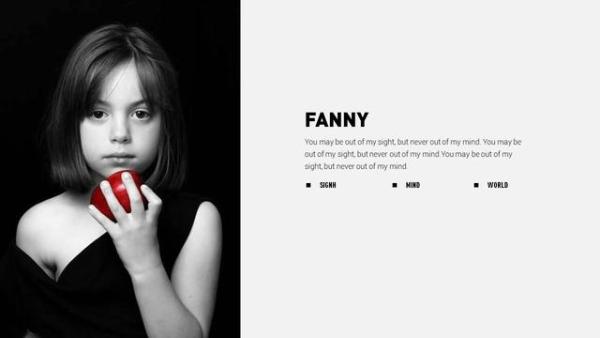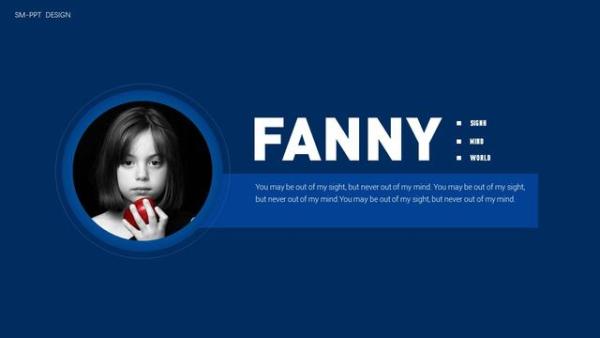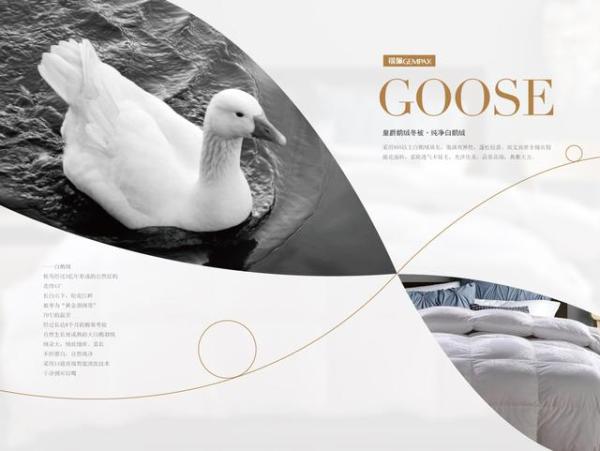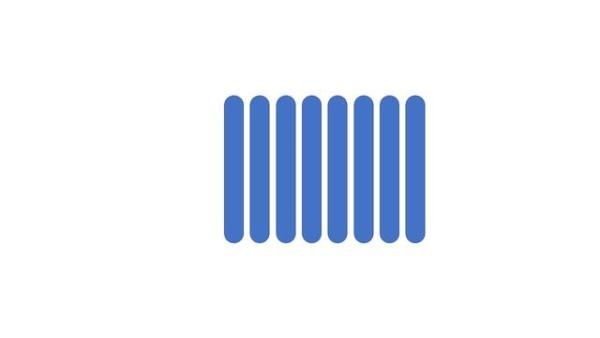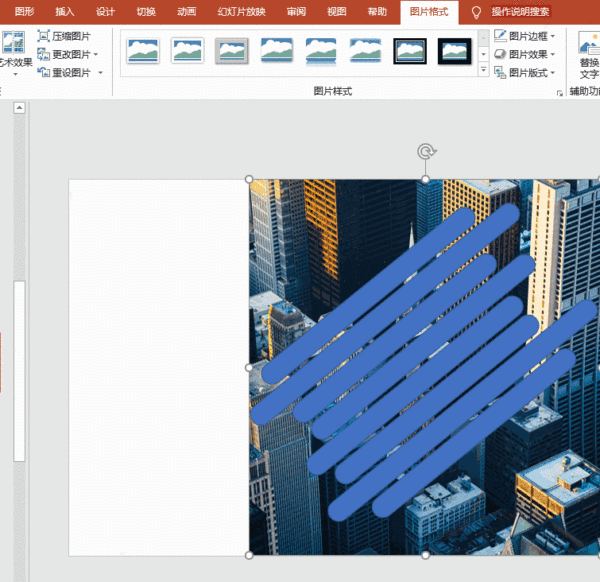我们知道PPT有一个图片裁剪功能,很多人仅仅用它来裁剪图片大小,却不知道裁剪的妙用,其实它也可以用来做有设计感的PPT。很多知名设计师都会巧妙利用裁剪,来进行有创意的设计。
很多人总是抱怨PPT设计很难,其实有时候只是没有正确利用好工具而已。上面的三组设计,看似非常有设计感,但它们也只主要用了图片裁剪功能。
为了帮助大家更深层认识裁剪功能,启发大家思维,我们下面将从细节裁剪、形状裁剪、组合拆分三大方面为大家详细介绍PPT的裁剪功能。
一.细节裁剪
我们知道越是细节的东西,越能吸引人。对于图片的利用,我们没有必要使用图片的全部内容。有时仅仅利用图片的一部分,将其它部分全部裁剪掉,屏蔽掉不相干信息,图片更有说服力。
比如下面这张图片,是以猫的全身为主体的,吸引力略显不够,灰喵大人也不是很霸气。
我们对它进行裁剪一下,保留它的头部。
然后放大头部,让它成为主体,这样喵大人就比刚才更加引人注目了。
这就是对图片的细节进行裁剪,让主体更加突出,同时可以增加页面的吸引力。方法虽然很简单,但使用起来,却是效果倍增,可以大幅度提升自己的设计感。
二 形状裁剪
所有图片的形状默认都是矩形,这样排版起来就略显枯燥了。为了排版和美化要求,我们有时会将图片进行形状裁剪,得到形式更丰富的图片。比如下面的一些图片,都是进行了圆形裁剪。
圆形裁剪的方法很简单,既有软件自带的形状裁剪和图片填充,也可以用布尔运算进行裁剪。在这里,我推荐大家用布尔运算进行裁剪,这种方法使用起来,比较灵活,而且可以自己控制裁剪图片的大小。
我们来以下面这页设计为案例,来向大家演示怎么活用形状裁剪之法。
布尔运算裁剪的方法如下:
第一步:复制页面
1.新建一张PPT空白页,插入一张图片,同时复制一页PPT
2.在第一页中插入一个圆形形状,并调整好大小
3.选择图片,再选择圆形,然后选择布尔运算中的相交,我们就得到了一张圆形图片啦。
那么圆形图片怎么用呢?下面我们来介绍它的巧妙用法。
接着上面的这张图片,我们对它进行了创意嫁接,非常巧妙地利用了圆形图片。
接着上面的图片,操作方法如下:
1,打开刚才我们复制的另一页PPT页面,新建一个矩形,填充为黑色,调整透明度,同时设置无边框。然后将矩形完全覆盖图片,并将它们进行对齐。
3.剪切我们前面得到的那个圆形图片,然后粘贴到这一页当中,将两张图片人物进行吻合。
4.调整一下细节,设置图形的图片边框为黄色,最后输入文字即可
这个方法就是巧妙地利用了图片剪切和蒙版的方法,形成了虚实结合的设计,不仅保留了图片的原有信息,同时又突出了人物。方法非常巧妙,可以媲美PS。
像下面这张作品,其实也利用了我们上面的方法,有异曲同工之妙。
一般矩形图片在排版方面,形式十分单一,版式有限。但是如果经过形状裁剪,我们就可以得到形状图片,那么无疑就增加了更多的排版方法。一般此时,图片和形状可以相结合,提升版面的丰富性。
像下面这张圆形图片,如果单纯与文字进行排版,形式上就与我们平常见到的版式差不多,没有什么新颖感。
现在,我们利用圆形相交的方法裁剪,让它形状进行组合排版,我们就可以得到更多的PPT版式页面。
1.圆形图片和矩形相结合,两者联系更加紧密了。
2.我们也可以用矩形遮盖住图片一半,不仅版式灵活,而且留白空间更多。
除了圆形,我们也可以对它进行三角形裁剪。
然后,我们再结合三角形和平行四边形,与三角形图片进行组合排版,形成了风格更加时尚的设计。
形状裁剪开拓了图片重新利用的新方法,它比单一的矩形图片更加灵活多样了,可以让我们自由发挥。
根据版面的不同,我们还可以设计不同的形状。限于篇幅原因,不一一举例了。
3.组合拆分
上面的方法都是对图片进行单一裁剪,下面我们将介绍一种组合裁剪方法。它是利用多个形状,对图片进行裁剪拼接。在形式上它更加丰富,设计感也更强。
比如像下面这张图就是组合拆分的方法设计而成的,通过每一个形状对图片进行裁剪,最后形成完成了拼接。
操作方法如下:
第一步:矩形组合
新建一张空白页,插入一个圆角矩形,将它两边调整为圆角,然后复制若干,进行交错排列。
第二步:图片拆分
插入一张图片,旋转矩形的方向,然后选择图片和上面的圆角矩形,进行拆分,删除原图片,我们就得到了一组拼接的图片了。
第三步:输入文案
最后输入文字,进行排版,我们就得到了一份有设计感的页面。
下面我们继续向大家演示一个组合拆分的方法,帮助大家拓宽思路。
我们看下面这张图,两个弧形共同裁剪了一张图片,协调一致,相互呼应。
操作方法:
第一步:插入两个弧形
新建一张空白页,插入两个弧形,调整大小和位置,确保它们是同心圆。
第二步:组合拆分
插入一张图片,选择图片和两个弧形,进行拆分
第三步:设计调整
我们插入一个圆、一张图片以及蒙版,进行设计调整,最终效果如下:
组合拆分的形式比较灵活,有很多的不同形式,我们使用时可结合实际情况进行灵活拆分。
总结
最后总结一下,裁剪是PPT中一个常用的小功能,也是专业设计帅会经常使用到的一个功能。很多人仅仅是利用它来修剪尺寸的大小,但它也可以用来帮助我们获得:
1.获得有细节的图片,更有吸引力。
2.获得具有形状的图片,更容易排版。
3.获得组合拆分的图片,形式更灵活。
PPT图片裁剪给我们创造了一种图片使用新方法,让我们的排版更加灵活,页面形式更加灵活。因为简单,它的运用也是可以多种多样,不拘一格,可以由大家自由发挥。
以上图片来源网络,侵删
如果需要文中的图片素材练习,关注公众号 商业流沙,在后台回复 0724 即可获取文件!