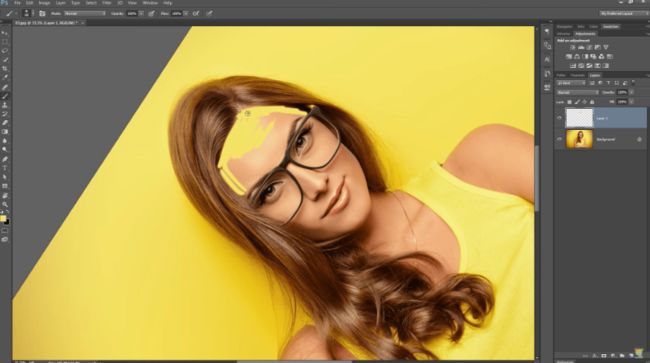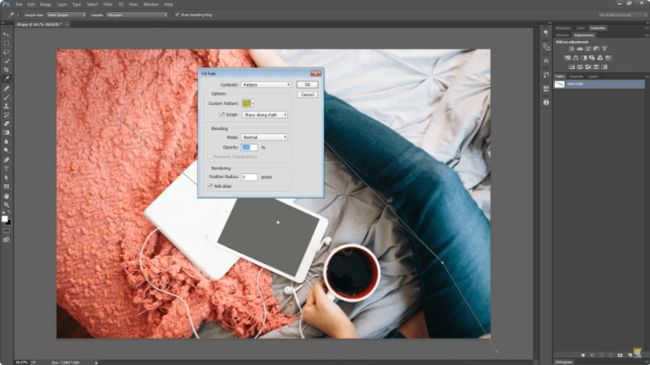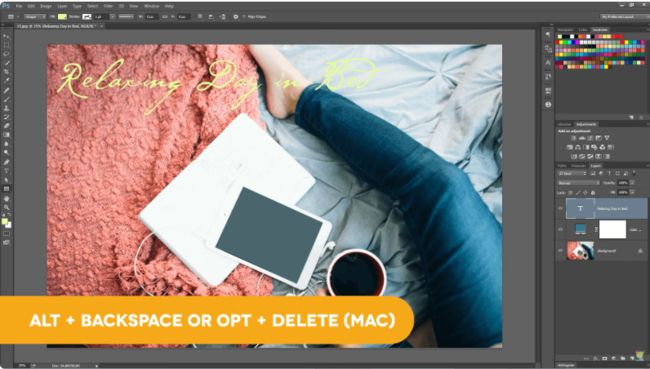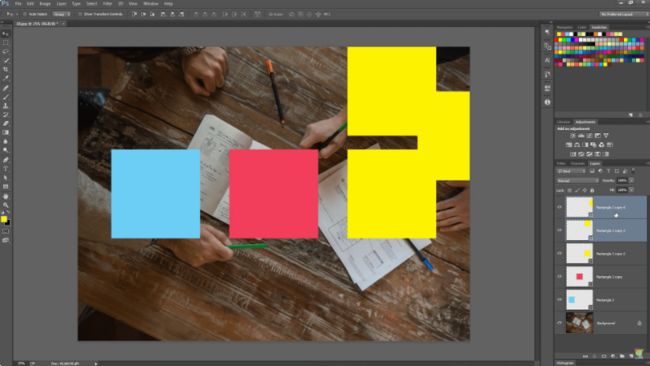1、美白牙齿
通过Photoshop CC,可以轻松地通过图层调整和鲜艳度获得那些珍珠白色。
转到“图层”>“新调整图层”>“鲜艳度”,然后将鲜艳度降低到-60。
然后,在“图层”面板中选择“ Vibrance图层”,然后选择“图层蒙版”。
接下来,按Command / Control I进行反转,这将填充图层蒙版以隐藏对“ Vibrance图层”所做的调整。
最后,将“画笔工具”与较小的软边画笔设置为50%不透明度,并在需要美白的牙齿上涂漆。
2、将图层合并到新图层
在Photoshop中工作时,我常常会遇到无数层的麻烦。有时,我需要将所有这些层合并为一个层。
为此,并保持图层结构的完整性,请按Command / Control + Shift + Alt / Option +E。
通过该简单的按键操作,所有图层都将保存并合并,然后将出现一个新图层。容易吧?
3、旋转检视
如果您从未使用过“旋转视图”工具,那么您就错过了。
当您处理照片时,能够更改图像的视图而无需在水平或垂直方向上翻转都很好。
在Photoshop CC中,您可以通过单击并按住工具箱中的“手形工具”图标来执行此操作,该图标将显示“旋转视图工具”。您也可以按R键访问该工具。
只需在屏幕上向左或向右拖动,旋转视图工具即可让您逆时针或顺时针旋转图像,以更好地查看正在处理的内容。
旋转完成后,只需单击工具栏中的“重置视图”按钮,图像就会恢复正常。
4、更改图层不透明度
是的,“图层”面板中有一个“图层不透明度”滑块,但是热键要快得多……
Photoshop CC具有调整图层不透明度的热键,可以通过选择“移动工具”并按键盘上的数字来找到。
例如,当选择“移动工具”时,按2将不透明度更改为20%,按5将其更改为50%,依此类推。按下0将不透明度重置为100%。
如果需要更改“填充不透明度”,请选择“移动工具”,按Shift,然后按任意数字以调整适合的不透明度。如果需要调整工具(如画笔)的不透明度,只需激活该工具并在键盘上按任意数字即可。
但是,如果您想要不透明度为45%的东西怎么办?只需快速连续按数字!
5、选择图层
在“层”面板中,选择一个层。
如果要在所选内容的上方或下方选择一个图层,只需按Alt / Option键,然后按键盘上的右方括号即可选择上方的图层。
要选择下面的图层,请按Alt / Option和左方括号。
6、移动图层
如果要选择一个图层,然后将其移动到堆栈中的新位置,请按Command / Control键,同时左方括号将其向下移动,右方括号将其向上移动。
7、更改计量单位
您可能并不总是希望度量单位为像素,但是如何快速更改它呢?
只需转到“视图”>“标尺”,然后右键单击标尺上的任意位置,即可确保标尺处于活动状态。
在弹出窗口中,选择所需的任何度量单位。
8、更多撤消步骤
如果您经常犯错误,则最大化撤消步骤数可能是一个方便的窍门...
实际上,利用此hack,Photoshop CC最多可以执行1,000个撤消步骤!
只需单击Command / Control + K打开首选项面板,然后在其中从菜单中选择Performance。
然后将“历史记录状态”滑块拖动到所需的数字。请记住,添加的历史状态越多,Photoshop减速的可能性就越大。
9、沿路径模式
如果您知道如何激活功能,Photoshop CC允许您沿路径添加图案。
为此,请使用钢笔工具绘制一条路径,然后按键盘上的A以获得直接选择工具。
然后,右键单击路径并选择“填充路径”。
通过将内容设置为图案,可以选择图案。然后选中“脚本”框,选择“沿路径放置”,然后按“确定”。
最后,在“沿路径放置”对话框中,根据需要操作设置,然后按“确定”。
10、应用图层蒙版
要添加图层蒙版,只需按“图层面板”中的“新建图层蒙版”按钮。
但是,这样做会用白色填充蒙版。如果要用黑色填充蒙版,只需按住Alt / Option键,同时按下新的图层蒙版按钮即可。
这样就可以隐藏已应用黑色蒙版的图层。
11、查找Photoshop文件的中心
如果您需要知道正在处理的文件的精确中心点,请转到“视图”>“新指南布局”,然后单击“列和行”。
选择两列和两行,将装订线值设置为0。
然后选择“预设”菜单,然后选择“保存预设”。保存后,新的预设将显示在下拉菜单中!
12、改变颜色
如果您的照片中有一个颜色很好且有光泽的对象(即金属表面),则可以使用“混合模式”轻松更改颜色。
创建一个新层,然后在要更改的区域上绘制。然后将混合模式更改为色相或颜色。
您会发现,现在绘制的表面将更改为用于绘制它的新色相或颜色。
13、如何绘制选区
按键盘上的Q激活快速蒙版模式。然后双击工具箱中的“快速蒙版”图标以打开“快速蒙版选项”。
接下来,在对话框的“颜色指示”区域中选择“选定区域”。按确定,选择画笔工具,然后将前景色设置为黑色。
在您要变换的对象上绘画,您将看到它被涂成红色。如果弄乱了,只需按X切换为白色,即可清理边缘。
从那里,按Q退出“快速蒙版”模式,该模式将绘制区域更改为选择区域。
14、带有通道混合器的黑白图像
通道混合器调整层使您可以创建高影响力,对比鲜明的黑白图像。
为此,请选择“图像”>“调整”>“通道混合器”,然后在“通道混合器”对话框中选择“单色”框。
视需要操纵绿色,蓝色和红色滑块,以获得所需的对比度。而已!
15、填充文本,颜色和形状图层
如果您有文本,纯色调整层或需要新颜色的形状层,则有一个简单的技巧。
只需选择要更改的图层,然后按Alt / Option + Backspace / Delete。
这会将图层设置为当前的前景色。
16、使用图层缩放图层样式
随着图层内容大小的变化,您也可以更改图层样式。
转到“图层”>“图层样式”>“比例效果”,然后将比例设置为所需的任何大小。
然后,使用Command / Control + T释放对象,在屏幕顶部的控制栏中将宽度和高度设置为所需的大小。
最后,将对象放置在所需位置。
17、使用画笔工具精确绘画
当需要处理精确绘画时,Photoshop CC允许您在画笔中间添加十字准线。
为此,请转到“编辑”>“首选项”,然后从菜单中选择“光标”。最后,选择“显示十字准线笔刷提示”,然后按“确定”。
这也很好地用于躲避和燃烧。
18、重复任何您想要的
需要额外的东西吗?只是复制它!
选择一个对象,然后在按住Alt / Option的同时将其拖动以复制它。这个技巧几乎可以在Photoshop中的任何东西上起作用。
19、在“图层”面板中预览之前和之后
直接在Photoshop CC中的“图层”面板中快速查看工作前后的效果。
只需按Alt / Option,然后单击要查看的图层的眼球即可。这样做会隐藏所有其他层。
重复该过程以再次显示所有其他层。
如果您需要快速查看原始层,然后查看其对文件所做的操作,这将变得很容易。
20、拉直
要拉直图像,请使用“标尺工具”,然后沿着应该完美水平的照片区域拖动一条线。
然后,在控制栏中,单击“拉直图层”按钮。生成的图像将与您绘制的线对齐。
使用裁切工具,只需剪切镜头的透明区域,即可获得完美的水平图像。
您也可以使用“裁剪工具”,按Command / Control,然后切换到“标尺工具”。然后,在图像上拖动一条线,图像将自动拉直至该线。
然后只裁剪图像,瞧!拉直的照片。
21、鸟瞰图
放大图像时,如果按住H键并拖动鼠标,Photoshop将为您提供缩小视图或鸟瞰图。
这有助于快速查看您正在做的事情,而无需放大太多。
22、剪辑图像以键入图层
如果图像上有文本并且想要对其进行纹理化,则可以将另一层内容剪切到文字层。
此方法适用于将调整图层添加到图层或将要素限制为仅将其裁剪到的图层像素的效果。
只需将图像或纹理拖动到文字图层上方,打开该图层,然后在将鼠标悬停在文字图层和文字图层之间时按住Alt / Option。
将出现一个小图标,如果您单击它,会将纹理裁剪为该类型的形状。
23、Instagram淡入淡出效果
使用“选择性颜色调整层”为任何图像添加淡入淡出效果。
为此,请转到图层>新调整图层>可选颜色。然后选择“颜色”下拉菜单,选择“中性”,然后将黑色滑块设置为负值。
接下来,访问Blacks子菜单并将其设置为负值。
24、修改选择位置
为确保所选内容精确地放置在所需位置,您可以在拖出所选内容时将其移动。
只需使用选取框工具并按住空格键即可将其拖出。这使您可以将整个选择范围移动到所需的位置。
25、添加复古色彩
如果要使照片具有复古感,请转到“图层”>“新建填充图层”>“纯色”。
然后选择所需的任何颜色并填充图层。
接下来,将混合模式设置为“排除”,然后将不透明度降低到大约20%。
26、提取资产
如果要将图层另存为单个图像以供以后的项目使用,只需按Shift并单击图层即可选择所需的图层。
然后,选择图层后,选择“导出为”。在对话框中,您可以查看各个图层并确定要用于保存的文件格式。
完成后,按“导出”,然后选择要在其中保存图像的文件夹。
27、多个投影和笔触
要添加多个图层样式,请双击该图层以打开“图层样式”对话框。
在某些样式旁边,您应该看到一个“ +”符号。单击该按钮可添加所需的多种样式!
28、更改界面颜色
要更改Photoshop CC界面的颜色,请转到“ Photoshop”>“首选项”(在Windows上为“编辑”>“首选项”),然后从左侧菜单中选择“界面”。
然后,按Command / Control + Shift + Alt / Option并单击您要更改颜色的任何色样。