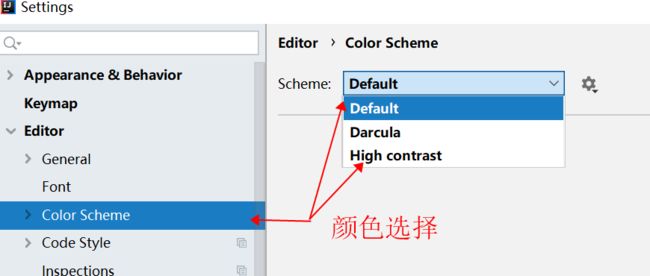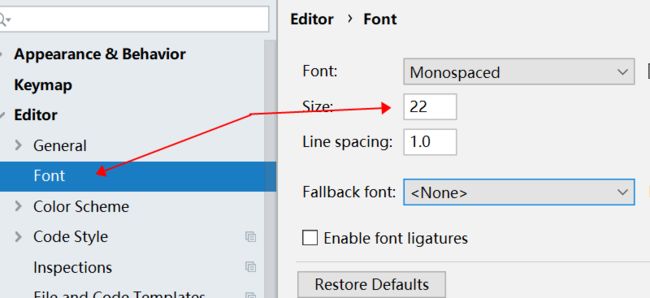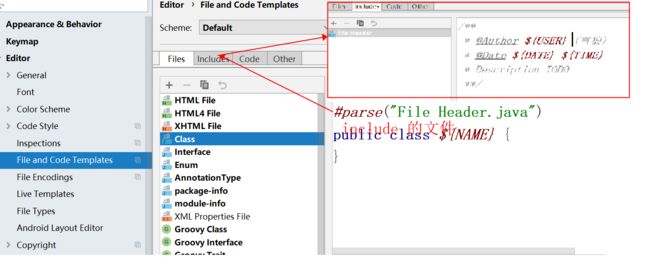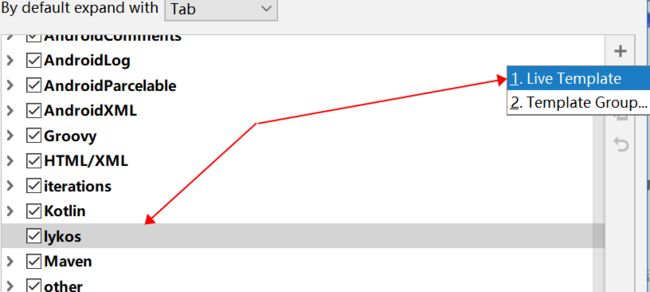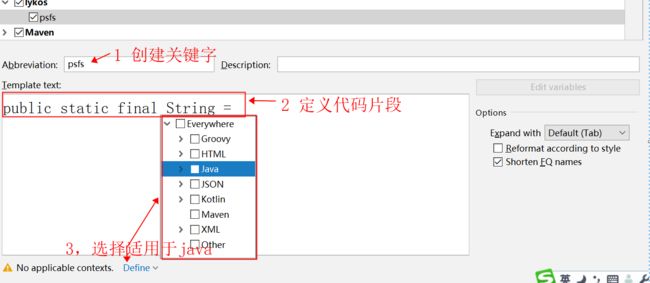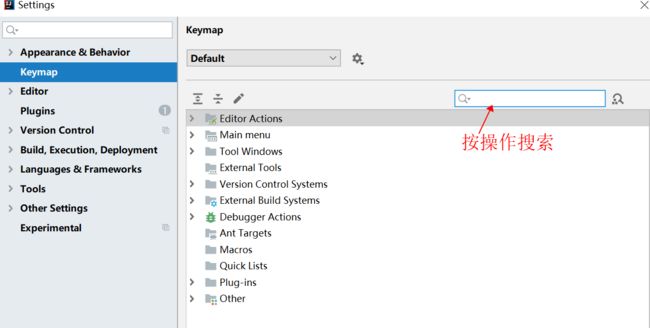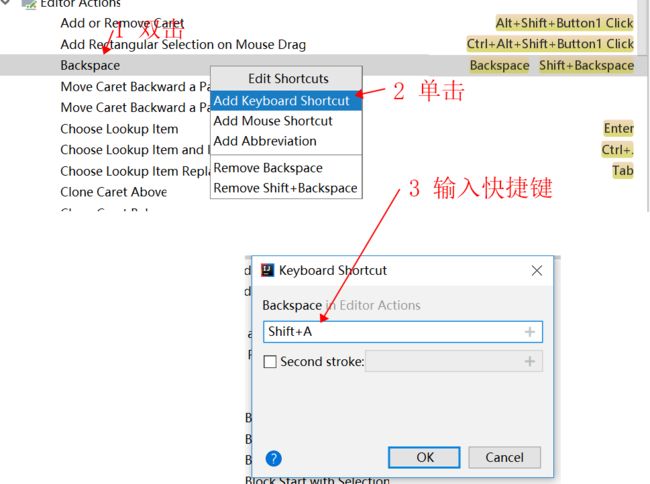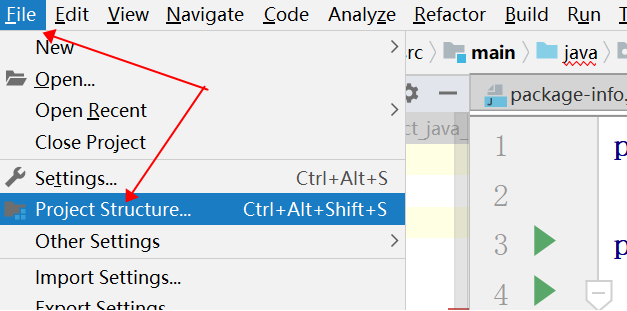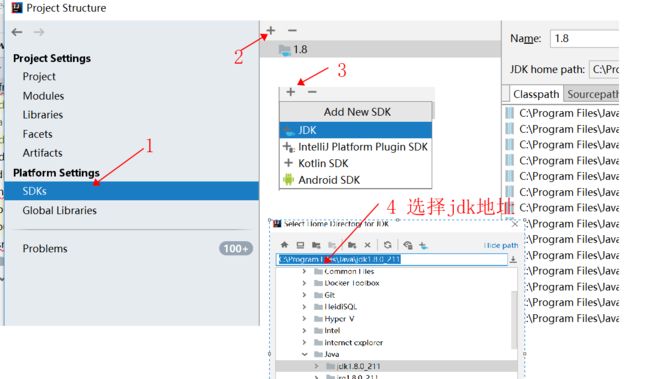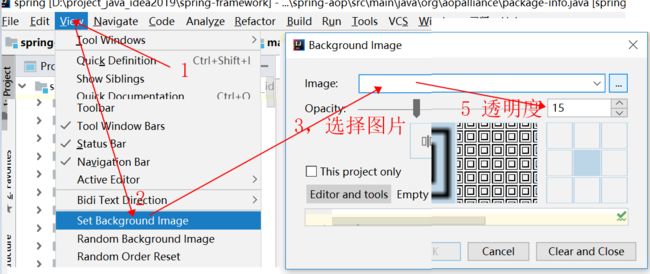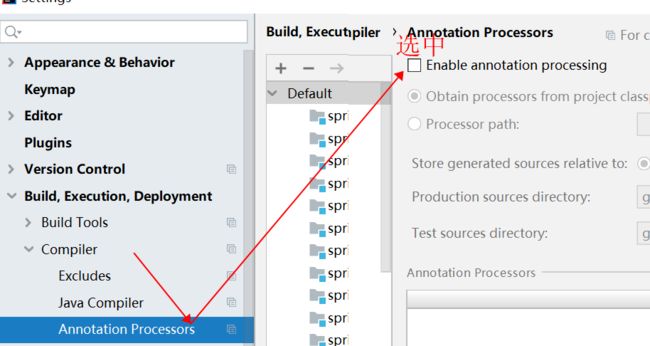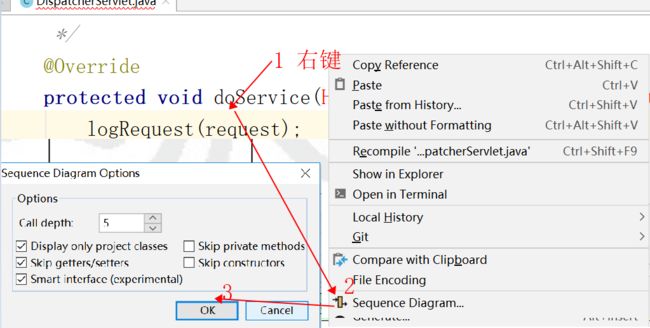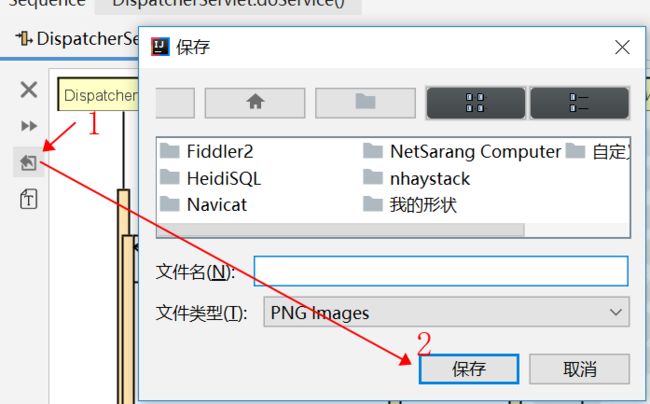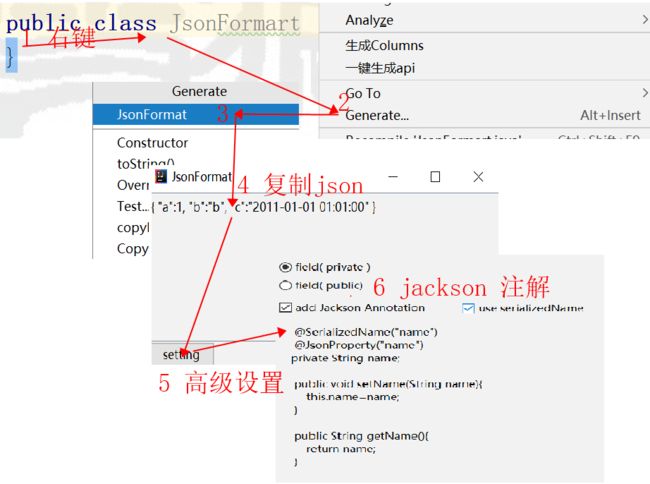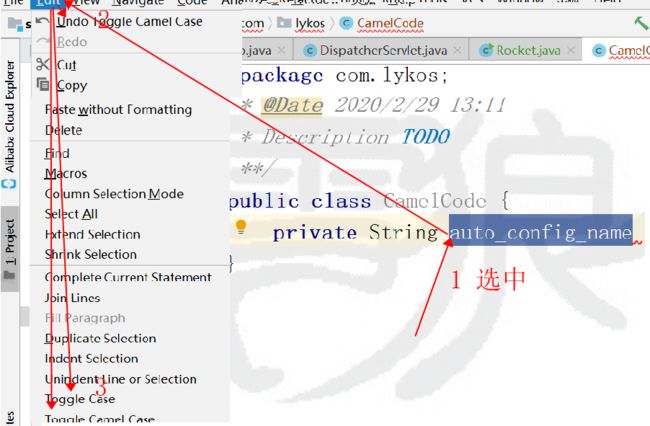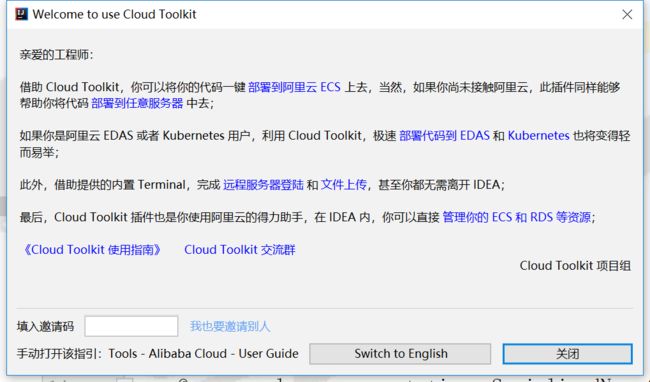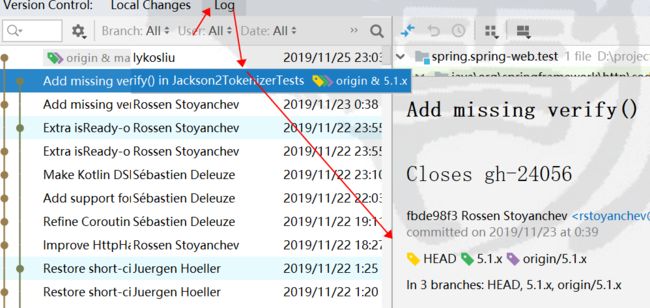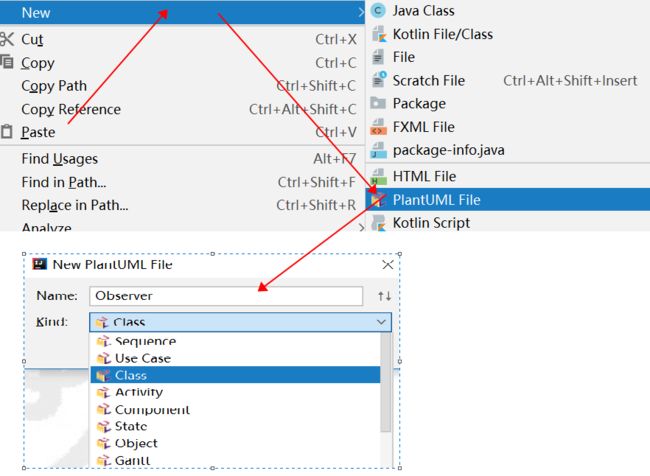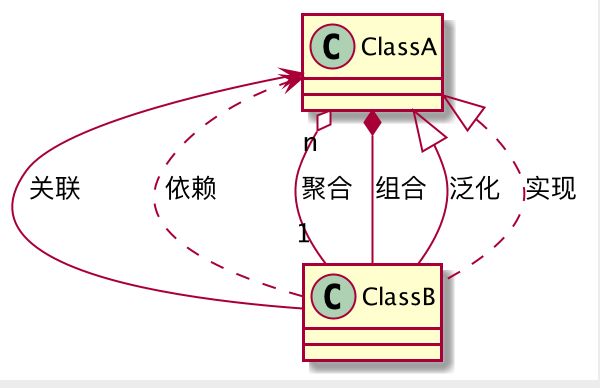正所谓工欲善其事、必先利其器,相信大多数老铁都有一款适用于自己的开发工具。小编也有自己喜爱的工具--IntelliJ IDEA。虽然IDEA默认配置已经很强大了,但是让人爱不释手的是她还可以支持我们自定义样式,模板,添加插件等各种有助于高效研发的技巧。
接下来小编就把自己平时喜欢的小技巧记录下来,仅供大家参考!
目录结构
1 安装
2 使用
2.1 通用设置入口
2.2 外观设置
2.2.1 color scheme 配色
2.2.2 字体大小设置
2.3 编码相关
2.3.1 java类文件模板
2.3.2 创建代码块模板-Live Templates
2.3.3 生成调试信息
2.4 快捷键
2.4.1 搜索快捷键
2.4.2 修改快捷键
2.5 插件安装
2.6 Java开发环境准备
2.6.1 JDK配置
3. 彩蛋
3.1 插件
3.1.1 Background Image Plus
3.1.2 Lombok
3.1.3 显示调用时序图 SequenceDiagram
3.1.4 json转java类 JsonFormat
3.1.5 Maven Helper
3.1.6 驼峰式命名转换 CamelCase
3.1.7 针对阿里云开发工具 Cloud Toolkit
3.1.8 Git flow工具
3.1.9 Markdown 工具
3.1.10 PlantUML 工具
3.1.11 Spring Assistant
3.1.12 Codota
3.2 Idea常用快捷键
3.2.1 查找型
3.2.2 操作型
3.2.3 跳转型
3.2.4 显示型
4. 感谢
1 安装
安装具体步骤这里就不多说了,相信大家都会安装,这里只是稍微记录一下,当然idea提供了商业版和社区版,小编一直用的是社区版,以下是官方下载地址
下载地址
2 使用
2.1 通用设置入口
后面文章如果没有特殊说明,都会从这里进入 Settings对话框
2.2 外观设置
2.2.1 color scheme 配色
Idea 主体配色选择
2.2.2 字体大小设置
2.3 编码相关
2.3.1 java类文件模板
Idea 模板创建时支持VTL(Velocity Template Language)语法
一般在创建新的class类时,添加默认的注释信息。小编一般使用以下配置,配置中的${变量},可以在提示框下面看到可用变量。
/**
* @Author ${USER} (雪狼)
* @Date ${DATE} ${TIME}
* Description TODO
**/
具体操作如下:
2.3.2 创建代码块模板-Live Templates
定义好代码块模板后你可以只敲上几个已定义好的关键字就可以完成整个代码块的编写(补全)
-
创建代码块组
- 创建代码块
如上创建好之后,可以在java类的代码中书写psfs+tab就可以补全代码块了
2.3.3 生成调试信息
默认开启,不过有时候为了测试功能,我们需要关闭。
2.4 快捷键
2.4.1 搜索快捷键
-
按操作搜索
-
按快捷键搜索
2.4.2 修改快捷键
2.5 插件安装
插件默认安装${user.home}\.Idea{version}\config\plugins
2.6 Java开发环境准备
2.6.1 JDK配置
进入 Project Structure对话框
选择适合版本JDK
3. 彩蛋
3.1 插件
插件官网地址
3.1.1 Background Image Plus
设置idea的背景图片
3.1.2 Lombok
Project Lombok is a java library that automatically plugs into your editor and build tools, spicing up your java.
Never write another getter or equals method again, with one annotation your class has a fully featured builder, Automate your logging variables, and much more.
是一个提供注解式的构建工具,简单的来说就是可以利用注解的方式,让我们省去写过多重要而又不得不写的代码。
如:
我们可以用@Data 省去自己写get,set方法,@Builder 可以进行Builder方式初始化
其它注解参考 官网说明
这里主要是讲如何安装和使用
1. 安装插件
2. 开启 annotation processing
3. 在项目中添加lombok的引入
github地址
org.projectlombok
lombok
1.18.12
provided
3.1.3 显示调用时序图 SequenceDiagram
官网地址
以spring mvc DispatcherServlet.doService 为例,演示如何生成时序图。
1. 找到方法doService,并选中(或光标在方法内)后右键。
2. 生成时序图
3. 下载时序图
3.1.4 json转java类 JsonFormat
Base on GsonFormat. Quickly to convert a JSON string to an entity class And it supports Jackson Annotation.
json转java类属性,支持Jackson注解
官网地址
1. 创建类
2. 利用json生成属性
在当前类中右击并单击Generate 或者 使用快捷键Alt + Insert
3.1.5 Maven Helper
查询项目中依赖包的冲突以及依赖树
3.1.6 驼峰式命名转换 CamelCase
驼峰式命名和下划线命名互相转换。
使用方法:选中要变化的地方,使用快捷键 Shift+Alt+U
3.1.7 针对阿里云开发工具 Cloud Toolkit
Cloud Toolkit 官网地址
可以登录ecs,rds。同时可以调试阿里云环境edas应用
3.1.8 Git flow工具
查看分支提交记录更加直观
3.1.9 Markdown 工具
Markdown For Idea 官方文档
安装好markdown插件后。打开markdown文件默认如下图
markdown插件还支持PlantUML,当然在markdown文件中使用PlantUML之前我们还需要安装插件,如下图
3.1.10 PlantUML工具
安装好PlantUML工具后,我们可以创建相关plantuml文件,如图:
注意在正常使用PlantUML工具之前我们还需要安装好graphviz
下载和安装graphviz方法
3.1.10.1 PlantUML 常用箭头
ClassA <-- ClassB:关联(关联关系是使用实例变量)
ClassA <.. ClassB : 依赖(局部变量,方法中的参数和对静态方法的调用)
ClassA "n" o-- "1" ClassB:聚合(has-a,a 可以有0个或者多个)
ClassA *-- ClassB:组合(contains-a,强依赖,不可分隔)
ClassA <|-- ClassB:泛化(继承 extends)
ClassA <|.. ClassB:实现(implements)
3.1.11 Spring Assistant 工具
对于社区版的IDEA安装后可以创建Spring Init项目
3.1.12 Codota 工具
语法搜索工具,自动补全等功能,是开发者必备工具。
官方文档
3.2 Idea常用快捷键
以下基本是idea默认的,老铁们觉得不习惯,可以修改快捷键。修改方法看上面的快捷键篇。后面 斜体 是关键字,方便老铁们搜索。如果是Mac电脑的有些带F的快捷键可能不好使,这时你需要设置将F1、F2键用作标准功能键
3.2.1 查找型
Ctrl + F12当前文件结构层(类的方法属性等),可以在弹出的层上直接输入,进行筛选
Ctrl + n搜索java类,Ctrl + Shift + n搜索文件
Ctrl + B找变量、方法、类等的来源或者使用过的地方 Main menu | Navigate | Declaration
Ctrl + F在当前文件进行文本查找
Ctrl + Shift + F在整个项目 或 指定目录内文件进行查找
3.2.2 操作型
Ctrl + Shift + u大小写转换 Editor Actions | Toggle Case
Ctrl + Alt + o删除多余引用 Main menu | Code | Optimize Imports
Ctrl + w递进式选择代码块 Editor Actions | Extend Selection
Ctrl + J插入自定义动态代码模板 Main menu | Code | Insert Live Template...
Ctrl + /注释光标所在行代码
Ctrl + +展开代码
Ctrl + -折叠代码
Ctrl + Shift + +展开所有代码
Ctrl + Shift + -折叠所有代码
Ctrl + [移动光标到当前所在代码的花括号开始位置
Ctrl + ]移动光标到当前所在代码的花括号结束位置
Ctrl + F4关闭当前编辑文件 Main menu | Window | Editor Tabs | Close
Ctrl + Alt + T对选中的代码弹出环绕选项
Ctrl + R在当前文件进行文本替换
Ctrl + Shift + R范围为整个项目 或 指定目录内文件替换
Ctrl + C复制光标所在行 或 复制选择内容
Ctrl + D复制光标所在行 或 复制选择内容,并把复制内容插入光标位置下面
Ctrl + Y删除光标所在行 或 删除选中的行
Ctrl + X剪切光标所在行 或 剪切选择内容
Ctrl + O选择可重写的方法 Main menu | Code | Override Methods...
Ctrl + I选择可继承的方法
3.2.3 跳转型
Ctrl + Alt + 左方向键退回到上一个操作的地方
Ctrl + Alt + 右方向键前进到上一个操作的地方
Ctrl + Alt + B在某个调用的方法名上使用会跳到具体的实现处
Ctrl + G跳转到指定行处 Main menu | Navigate | Line/Column...
Ctrl + U跳转光标所在方法的父类方法 / 接口定义
3.2.4 显示型
Ctrl + H显示类的层次结构 Main menu | Navigate | Type Hierarchy
Ctrl + E显示最近打开的文件记录 Main menu | View | Recent Files
Ctrl + P方法参数提示显示 Main menu | View | Parameter Info
Ctrl + Q显示文档内容 Main menu | View | Quick Documentation
4. 感谢
感谢各位老铁花时间观看!
欢迎留言指正!
内容持续更新!