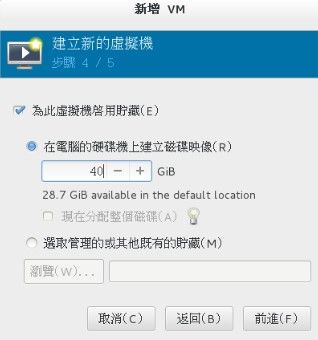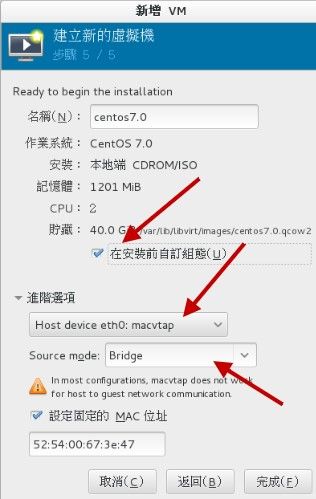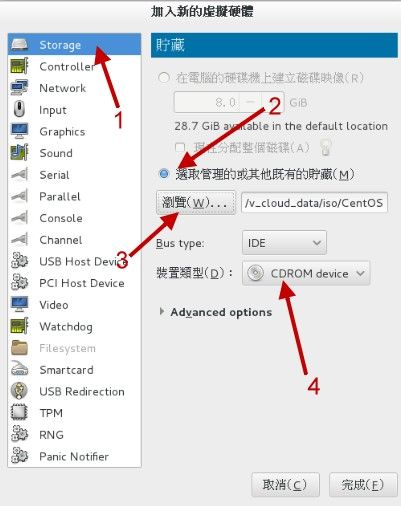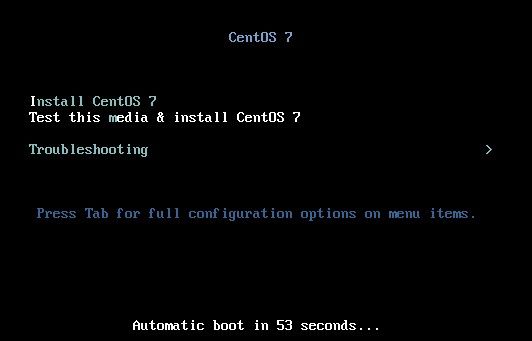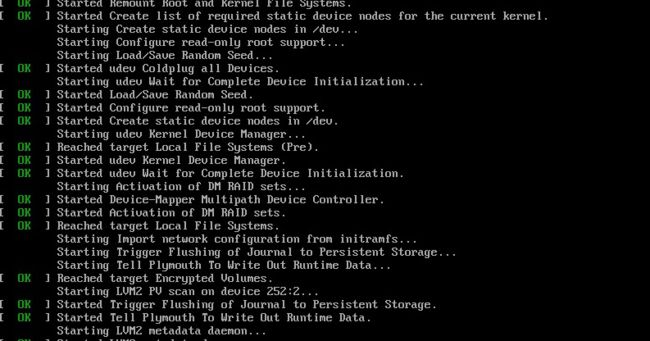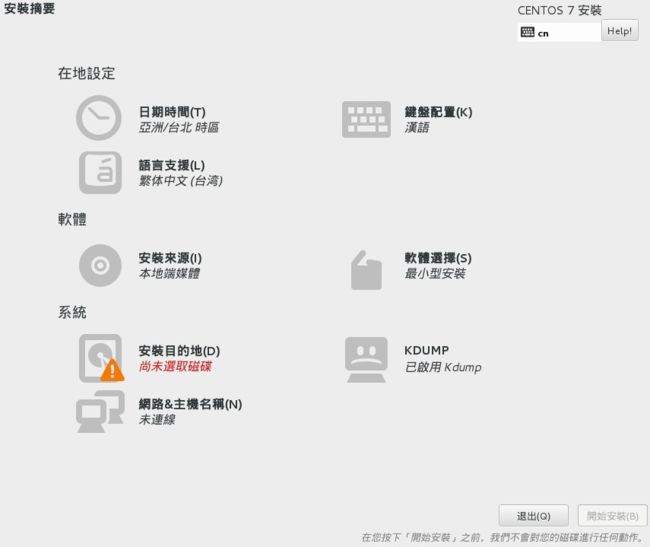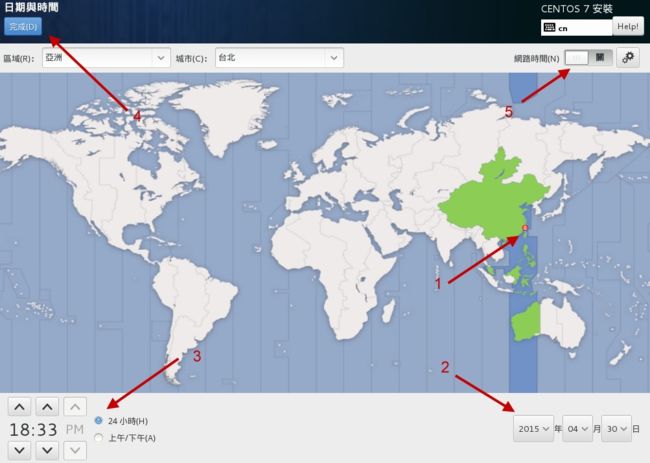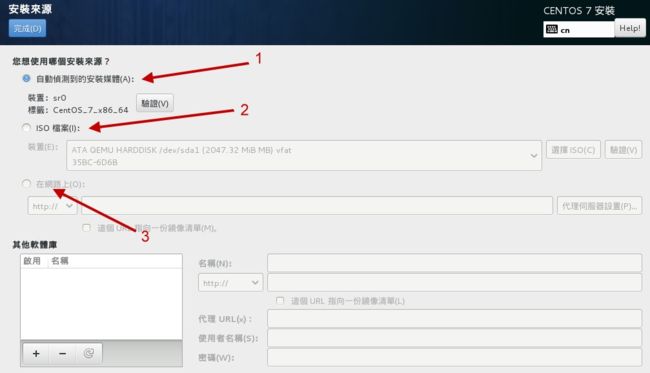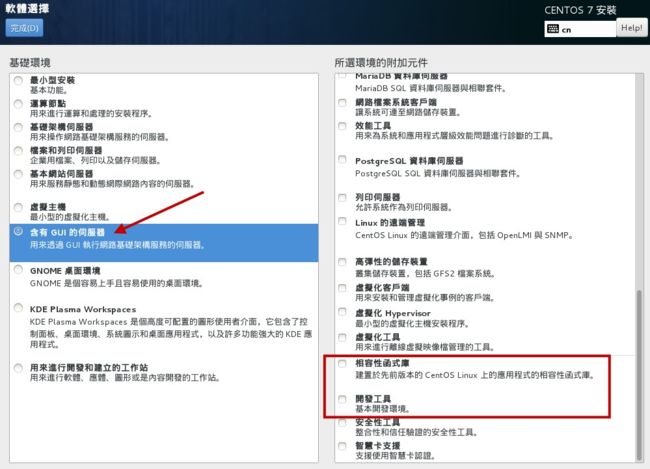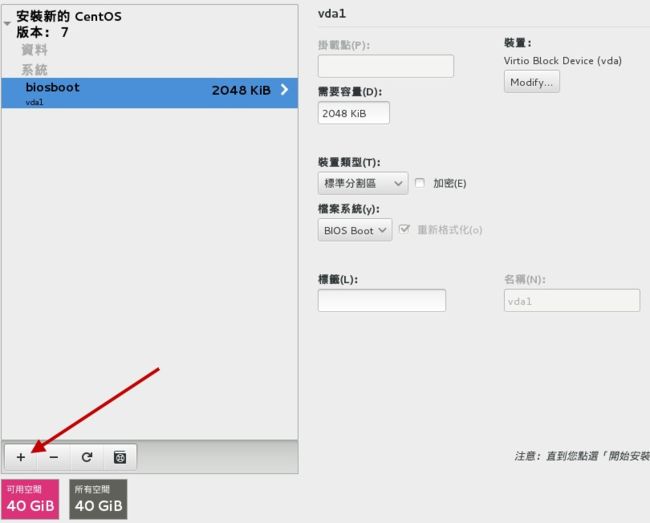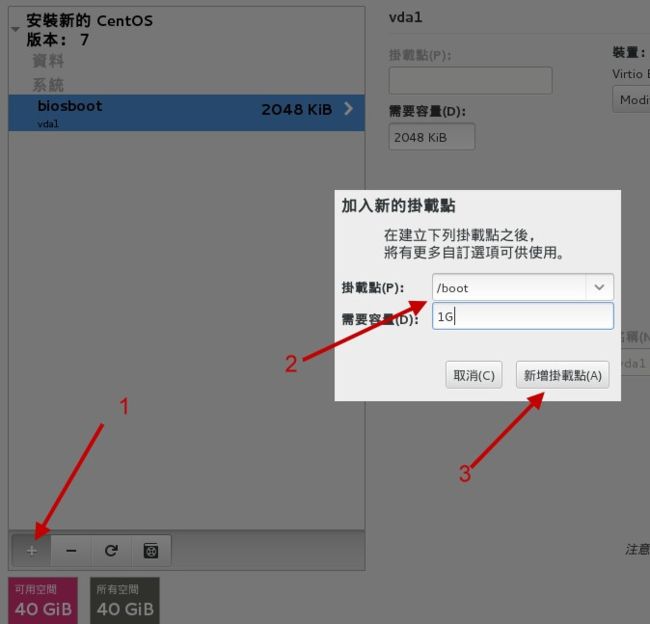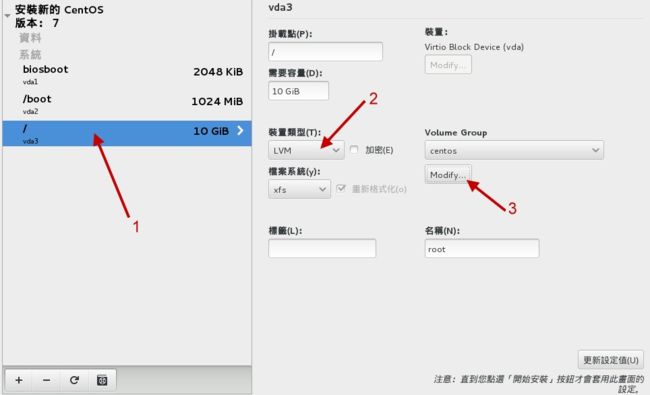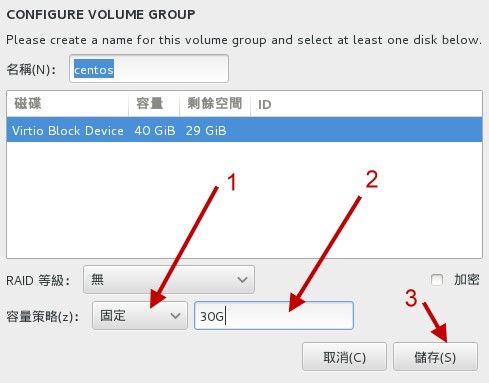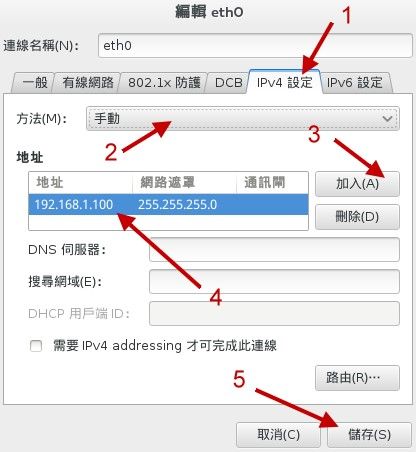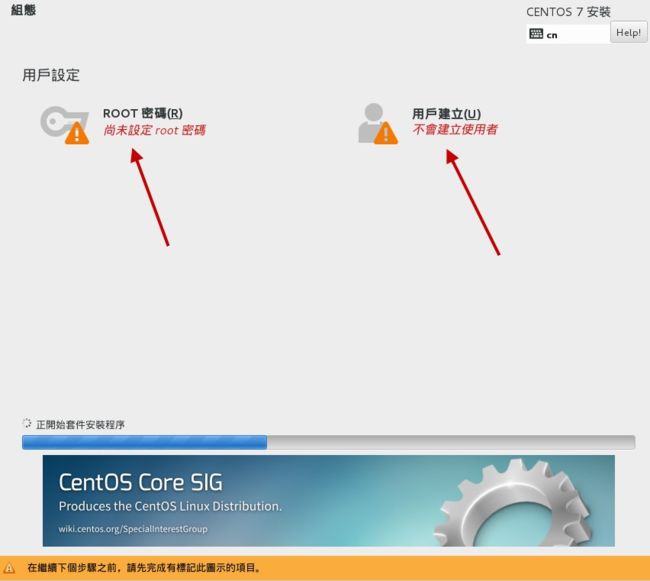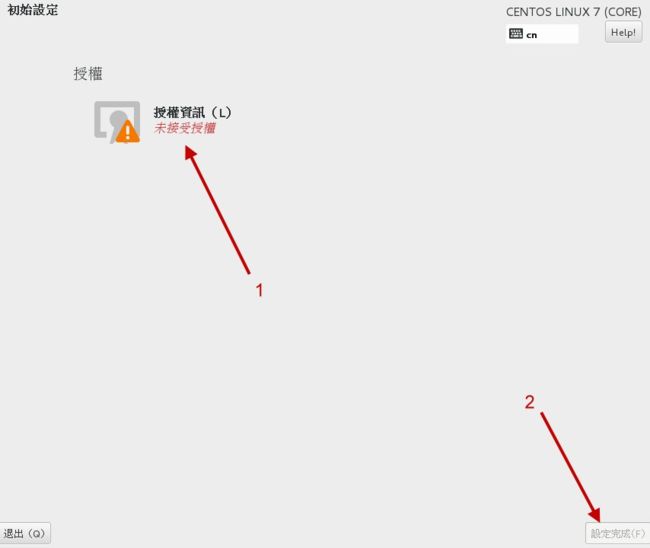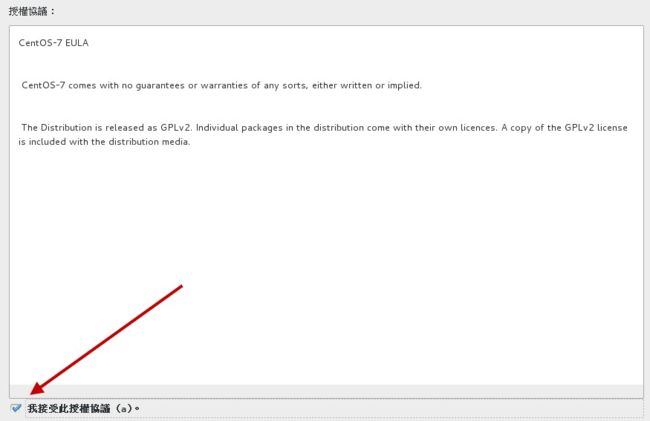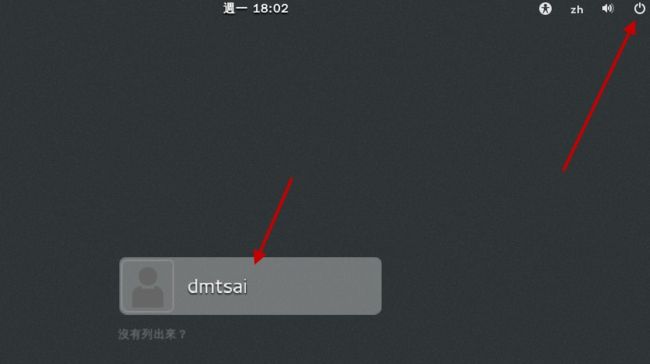Linux distributions越来越成熟,所以在安装方面也越来越简单!虽然安装非常的简单,但是刚刚前一章所谈到的基础知识还是需要了解的,包括MBR/GPT,partition,boot loader,mount,software的选择等等的资料。这一章鸟哥的安装定义为“一部练习机”,所以安装的方式都是以最简单的方式来处理的。另外,鸟哥选择的是CentOS7.x的版本来安装的啦!在内文中,只要标题内含有(option)的,代表是鸟哥额外的说明,你应该看看就好,不需要实践喔!^_^
3.1本练习机的规划——尤其是分区参数
读完主机规划与磁盘分区章节之后,相信你对于安装Linux之前要作的事情已经有基本的概念了。唔!并没有读第二章…千万不要这样跳着读,赶紧回去念一念第二章,了解一下安装前的各种考虑对你Linux的学习会比较好啦!
如果你已经读完第二章了,那么下面就实际针对第二章的介绍来一一规划我们所要安装的练习机了吧!请大家注意唷,我们后续的章节与本章的安装都有相关性,所以,请务必要了解到我们这一章的作法喔!
Linux主机的角色定位:
本主机架设的主要目的在于练习Linux的相关技术,所以几乎所有的数据都要安装进来。因此连较耗系统资源的XWindow System也必须要包含进来才行。
选择的distribution:
由于我们对于Linux的定位为“服务器”的角色,因此选择号称完全兼容于商业版RHEL的社区版本,就是CentOS7.x版啰。请回到2.3.1章去获得下载的信息吧!^_^。
计算机系统硬件配备:
由于虚拟机越来越流行,因此鸟哥这里使用的是Linux原生的KVM所搭建出来的虚拟硬件环境。对于Linux还不熟的朋友来说, 建议你使用2.4章提到的virtualbox来进行练习吧!至于鸟哥使用的方式可以参考文末的延伸阅读,里面有许多的文件可参考(注1)!鸟哥的虚拟机硬件配备如下:
CPU等级类别:
通过Linux原生的虚拟机管理器的处理,使用本机的CPU类型。本机CPU为Intel i7 2600这颗三、四年前很流行的CPU喔!至于芯片组则是KVM自行设置的喔!
内存:
通过虚拟化技术提供大约1.2G左右的内存
硬盘:
使用一颗40GB的VirtI/O芯片组的磁盘,因此磁盘文件名应该会是/dev/vda才对。同时提供一颗2GB左右的IDE接口的磁盘,这颗磁盘仅是作为测试之用,并不安装系统!因此还有一颗/dev/sda才对喔!
网卡:
使用bridge(桥接)的方式设置了对外网卡,网卡同样使用VirtI/O的芯片,还好CentOS本身就有提供驱动程序,所以可以直接检测到网卡喔!
显卡(VGA):
使用的是在Linux环境下运行还算顺畅的QXL显卡,给予60M左右的显示内存。
其他输入/输出设备:
还有仿真光驱、USB鼠标、USB键盘以及17英寸屏幕输出等设备喔!
磁盘分区的配置
在第二章里面有谈到MBR与GPT磁盘分区表配置的问题,在目前的Linux环境下,如果你的磁盘没有超过2TB的话,那么Linux默认是会以MBR模式来处理你的分区表的。由于我们仅切出40GB的磁盘来玩,所以默认上会以MBR来配置!这鸟哥不喜欢!因为就无法练习新的环境了~因此,我们得在安装的时候加上某些参数,强迫系统使用GPT的分区表来配置我们的磁盘喔!而预计实际分区的情况如下:
所需目录/设备 磁盘容量 文件系统 分区格式
BIOS boot 2MB 系统自定 主分区
/boot 1GB xfs
/ 10GB xfs LVM方式
/home 5GB xfs LVM方式
Swap 1GB swap LVM方式
由于使用GPT的关系,因此根本无须考虑主/扩展/逻辑分区的差异。不过,由于CentOS默认还是会使用LVM的方式来管理你的文件系统,而且我们后续的章节也会介绍如何管理这东西,因此,我们这次就使用LVM管理机制来安装系统看看!
启动管理程序(boot loader):
练习机的启动管理程序使用CentOS 7.x默认的grub2软件,并且安装到MBR上面。也必须要安装到MBR上面才行!因为我们的硬盘是全部用在Linux上面的啊!^_^
选择软件:
我们预计这部练习机是要作为服务器用的,同时可能会用到图形界面来管理系统,因此使用的是“含有X接口的服务器软件”的软件方式来安装喔!要注意的是,从7.x开始,默认选择的软件模式会是最小安装!所以千万记得软件安装时,要特别挑选一下才行!
检查表单:
最后,你可以使用下面的表格来检查一下,你要安装的数据与实际的硬件是否吻合喔:
是与否,或详细信息 详细项目
是, DVD版 01.是否已下载且刻录所需的Linux distribution?(DVD或CD)
CentOS 7.1,x64 02. Linux distribution的版本是什么?(如CentOS 7.1 x86_64版本)
x64 03.硬件等级是什么(如i386, x86_64, SPARC等等,以及DVD/CD-ROM)
是,均为x86_64 04.前三项安装媒体/操作系统/硬件需求,是否吻合?
是 05.硬盘数据是否可以全部被删除?
已确认分区方式 06. partition是否做好确认(包括/与swap等容量)
硬盘数量:1颗40GB硬盘,并使用GPT分区表
BIOS boot(2MB)
/boot(1GB)
/(10GB)
/home(5GB)
swap(1GB)
有,使用VirtI/O 07. 是否具有特殊的硬件设备(如SCSI磁盘阵列卡等)
CentOS已内置 08. 若有上述特殊硬件,是否已下载驱动程序?
Grub2,MBR 09. 启动管理程序与安装的位置是什么?
未取得IP参数 10. 网络信息(IP参数等等)是否已取得?
未取得IP的情况下,可以套用如下的IP参数:
是否使用DHCP:无
IP:192.168.1.100
子网掩码:255.255.255.0
主机名称:study.centos.vbird
Server with X 11. 所需要的软件有哪些?
如果上面表单确认过都没有问题的话,那么我们就可以开始来安装咱们的CentOS 7.x x86_64版本啰!^_^
3.2开始安装CentOS7
由于本章的内容主要是针对安装一部Linux练习机来设置的,所以安装的分区等过程较为简单。如果你已经不是第一次接触Linux,并且想要架设一部要上线的Linux主机,请务必前往第二章看一下整体规划的想法喔!在本章中,你只要依照前一小节的检查表单检查你所需要的安装媒体/硬件/软件信息等等,然后就能够安装啦!
安装的步骤在各主要Linux distributions都差不多,主要的内容大概是:
1.调整启动媒体(BIOS):务必要使用CD或DVD光盘启动,通常需要调整BIOS;
2.选择安装模式与启动:包括图形界面/命令行等,也可加入特殊参数来启动进入安装画面;
3.选择语言数据:由于不同地区的键盘按键不同,此时需要调整语言/键盘/鼠标等设置;
4.软件选择:需要什么样的软件?全部安装还是默认安装即可?
5.磁盘分区:最重要的项目之一了!记得将刚刚的规划单拿出来设置;
6.启动管理程序、网络、时区设置与root密码:一些需要的系统基础设置!
7.安装后的首次设置:安装完毕后还有一些事项要处理,包括用户、SELinux与防火墙等!
大概就是这样子吧!好了,下面我们就真的要来安装啰!
3.2.1调整启动设备(BIOS)与虚拟机设置流程
因为鸟哥是使用虚拟机来做这次的练习,因此是在虚拟机管理器的环境下选择“Boot Options”来调整启动顺序!基本上,就是类似BIOS调整让CD作为优先启动设备的意思。至于实体机器的处理方面,请参考您主板说明书,理论上都有介绍如何调整的问题。
另外,因为DVD实在太慢了,所以,比较聪明的朋友或许会将前一章下载的镜像文件通过类似dd或者是其他刻录软件,直接刻录到U盘上面,然后在BIOS里面调整成为可移动设备优先启动的模式,这样就可以使用速度较快的USB启动来安装Linux了! Windows系统上面或许可以使用类似UNetbootin或者是ISOtoUSB等软件来处理。如果你已经有Linux的经验与系统,那么可以使用下面的方式来处理:
# 假设你的USB设备为/dev/sdc,而ISO文件名centos7.iso的话:
[root@study ~]# dd if=centos7.iso of=/dev/sdc
上面的过程会跑好长一段时间,时间的长短与你的USB速度有关!一般USB 2.0的写入速度大约不到10MB左右,而USB 3.0可能可以到50MB左右~因此会等待好几分钟的时间啦!写完之后,这颗USB就能够拿来作为启动与安装Linux之用了!
Tips
一般的主板环境中,使用USB 2.0的U盘设备并没有什么问题,他就是被判定为可移动设备。不过如果是USB3.0的设备,那主板可能会将该设备判断成为一颗硬盘!所以在BIOS的设置中,你可能得要使用硬盘启动,并将这颗USB“硬盘”指定为第一优先启动,这样才能够使用这颗U盘来安装Linux喔!
如果你暂时找不到主板说明书,那也没关系!当你的计算机重新开机后,看到屏幕上面会有几个文字告诉你如何进入设置(Setting)模式中!一般常用的进入按钮大概都是“Del”按键,或者是“F2”功能键,按下之后就可以看到BIOS的画面了!大概选择关键字为“Boot”的项目,就能够找到启动顺序的项目啰!
在调整完BIOS内的启动设备的顺序后,理论上你的主机已经可使用可引导光盘来启动了!如果发生一些错误讯息导致无法以CentOS 7.x DVD来引导,很可能是由于:1)计算机硬件不支持;2)光驱会挑片;3)光盘片有问题。如果是这样,那么建议你再仔细的确认一下你的硬件是否有超频?或者其他不正常的现象。另外,你的光盘来源也需要再次的确认!
在Linux KVM上面创建虚拟机的流程
如果你已经在实体机器上面创建好CentOS 7了,然后想要依照我们这个基础篇的内容来实验一下学习的进度,那么可以使用下面的流程来创建与课程相仿的硬盘喔!创建流程不会很困难,瞧一瞧即可!首先,你得从“应用程序”里面的“系统工具”找到“虚拟机管理器”,点下它就会出现如下的图示:
因为我们是想要创建新的虚拟机,因此你要像上图那样,点选“文件”然后点选“NewVirtual Machine”,接下来就能够看到如下图的模样来创建新机器!
如上图所示,左图可以让你选择这个新的机器安装的时候,要安装的是哪个来源媒体,包括直接从网络来源安装、从硬盘安装等等。我们当然是选择光盘镜像文件啰!按下一步就会进入选择光盘镜像文件的文件名~这时请按“浏览”并且选择“文件系统”,再慢慢一个一个选择即可!之后就继续下一步吧!
接下来如上图所示,你可以挑选内存容量、CPU颗数以及磁盘的容量等等。比较有趣的地方是,你会看到上图右侧鸟哥写了40G的容量,但可用容量只有28G耶~这样有没有关系?当然没关系!现在的虚拟机的磁盘机制,大多使用qcow2这个虚拟磁盘格式,这种格式是“用多少记录多少”喔,与你的实际使用量有关。既然我们才刚刚要使用,所以这个虚拟磁盘当然没有数据,既然没有数据需要写入,那就不会占用到实际的磁盘容量了!尽量用!没关系!^_^
在出现的画面中,选择“进阶选项”之后,挑选主机设备设置,然后点选桥接功能,如此一来才有办法让你的虚拟机网卡具有直接对外的功能喔!同时如果你想要改设置的话,那么可以勾选“在安装前自动组态”的圈圈,之后按完成会出现如下图所示:
从上面 图3.2.5当中,我们可以看到这部机器的相关硬件配备喔!不过,竟然没有发现光驱耶!真怪!那请按下上图中箭头指的地方,加入一个新硬件!新硬件增加的示意图如下所示:
如上图所示,我们来创建一个IDE接口的光盘驱动器,并且将光盘镜像文件加入其中!加入完成之后按下“完成”即可出现如下的最终画面了!
这时你的虚拟机已经跟鸟哥的差不多了!按下“开始安装”就能够取得与鸟哥在下列提供的各样设置啰!
Tips
为了方便维护与管理,鸟哥的虚拟机实际上是使用Gocloud(http://www.gocloud.com.tw/)虚拟计算机教室系统所创建的!因此上述的流程与鸟哥实际创建的虚拟机,会有一些些的差异~不过差异不大就是了!这里要先跟大家解释一下!
3.2.2选择安装模式与开机:inst.gpt参数
如果一切都顺利没问题的话,那么使用光盘镜像文件启动后,就会出现如下画面:
你有60秒的时间可以选择不同的操作模式,从上而下分别是:
1.正常安装CentOS7的流程;
2.测试此光盘后再进入CentOS7的流程;
3.进入除错模式!选择此模式会出现更多的选项,分别是:
以基本图形界面安装CentOS 7(使用标准显卡来设置安装流程图示);
救援CentOS系统
执行内存测试 (Run a memory test)
由本机磁盘正常启动,不由光盘启动
基本上,除非你的硬件系统有问题,包括拥有比较特别的图形显卡等等,否则使用正常的CentOS 7流程即可!那如果你怀疑这片光盘有问题,就可以选择测试光盘后再进入CentOS7安装的程序。如果你确信此光盘没问题,就不要测试了!不过如果你不在乎花费一、两分钟的时间去测试看看光盘片有没有问题,就使用测试后安装的流程啊!不过要进入安装程序前先等等,先进行下面的流程再继续。
加入强制使用GPT分区表的安装参数
如前所述,如果磁盘容量小于2TB的话,系统默认会使用MBR模式来安装!鸟哥的虚拟机仅有40GB的磁盘容量,所以默认肯定会用MBR模式来安装的啊!那如果想要强制使用GPT分区表的话,你就得要这样作:
1.使用方向键,将 图3.2.8 的光标移动到“Install CentOS 7”的项目中;
2.按下键盘的[Tab]按钮,让光标跑到画面最下方等待输入额外的核心参数;
3.在出现的画面中,输入如下画面的数据(注意,各个项目要有空格,最后一个是光标本身而非下划线)。
其实重点就是输入“inst.gpt”这个关键字!输入之后系统会跑过一段检测的画面,这段检测的流程依据你的光驱速度、硬件复杂度而有不同。反正,就是等待个几秒钟到一、两分钟就是了!画面如下所示:
进入安装流程的第一个画面就是选择你熟悉的语系啰!这个选择还挺重要的!因为未来默认的语言、默认用户选择的环境等,都跟这里有关~当然未来是可以改变的~如下图所示,你可以依据箭头的指示选择我们台湾惯用的繁体中文字!然后就可以按下“继续”来处理喔!
在CentOS 7的安装流程中,已经将所有的挑选流程以按钮形式通通集中在第一页了!如下图所示,所以你可以在同一个画面中看完所有的设置,也可以跳着修改各个设置,不用被制约一项一项处理喔!下面我们就来谈谈每一个项目的设置方式吧!
3.2.3地区设置之时区、语言与键盘配置
按下 图3.2.12画面当中的“在地设置”项目内的“日期时间”后,会出现如下的画面:
你可以直接在世界地图上面选择到你想要的时区位置,也可以在画面中“区域、城市”的下拉式菜单选择你的城市即可。如果日期与时间不对,可以在画面中箭头指的2,3处分别修改。虽然有网络的时间自订修订功能,不过因为我们的网络尚未设置好,所以画面中的箭头5无法顺利打开就是了。处理完毕后,按下左上方箭头4指的“完成”按钮,即可回到 图3.2.12中。
Tips
说实在的,我们这些老人家以前接触的画面,确认钮通常在右下方。第一次接触CentOS 7的安装画面时,花了将近一分钟去找确认按钮耶!还以为程序出错了!后来才发现在左上方~这…真是欺负老人的设计吗?哈哈哈哈!
时区选择之后,接下来请点选 图3.2.12内的“键盘配置”,出现的画面如下:
这个很重要喔!因为我们需要输入中文,所以常常打字会在中/英文之间切换。过去我们经常使用的键盘配置是“Ctrl+空白”按钮,或者是“Ctrl + Shift”按钮,不过这一版的窗口接口,默认并没有提供任何的切换按钮~所以这里得要预先来设置一下比较妥当。如图中的箭头顺序去调整,不过鸟哥一直找不到习惯的“ctrl+空白”的组合,只好用次习惯的“Ctrl + Shift”组合了!确认后可以按完成按钮即可。不过,如果你想要有其他的输入语系的话,可以选择画面中左下方用圈圈勾起来的地方,按下去就会出现如下画面:
竟然还有三种特殊的台湾语言键盘配置规格耶!好有趣!有需要的朋友可以选择看看!至于“语系支持”的画面则与图3.2.11相同,所以这里就不多说了!
3.2.4安装来源设置与软件选择
回到 图3.2.12后,按下“安装来源”按钮之后,你会得到如下的画面:
因为我们是使用光盘启动,同时还没有设置网络,因此默认就会选择光盘片(sr0所在的设备)。如果你的主机系统当中还有其他安装程序认识的磁盘文件系统,
那么由于该磁盘也可能会放置镜像文件啊,所以该镜像文件也能够提供软件的安装,因此就有如同上图的“ISO文件”的选择项目。最后,如果你的安装程序已经预先设置好网络了,那么就可以选择“在网络上”的项目,并且填写正确的网址 (URL),那么安装程序就可以直接从网络上面下载安装了!
Tips
其实如果局域网里面你可以自己设置一个安装服务器的话,那么使用网络安装的速度恐怕会比其他方式快速喔!毕竟giga(千兆)网络速度可达到100MBytes/s的读写,这个速度DVD或USB 2.0都远远不及啊!^_^
按下完成并回到 图3.2.12之后,就得要选择“软件选择”的画面了!如下所示:
因为默认是“最小型安装”的模式,这种模式只安装最简单的功能,很适合高手慢慢搭建自己的环境之用。但是我们是初学者啊~没有图形界面来看看实在有点怪!所以建议可以选择如下的项目:
含有GUI的服务器(GUI就是用户图形界面啰!默认搭载GNOME)
GNOME桌面环境:Linux常见的图形界面
KDEPlasma Workspaces:另一套常见的图形界面
上面这几个设置拥有图形界面,鸟哥这里主要是以“GUI服务器”作为介绍喔!选择完毕之后按下完成,安装程序会开始检查光盘里面有没有你所挑选的软件存在,而且解决软件相依性的检查(就是将你所选择的大项目下面的其他支持软件通通载入),之后就会再次的回到图3.2.12的画面中。
3.2.5磁盘分区与文件系统设置
再来就是我们的重头戏,当然就是磁盘分区啦!由图3.2.12当中,点选“系统”项目下的“安装目的地”区块,点选之后会进入如下画面中:
由于鸟哥的虚拟机系统共有两颗硬盘,因此安装的时候你得要特别选择正确的硬盘才能够顺利的安装喔!所以如上图1号箭头所指,点选之后就会出现打勾的符号啰!因为我们要学习分区的方式,不要让系统自动分区,因此请点选2号箭头所指处:“我将配置分页”的项目。点选完毕后按下“完成”,即可出现如下的磁盘分区画面喔!
其实鸟哥故意将硬盘先乱安装一套系统,然后再安装CentOS7的,就是为了要在这里展示给各位朋友们瞧一瞧,如何在安装时观察与删除分区啊!如上图所示,你会发现到1号箭头处有个操作系统名称,点选该名称(你的系统可能不会有这个项目,也有可能是其他项目!不过,如果是全新硬盘,你就可以略过这个部份了),它就会出现该系统拥有的分区。依序分别点选下面的/boot,/, swap三个项目,然后点选3号箭头处的减号“-”, 就可以删除掉该分区了!删除的时候会出现如下的警告窗口喔!
因为前一个系统鸟哥安装的也是旧版的CentOS 6.x的版本,所以CentOS7可以自动抓到所有该系统的挂载点~于是就会出现如上所示的图示,会特别询问你要不要同时删出其他的分区。我们原本有3个分区需要删除,点选上图1号箭头然后按下“删除它”,嘿嘿!三个分区全部会被删除干净!之后就会回 图3.2.19的画面中了!之后你就可以开始创建文件系统啰!同时请注意,分区的时候请参考本章3.1小节的介绍,根据该小节的建议去设置好分区喔!下面我们先来制作第一个GPT分区表最好要拥有的BIOS boot分区,如下所示:
先点选1号箭头处的菜单,不要使用默认的LVM喔!请点选“标准分区”的项目,并按下2号箭头的“+”符号,就会出现中间的弹出窗口,在该窗口中3号箭头处,点选下拉式菜单然后选择你在画面中看到的biosboot项目(不要手动输入画面中的文字,请使用已有的菜单来挑选喔!),同时输入大约2M的容量,按下“新增挂载点”后,就会整理出该分区的详细数据,如下图所示:
如上图所示,画面的右边就是biosboot分区的详细部份!由于是bios使用,因此没有挂载点(你看画面中该字段是空空如也的!)。同时文件系统的字段部份也是会变成“BIOS Boot”的关键字!并不会是Linux的文件系统啦!接下来,我们要来设置其他的分区了!所以如上图所示,请按下“+”符号吧!下面的示意图鸟哥就不全图截取,只抓出弹出式窗口的内容来给大家瞧瞧喔!
另外,图中的“设备类型”其实共有3种,我们的练习机实际使用标准分区与LVM而已。那三种设备类型的意义分别如下:
标准分区:就是我们一直谈的分区啊!类似/dev/vda1之类的分区就是了。
LVM:这是一种可以弹性增加/削减文件系统容量的设备设置,我们会在后面的章节持续介绍LVM这个有趣的东西!
LVM紧张供应(自动精简配置):这个名词翻译的超奇怪的!其实这个是LVM的高级版!与传统LVM直接分配固定的容量不同,这个“LVM紧张供应”的项目,可以让你使用多少容量才分配磁盘多少容量给你,所以如果LVM设备内的数据量较少,那么你的磁盘其实还可以作更多的数据储存!而不会被平白无故的占用!这部份我们也在后续谈到LVM的时候再来强调!
另外,图中的文件系统就是实际“格式化”的时候,我们可以格式化成什么文件系统的意思。下面分别谈谈各个文件系统项目(详细的项目会在后续章节说明)
ext2/ext3/ext4:Linux早期适用的文件系统类型。由于ext3/ext4文件系统多了日志的记录,对于系统的复原比较快速。不过由于磁盘容量越来越大,ext家族似乎有点挡不住了~所以除非你有特殊的设置需求,否则近来比较少使用ext4项目了!
swap:就是磁盘仿真成为内存,由于swap并不会使用到目录树的挂载,所以用swap就不需要指定挂载点喔。
BIOS Boot:就是GPT分区表可能会使用到的项目,若你使用MBR分区,那就不需要这个项目了!
xfs:这个是目前CentOS默认的文件系统,最早是由大型服务器所开发出来的!它对于大容量的磁盘管理非常好,而且格式化的时候速度相当快,很适合当今动不动就是好几个TB的磁盘的环境喔!因此我们主要用这玩意儿!
Vfat:同时被Linux与Windows所支持的文件系统类型。如果你的主机硬盘内同时存在Windows与Linux操作系统,为了数据的交换,确实可以创建一个vfat的文件系统喔!
依据3.1小节的建议,接下来是创建/boot挂载点的文件系统。容量的部份你可以输入1G或者是1024M都可以!有简单的单位较佳。然后按下新增吧!就会回到类似 图3.2.22的画面喔!接下来依序创建另外所需要的根目录“/”的分区吧!
如上图所示,就输入根目录的容量吧!依据3.1小节的建议给予10G的容量。接下来要注意喔,我们的/, /home, swap都希望使用CentOS提供的LVM管理方式,因此当你按下上图的“新增挂载点”之后,回到下面的详细设置项目时,得要更改一下相关的项目才行!如下所示:
如上图所示,你得先确认1号箭头指的地方为/才对,然后点选2号箭头处,将它改为“LVM”才好。由于LVM默认会取一个名为centos的LVM设备,因此该项目不用修改!只要按下3号箭头处的“Modify(更改)”即可。接下来会出现如下的画面,要让你处理LVM的相关设置!
再次说明,我们这里是要创建一个让你在未来可以持续练习的练习机环境,因此不建议将分区用完!所以,如上图所示,号箭头处请选择“固定”容量,然后填入“30G”左右的容量,这样我们就还有剩下将近10G的容量可以继续未来的章节内容练习。其他的就保留默认值,点选“储存”来确定吧!然后回到类似 图3.2.23的画面,继续点选“+”来持续新增分区,如下所示:
创建好/home分区之后,同样需要调整LVM设备才行,因此在你按下上图的“新增挂载点”之后,回到下面的画面来处理处理!
如上图所示,确定1号箭头是/home,然后选择2号箭头成为LVM,之后确定4号箭头还有剩余容量(也是为了未来要练习之用),之后就可以按下3号箭头的变更设置来确认啰!其实要先按3号箭头,4号区块才会顺利显示啦!^_^
swap是当实体内存容量不够用时,可以拿这个部份来存放内存中较少被使用的程序项目。以前都建议swap需要内存的2倍较佳。不过现在的内存都够大了,swap虽然最好还是保持存在比较好,不过也不需要太大啦!大约1~2GB就好了。老实说,如果你的系统竟然会使用到swap,那代表…钱花的不够多!继续扩充内存啦!
Tips
swap内存交换空间的功能是:当有数据被存放在实体内存里面,但是这些数据又不是常被CPU所取用时,那么这些不常被使用的程序将会被丢到硬盘的swap交换空间当中,而将速度较快的实体内存空间释放出来给真正需要的程序使用!所以,如果你的系统不很忙,而内存又很大,自然不需要swap啰。
如上图所示,我们也需要swap使用LVM,请按照箭头依序处理各个项目吧!上述的动作做完之后,我们的分区就准备妥当了!接下来,看看你的分区是否与下图类似!需要有/home,/boot, /, swap等项目。
如上图所示,仔细看一下左下角的两个方块,可用空间的部份还有剩下大约9GB左右,这样才对喔!如果一切顺利正常,按下上图左上方的“完成”,系统会出现一个警告窗口,提醒你是否要真的进行这样的分区与格式化的动作,如下图所示:
上图中你可以特别观察一下分区表的类型,可以发现方框圈起来的地方,删除了MSDOS而创建了GPT!嘿嘿!没错!是我们要的!所以,按下“接受变更”吧!之后就会回到 图3.2.12的画面啰!
3.2.6核心管理与网络设置
回到 图3.2.12的画面后,点选“系统”下的“KDUMP”项目,这个项目主要在处理,当Linux系统因为核心问题导致的死机事件时,会将该死机事件的内存内数据储存出来的一项功能!不过,这个功能似乎比较偏向核心开发者在除错之用~如果你有需要的话,也可以启动它!若不需要,也能够关闭它,对系统的影响似乎并不太大。所以,如下图所示,点选之后,鸟哥是使用“启用”的默认值,并没有特别取消掉这项目就是了。
再次回到 图3.2.12的画面点选“系统”下的“网络&主机名称”的设置,会出现如下图所示画面:
因为鸟哥这边使用的是虚拟机,因此看到的网卡就会是旧式的eth0之类的网卡代号。如果是实体网卡,那你可能会看到类似p1p1, em1等等比较特殊的网卡代号!这是因为新的设计中,它是以网卡安插的插槽来作为网卡名称的由来(注2),这部份未来我们在网络再来谈!这里先知道一下即可。
上图中先选择正确的网卡,然后在2号箭头处选择“开”之后,3号箭头处才能够开始设置!现在请按下“设置”项目,然后参考3.1小节的介绍,来给予一组特别的IP吧!
现在CentOS 7启动后,默认是没有启动网络的,因此你得要在上图中选择2号箭头的“当这个网络可用时自动连线”的项目才行!
如上图所示,选择IPv4的项目,然后调整2号箭头成为手动,接下来按下3号箭头加入项目后,才能够在4号箭头输入所需要的IP地址与子网掩码~写完之后其他的项目不要更动,就按下5号箭头的储存吧!然后回到如同下图的画面:
如上图所示,右边的网络参数部份已经是正确的了,然后在箭头处输入3.1小节谈到的主机名称吧!写完就给它“完成”啰!
3.2.7开始安装、设置root密码与新增可切换身份之普通用户
如果一切顺利的话,那么你应该就可以看到如下的图示,所有的一切都是正常的状态!因此你就可以按下下面图示的箭头部分,开始安装的流程喽!
现在的安装画面作的还挺简单的,省略了一堆步骤!上述画面按下开始安装后,这时你就可以一边让系统安装,同时去设置其他项目,可以节省时间啦!如下图所示,还有两件重要的事件要处理,一个是root密码,一个是普通用户的创建!
将上图中,按下ROOT密码,可以得到下面的图示来修改系统管理员的密码喔!
基本上,你可以设置任何密码内容!只是,系统会主动帮你判断你的密码设置的好不好。如果不够好,那么画面中就会告诉你,你的密码很虚弱啦!你还是可以坚持你的简单密码!只是,就得要按下两次“完成”,安装程序才会真的帮你设置该密码。
什么是好的密码呢?基本上,密码字符长度设置至少8个字符以上,而且含有特殊符号更好,且不要是个人的可见信息(如电话号码、身份证、生日等等,就是比较差的密码)。例如:I&my_dog之类,有点怪,但是对你又挺好记的密码!就是还OK的密码设置喔!
Tips
好的习惯还是从头就开始养成比较好。以前鸟哥上课为了简易的操作,所以给学生操作的系统中,选了个1234作为密码,要命了!后来鸟哥的研究生,实际上线的计算机中,竟然密码还是使用1234耶~一上线之后的后果,当然就是被绑架了!还有什么说的?所以,还是一开始就养成好习惯较好!
管理员密码设置妥当后,接下来鸟哥建议你还是得要创建一个日常登陆系统的惯用普通帐号较好!为什么呢?因为通常远端系统管理流程中,我们都会建议将管理员直接登陆的权限拿掉,有需要才用特殊指令(如su, sudo等等,指令后续会谈到!)切换成管理员身份。所以啊,你一定得要创建一个普通帐号才好。鸟哥这里使用自己的名字dmtsai来作为一个帐号喔!
这个帐号既然是你要使用的,那么这个帐号应该就是你认可的管理员使用的普通帐号啊!所以你或许会希望这个帐号可以使用自己的密码来切换身份成为root,而不用知道root的密码!果真如此的话,那么上面的2号箭头处,就得要勾选才好!未来你就可以直接使用dmtsai的密码变成root哩!方便你自己管理~这样即使root密码忘记了,你依旧可以切换身份变root啊!
等到安装妥当之后,你应该就会见到如上的图示!上方的箭头比较有趣!仔细看,你会发现有个“将创建管理员dmtsai”的项目!那就是因为你勾选了“让这位使用者成为管理员”的缘故!当然啦!这个帐号的密码也就很重要!不要随便流出去啊!确定一切事情都顺利搞定,按下箭头处的“重新开机”吧!准备来使用CentOS Linux啰!
3.2.8准备使用系统前的授权协议
重新启动完毕后,系统会进入第一次使用的授权同意画面!如下所示:
图形界面的授权同意过程点选上图中的1号箭头后,就会出现如下图所示的授权同意书!
再次确认后,你就会发现如同下图所示的画面,等待登陆了!第一次登陆系统的相关信息就请看下一个小节啰!
Tips
先提醒你自己记一下,你刚刚上面所选择的项目,包括root的密码等等,通通都会被纪录到/root/anaconda-ks.cfg这个文件内喔!这个文件可以提醒与协助你未来想要重建一个一模一样的系统时,就可以参考该文件来制作啰!当然,你也可以google一下,找kickstart这个关键字,会得到很多协助喔!^_^
3.2.9其他功能:RAMtesting,安装笔记本电脑的核心参数(option)
其实安装光盘还可以进行救援、烤机等任务喔!赶紧来瞧瞧:
内存压力测试:memtest86(注3)
CentOS的DVD除了提供一般PC来安装Linux之外,还提供了不少有趣的东西,其中一个就是进行“烤机”的任务!这个烤机不是台湾名产烧酒鸡啊,而是当你组装了一部新的个人计算机,想要测试这部主机是否稳定时,就在这部主机上面运行一些比较耗系统资源的程序,让系统在高负载的情况下去运行一阵子(可能是一天),去测试稳定性的一种情况,就称为“烤机”啦!
那要如何进行呢?让我们重新开机并回到 图3.2.8的画面中,然后依序选择“Troubleshooting”、“Run amemory test”的项目,你的画面就会变成如下的模样了:
画面中的右上角数据会一直跑,直到你按下[esc]按钮为止,它都会一直去操作内存!由于内存是服务器当中一个相当重要的元件,它只要不出事,系统总是稳定的多!所以,通过这个方式来操作内存,让内存一直保持在忙碌的状态~等待一天过去,你就可以说,恩!这部计算机硬件应该还算稳定吧!^_^
安装笔记本电脑或其他类PC计算机的参数
由于笔记本电脑加入了非常多的省电机制或者是其他硬件的管理机制,包括显卡常常是整合型的,因此在笔记本电脑上面的硬件常常与一般桌面电脑不怎么相同。所以当你使用适合于一般桌面电脑的DVD来安装Linux时,可能常常会出现一些问题,导致无法顺利的安装Linux到你的笔记本电脑中啊!那怎办?
其实很简单,只要在安装的时候,告诉安装程序的linux核心不要载入一些特殊功能即可。最常使用的方法就是,在使用DVD启动时,选择“Install CentOS 7”然后按下[tab]按键后,加入下面这些选项:
nofb apm=off acpi=off pci=noacpi
apm(AdvancedPower Management)是早期的电源管理模块,acpi(AdvancedConfiguration and Power Interface)则是近期的电源管理模块。这两者都是硬件本身就有支持的,但是笔记本电脑可能不是使用这些机制,因此,当安装时启动这些机制将会造成一些错误,导致无法顺利安装。
nofb则是取消显卡上面的缓冲内存侦测。因为笔记本电脑的显卡常常是集成型的,Linux安装程序本身可能就不是很能够侦测到该显卡模块。此时加入nofb将可能使得你的安装过程顺利一些。
对于这些在启动的时候所加入的参数,我们称为“核心参数”,这些核心参数是有意义的!如果你对这些核心参数有兴趣的话,可以参考文后的参考数据来查询更多信息(注4)。