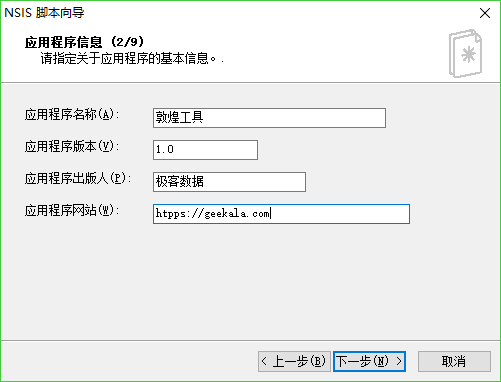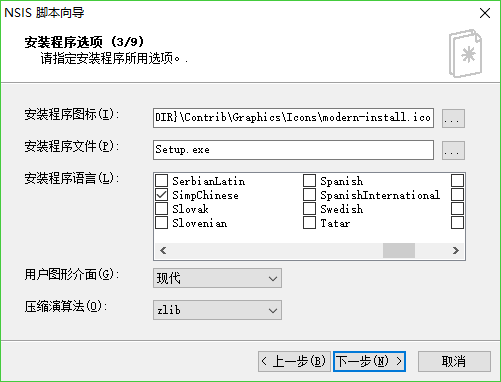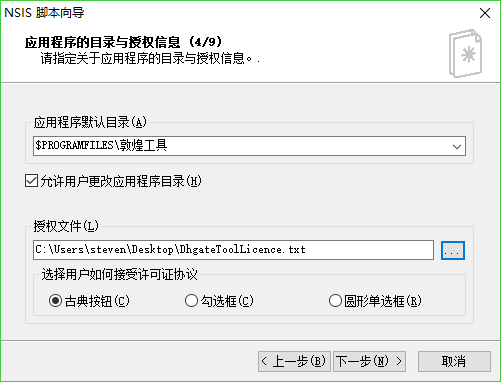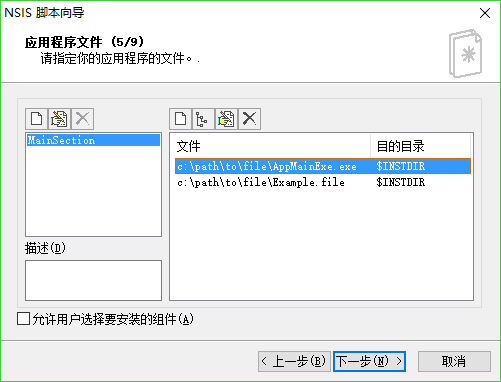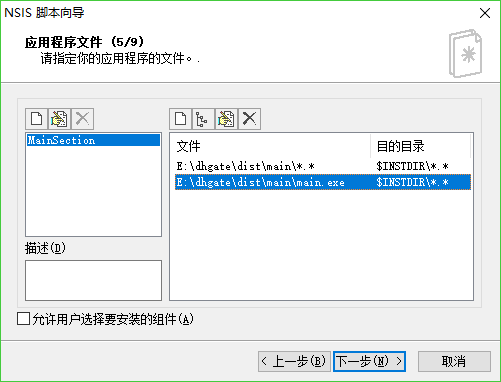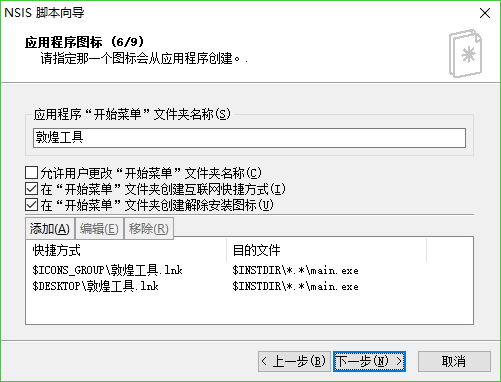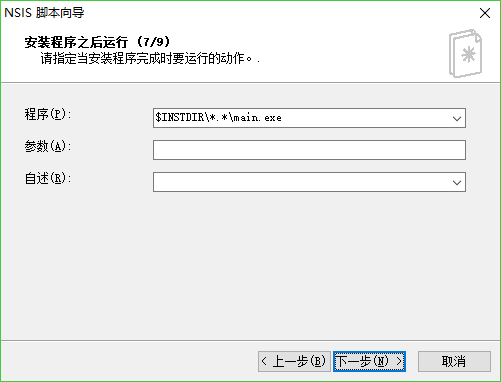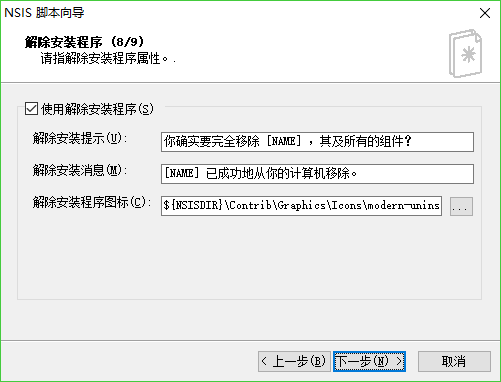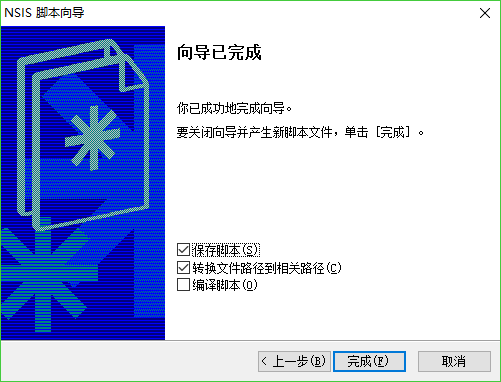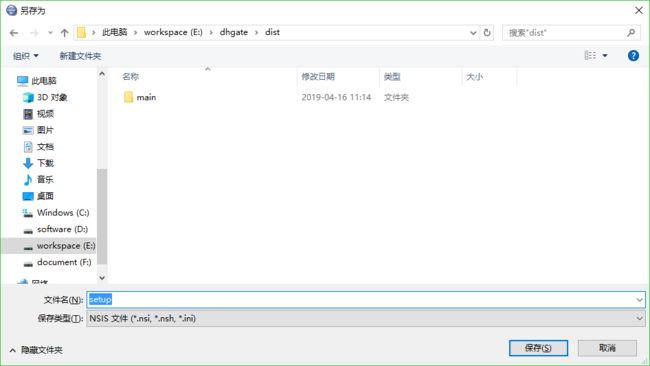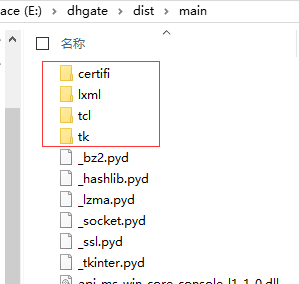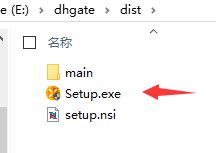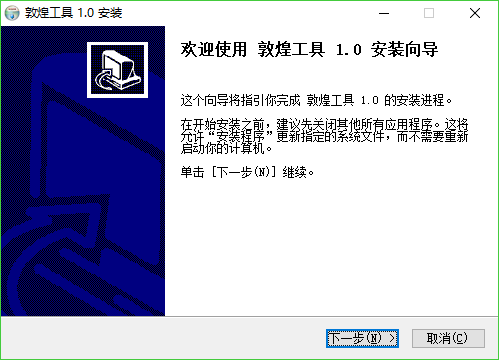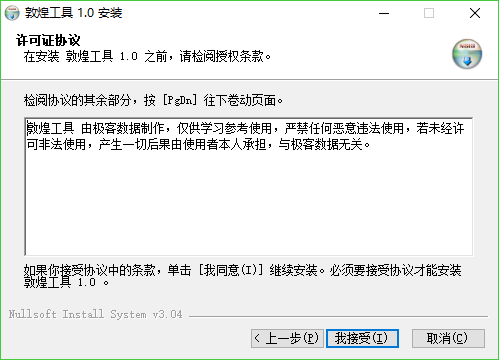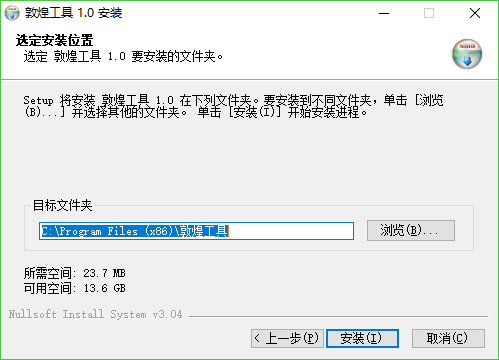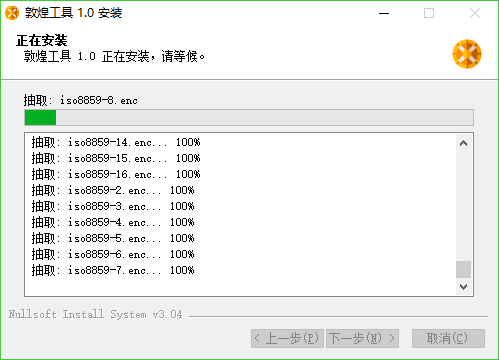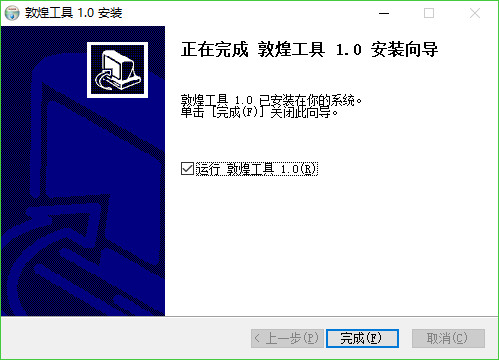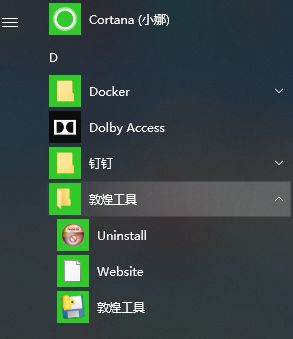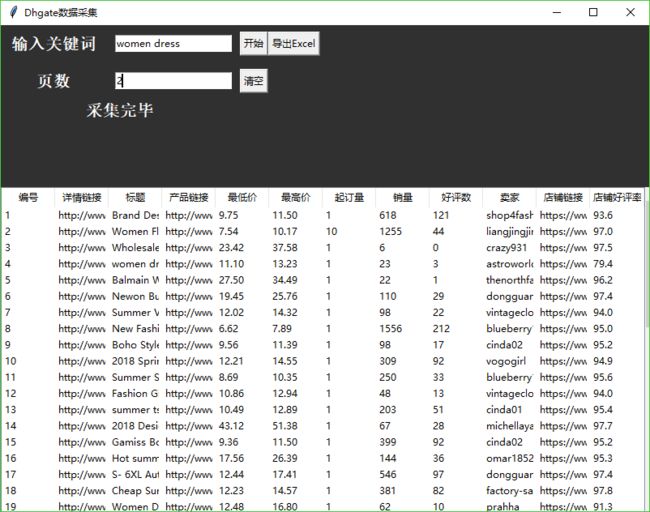给Python程序制作高大上的windows安装包
上一篇文章 怎么实现软件更新? 已经说过要要结合更新到启动,实现软件启动时自动更新,这一篇我们就讲讲怎么实现这一步,另外我们还要让我们的软件像一个正常使用的软件那样实现安装。
一、启动时更新
这一步其实是最简单的, 在上一篇文章 怎么实现软件更新? 里,我们已经用一个函数main()把整个过程封装起来,所以我们只需要在我们的软件代码的主程序里引入这个函数,并且放到其他语句的最前面。
# 引入函数
from update import main
# 中间代码省略
...
if __name__ == '__main__':
# 放在最前面
main()
app = MainWindows()
app.mainloop()
使用pyinstaller制作文件
- 最简单的方法就是:
pyinstaller -w -F main.py
参数解释:
- -F 表示生成单个文件,比如上面的命令就是生成 main.exe
- -w 表示不要控制台显示,就我们测试时经常看到的那个黑漆漆的cmd框,让用户使用时当然不希望用户看到这么丑的一个东西出现呀,所以去除控制台
- -p 表示自定义加载的类路径,一般情况不用
- -i 表示可执行文件的图标
用这种方法生成的文件直接就是可执行文件了,当然也不用考虑安装了,我们常说的绿色软件就差不多是这样了,免安装,拿到就可以用,而且我们还贴心的自动更新,人性化不。
- 文件夹方式:
pyinstaller -w main.py
其实也简单,不加-F 就是直接生成一个文件夹。
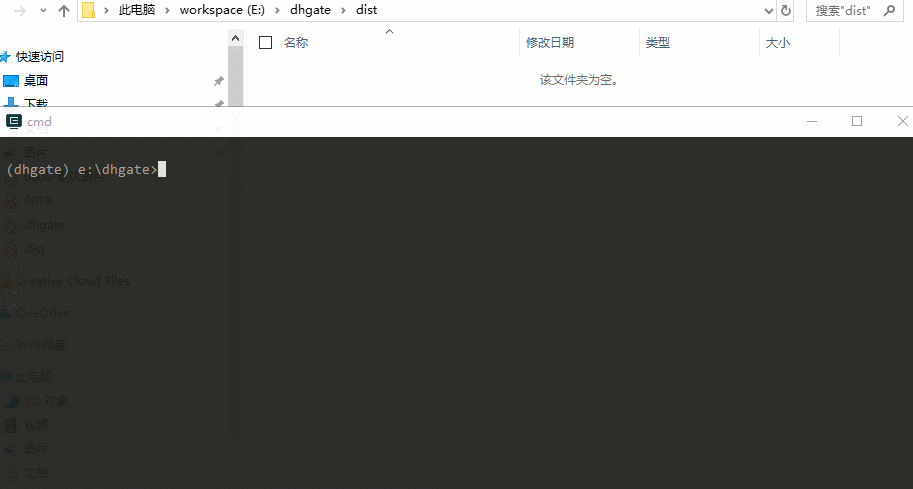
打包完成后,会生成一个dist文件夹,打开里面会有一个main文件夹,就是与我们的命令的主文件名一样,再打开main,里面还有一个main.exe。这个就是我们正常的执行文件,可以双击运行。
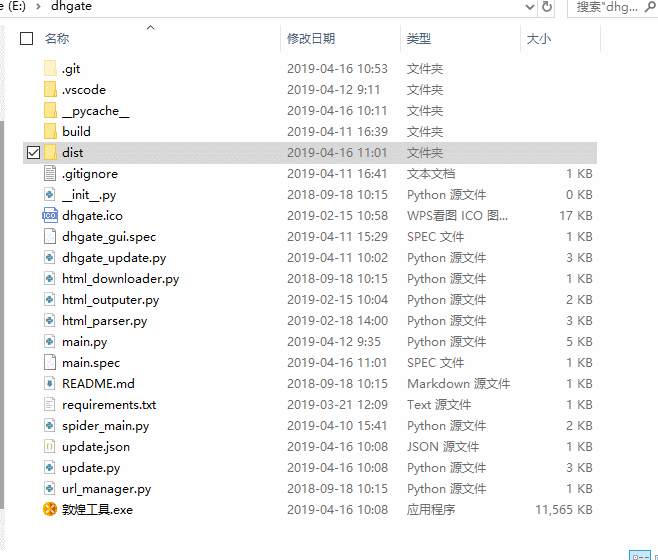
呃,怎么出错了,这难道就是大型翻车现场!!!
其实,问题很简单,还记得我们的更新文件吗?如果不记得可以看看我们的上一篇文章 怎么实现软件更新?, 由于软件启动首先要运行的是自动更新,而我们的更新文件需要一个json, 所以启动当然出错。
把文件放进文件夹,再来一次。
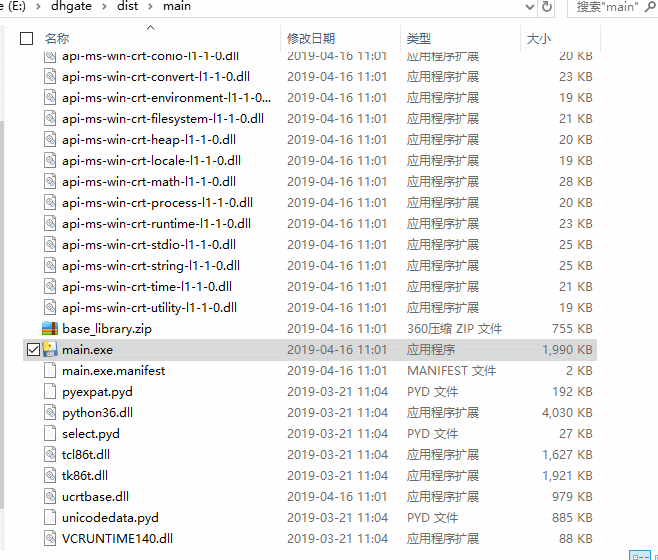
这下可以正常运行了。其实,大家如果看的仔细,应该知道,这里的自动更新是有问题的,因为我们上一篇文章实际上是针对的单个执行文件,而不是文件夹的,当然这里只是演示一下,相信朋友们自己琢磨下,也能做出针对文件夹的自动更新。原理都是一样的。
二、如何让软件能够安装
上面的内容总的来说还是一个回顾和配置前提,是为这一部分做的提前准备。我们为什么要打包成文件夹形式呢?因为接下来我们要用的工具就是针对文件夹的。还有文件夹形式相对于单个执行文件,大小会小一点。
使用HM NIS Edit
这个软件可以让我们制作出非常正式的安装包,就像大家常用的QQ安装包一样。接下来,就让我们一起看看。
首先,双击打开HM NIS Edit编译器。
图标是什么,没看懂,感觉有点像乌贼。进入软件界面。点击文件选择新建脚本:向导
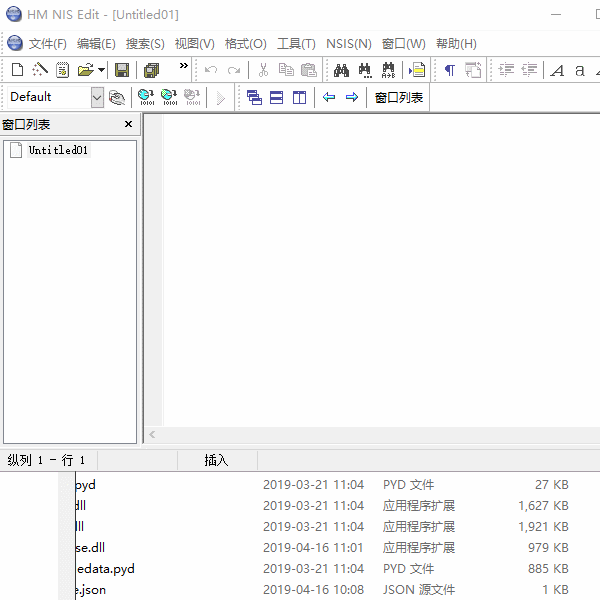
点击下一步, 填写应用程序信息:
继续下一步,基本上是默认,不用更改,不过安装程序语言要选择simpChinese,也就是简体中文,不然安装时就会出现乱码。
接着下一步, 这一步,应用程序默认目录就是用户按装时会出现的默认选项,我们设置了允许用户更改。授权文件其实就是用户安装时会出现的关于应用的一些说明,授权你使用的范围。我们随便写了一个。
下一步后,出现下面第一张图片内容,点击修改文件路径,这里添加程序所在的整个目录:
配置完成再点下一步, 这里直接默认就好了:
第七步也是默认:
第八步为卸载相关设置,可以根据自己需要设置:
最后,点保存脚本,保存好后,脚本会自动进行编译:
虽然前面的设置,基本上能满足所有需求,不过我们的软件有引入一些库,而这些库是在子文件夹下的,如下所示:
而这些,子文件夹,我在测试时,发现不能通过前面的设置直接安装到安装文件夹下,导致软件启动不了。所以我们要在编译脚本里做以下的修改:
# 编译成setup.exe文件时的操作
Section "MainSection" SEC01
SetOutPath "$INSTDIR"
SetOverwrite ifnewer
File "main\main.exe"
File /r "main\*.*" # 这里是修改后的内容,添加一个/r符号,可以递归
CreateDirectory "$SMPROGRAMS\敦煌工具"
CreateShortCut "$SMPROGRAMS\敦煌工具\敦煌工具.lnk" "$INSTDIR\main.exe"
CreateShortCut "$DESKTOP\敦煌工具.lnk" "$INSTDIR\main.exe"
SectionEnd
# 卸载时的操作
Section Uninstall
Delete "$INSTDIR\${PRODUCT_NAME}.url"
Delete "$INSTDIR\uninst.exe"
Delete "$INSTDIR\*.*" # 修改内容,删除安装文件夹下的所有内容
Delete "$INSTDIR\main.exe"
Delete "$SMPROGRAMS\敦煌工具\Uninstall.lnk"
Delete "$SMPROGRAMS\敦煌工具\Website.lnk"
Delete "$DESKTOP\敦煌工具.lnk"
Delete "$SMPROGRAMS\敦煌工具\敦煌工具.lnk"
RMDir "$SMPROGRAMS\敦煌工具"
RMDir /r "$INSTDIR\*.*" # 修改内容,可以完整的删除安装文件夹
DeleteRegKey ${PRODUCT_UNINST_ROOT_KEY} "${PRODUCT_UNINST_KEY}"
DeleteRegKey HKLM "${PRODUCT_DIR_REGKEY}"
SetAutoClose true
SectionEnd
三、安装测试
经过上面的步骤后,如果一切设置正确,编译完成后会直接启动安装程序。其实在保存文件夹下有个setup.exe文件,双击启动也可以。
第一步,启动软件:
第二步,前面所说的授权文件内容就是在这里显示的:
第三步,选择安装的地址,用户可以自己修改:
第四步,开始安装:
第五步,安装完成,可以结束也可以直接运行我们的软件:
这时,在启动目录里也有了相应的卸载工具:
第六步,运行软件,可以出现我们的软件界面了,输入内容测试也能正常使用:
第七步,卸载测试,这里是直接从安装目录里下载工具进行操作的,方便展示,大家从启动目录里操作,效果也是一样:
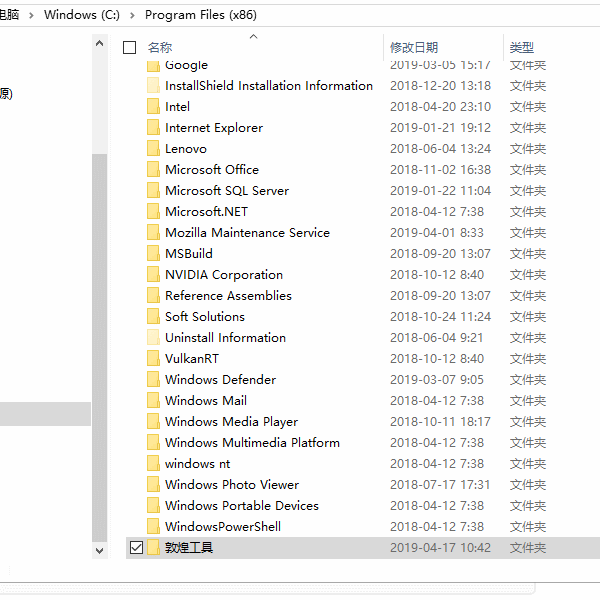
最后
就这样,我们就把自己做的软件包装成一个高大上的正式软件了,怎么样?学会了吗?有什么不懂的,可以关注我的公众号 Python与跨境电商 一起讨论,文中示例已经上传至百度网盘,公众号 Python与跨境电商 回复关键词:安装软件 获取