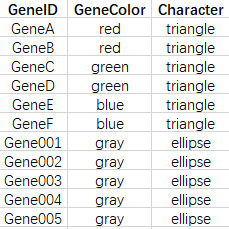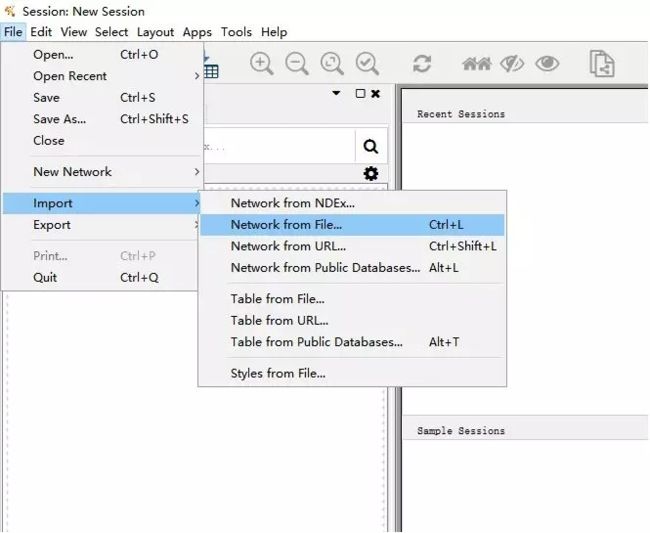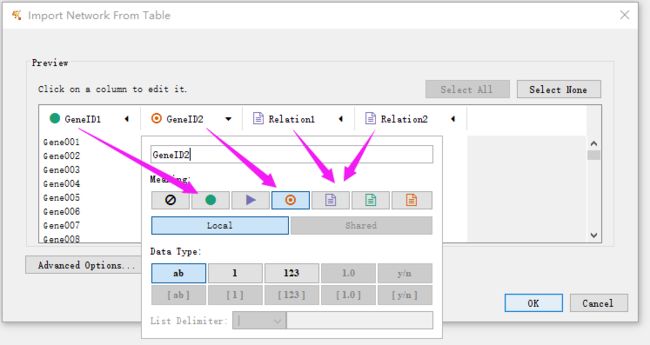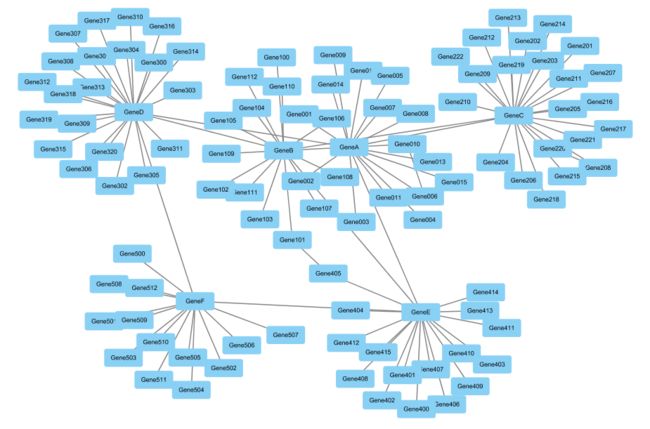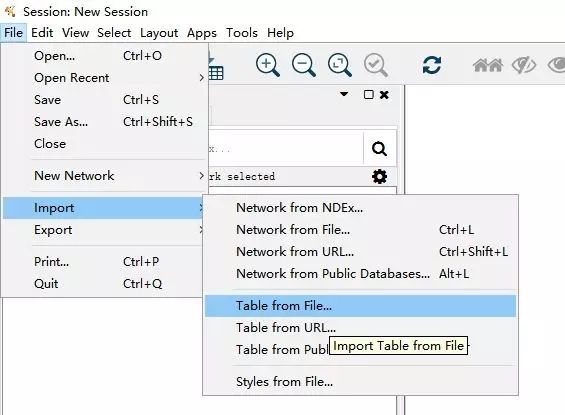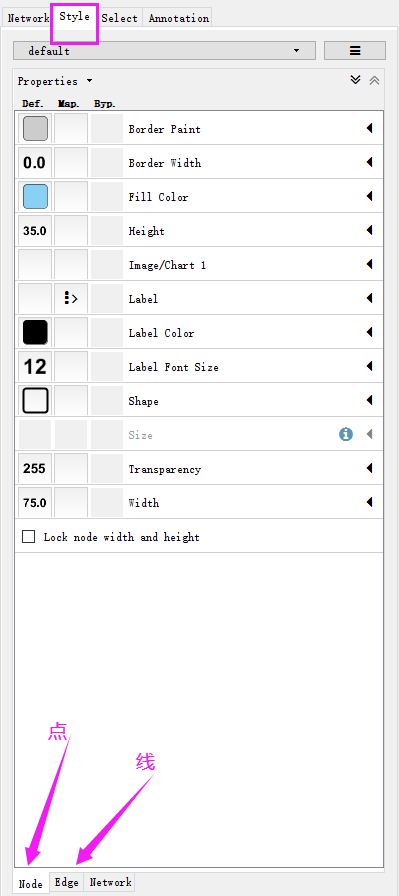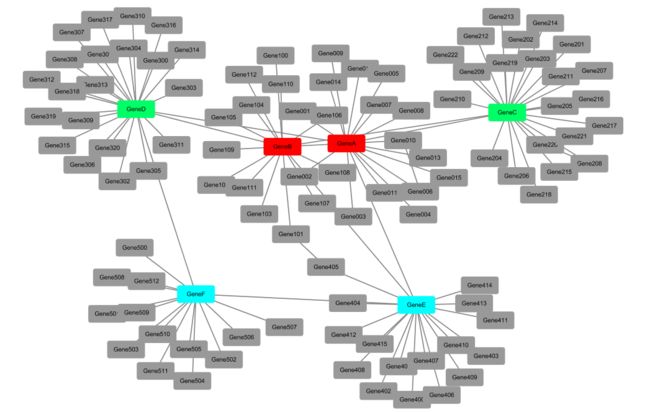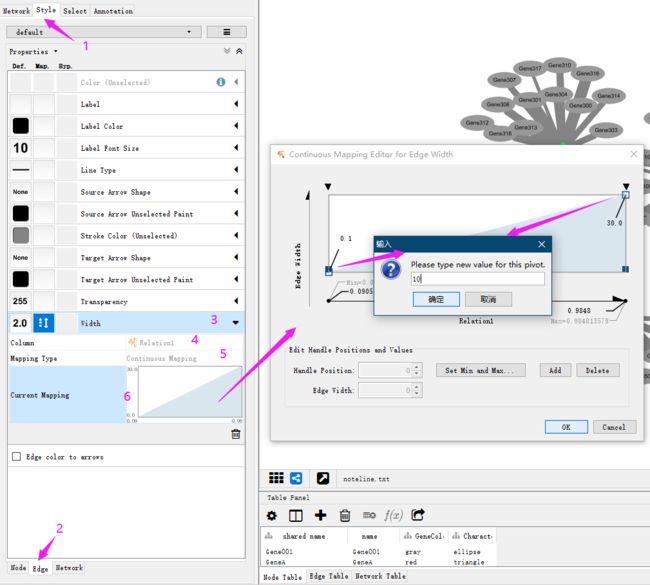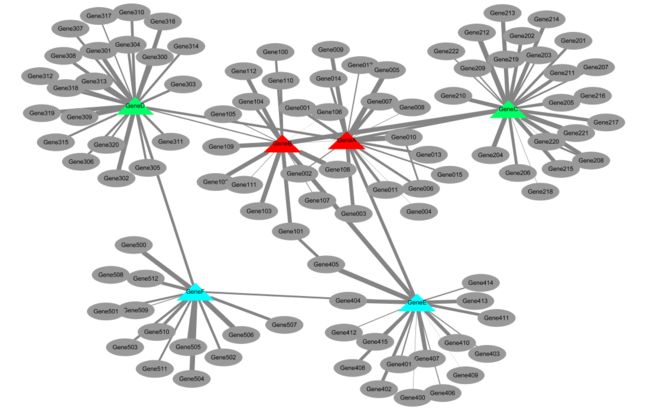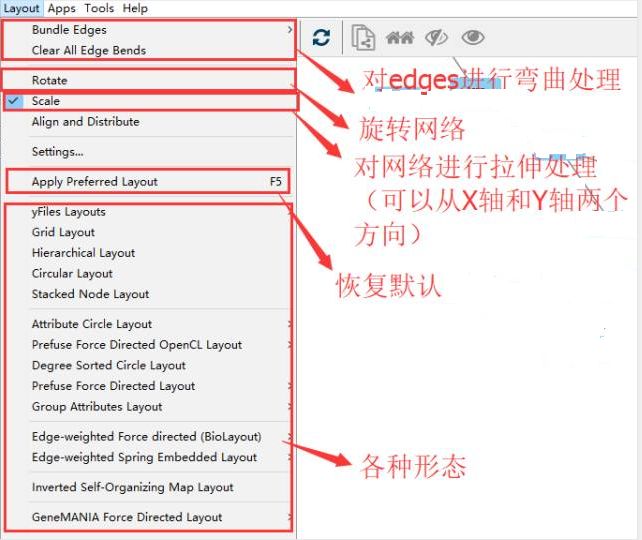经常看到文章中有那种好漂亮的网络图,偶也想自己画一个呢,但是不会咋整呢?
别急,今天本椒就分享一下用cytoscape画互作网络图!
看一遍就会啦。。。还不会!那就多看几遍哈。。哈哈。。。
好了,言归正传:
先来看张网络图
步骤如下:
第一,安装cytoscape软件。
软件安装比较简单,给各位宝宝们贴一下官网网址https://cytoscape.org/ ,大家根据自己情况下载,这里就不展开了。
第二,整理画图的数据:
看了上边的网络图,细心的宝宝会发现,其实网络图看起来复杂但本质就是点和线的组合排列罢了。嗯啦,真精辟的总结,手动给你点赞啦。。。
画图的数据表格需要分两个表(不要看到2个表格就晕,其实超级简单的,因为计算机比较程序化(ben)...... 咱要用,就按这个ben的来拆就好了)
1.首先需要一个点与点之间的关系表(线表,主角),贴一下表格,
线表------温馨提示:
** 点与点之间的关系表主要是点与点之间的一一对应的关系,比如我的GeneA与Gene001、Gene002、Gene003、Gene004等都有对应关系,这里可不能偷懒,需要全部列出来;单列内点编号可以重复,也就是一对多关系,但一般情况下,对应关系最好不要重复,例如Gene001与GeneA、GeneA与Gene001只需要保留一对即可,特殊情况除外。
** 第3/4列是对前边2个点之间的描述,2个点之间的关系可以是数量关系(上表Relation1,数值表示),也可以是逻辑关系(上表Relation2,英文表示),在实际操作中,有一种关系即可;如果只知道2个点有关系,但关系如何不明确的话,只有前2列也可得画图的(图中展示的线一致,不可调整)。
2.其次需要点描述表(点表,配角),贴一下表格,
点表------温馨提示:
**点描述表主要是单个点的外观描述(俗说的高矮胖瘦黑白美丑啦。);第1列是点的编号,这里的点包括线表里面的所有点,但没有重复!因为一个点你告诉计算机他就知道啦
** 关于点的描述,可以有多列,但一种类型必须放在一列内;如果你的点没有描述信息,这个表也可以没有。
好了。表格就整理完了,这两个表就像它的命名:线表是主角,这个主角可咸可甜,不可或缺;点表是配角,配角可以张的很好看,但也可以没有呀。。。一出好戏,当然是主角有料、配角也不弱才好。
所以,合理的表格配置是画好网络图的关键!
** 注意: cytoscape导入的表格不能是xls格式,如果你的表格是xls格式,可以在文件夹下边将后缀.xls改成.txt,然后就可以导入了。(点表线表都要改)
第三,先把点与点之间关系表(线表)格导入cytoscape:
在上边弹出的对话框内,选中线表,将线表中的列按如下设置
然后点击OK,生成初步的网络图:
接下来,大家就可以对它进行美化了,我们之前在表格里面设置的描述性的信息,都可以派上用场了。
第四,把点表格作为Table导入,设置各个点的属性:
** 注意线表和点表之间导入位置的区别
在上边弹出的对话框内,选中点表
框起来的部分是需要选择的,根据你需要,选择只对当前正在操作的网络进行设置,或者针对全部网络进行设置(因为cytoscape可以同时打开几个网络图)。如果你不确定,就选当前操作的**only 咯。
** 点表输入后,网络图不会发生变化,因为还需要你告诉计算机配角啥时候啥情景才能出场。预知如何美化,请继续往下划。。。
第五,设置点和线的展示方式:
点击“style”,出现可以设置点、线的界面:
咱们首先来设置点的颜色,设置操作界面入下:
点击1;
在2的位置,下拉选中点表里边描述点颜色的表头(我这里设置的是GeneColor);
在3的位置选“Discrete Mapping“,在4的位置会自动显示你设置的颜色类别;
4位置的每一行都可以被定义,双击颜色类别的后边一格,会自动弹出两个按钮,单击前边的小按钮则自动弹出色盘,选中颜色后点确认,颜色会自动填充到点内,如果选择的颜色不合适,可单击后边删除小按钮进行清除;之后再重复上边选颜色步骤进行选择。
来看看填完颜色的网络图:
下面,对点的性状进行设置:
点击1;
在2的位置,下拉选中点表里边描述点形状的表头(我这里设置的是Character);
在3的位置选“Discrete Mapping“,在4的位置会自动显示你设置的形状类别;
在4位置的每一行后边单击,会自动弹出形状选择对话框,选中形状后点Apply确认,形状会自动填充到点内,如果选择的形状不合适,可最后边的删除小按钮进行清除;之后再重复上边的步骤进行性状选择。
来看看填完颜色和性状的网络图:
现在来设置线的粗细进行设置,设置操作界面入下:
1.点击“style”;2.点击设置线的界面;3.点击线宽设置
在4的位置,下拉选中点表里边描述点点关系的表头(我这里设置的是Relation1);
在5的位置选“Continuous Mapping“(渐变,有数值时用),在6的位置会自动显示线宽渐变界面;
双击6的渐变面积区,会自动弹出线宽渐变设置界面,计算机会匹配到线表里边该列的最大值和最小值,可通过上下移动滑动图标控制线宽,也可双击滑动图标,弹出输入值对话框,输入数值后选确定,之后点击OK健设置。
来看看填完点的颜色性状线的粗细后的网络图:
这样的图看起来也还可以,但是如果想要把图形风格进行调整,弄得跟开篇的图一样的,可以通过Layout选项卡进行改变。
------------------------------------------------------------------------------------I am a line !----------------------------------------------------------------------------------------------------------