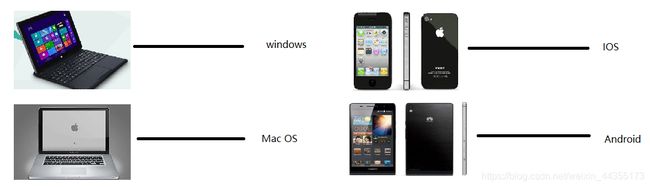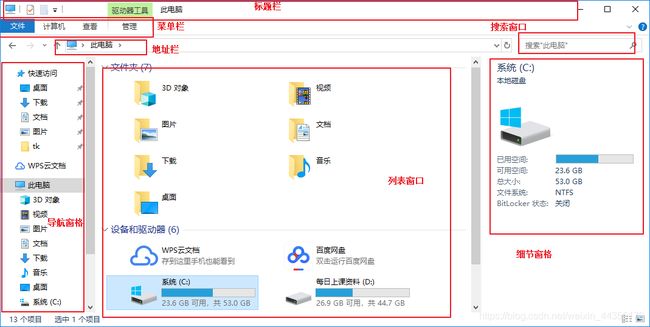电脑小白?不用怕!计算机从零开始之计算机基础 -- day02 计算机基本操作
1. 操作系统
1.1 什么是操作系统
操作系统(Operating System,简称OS)是管理和控制计算机硬件与软件资源的计算机程序,任何其他软件都必须在操作系统的支持下才能运行。
应用软件:我们用的各种各样的软件
系统软件:系统
所有硬件均是由操作系统来进行操作,任何软件需要操作硬件设备时均需要通过操作系统作为中介。如果没有操作系统,计算机将是一堆废铁。
1.2 操作系统的分类
目前最流行的操作系统有以下几种:
- 电脑端:
Windows
Mac
DOS
Linux
Unix - 移动端
Android(安卓)
iOS(苹果)
1.3 人与计算机的交互方式
操作系统刚刚研发出来时,只提供给科研人员使用的,此时的操作系统人们只能通过命令的方式与计算机进行交互。为了使计算机能够让更多的普通人使用,研发人员提出了可视化操作的思想,使人们从繁琐的命令行中解脱出来。
所以,现阶段人们与计算机的交互有两种方式:
- 命令行方式:人 => cd 文件夹 => 操作系统
- 图形化界面方式:人 => 双击文件夹 => 操作系统
1.3.1 命令行方式
命令行交互,指用户通过输入指令代码的方式操作计算机,普通人很少使用。专业人员有相关需求的时候,仍会使用.
比较典型的命令行操作系统:MS-DOS(DOS)、Linux。
命令行交互方式完整屏幕截图

DOS命令
dir:显示当前目录下的 文件及文件夹
mkdir:创建一个文件夹:mkdir 名字(自定义)
1.3.2图形化交互方式
相较于命令行交互方式,图形化交互方式已经得到了个人计算机方面的普及,比如Window的桌面、打开的窗口都是一些图形画面,这种通过用户图形界面操作计算机的人机交互方式成为图形化交互方式。
有了图形界面的支持,人们无需再记忆复杂繁琐的指令代码,直接通过鼠标的点击拖拽等图形化操作动作就可以完成对计算机的操作,这也是Windows可以垄断操作系统的一个重要原因。
典型的图形界面操作系统:Windows、Mac、Linux部分版本(不是说linux没有图形界面 而是只有一部分linux系统有 为什么有的linux系统没有界面呢 是因为图形界面 在服务器中没有应用 图形界面影响服务器的稳定)。
2. Windows操作系统介绍
2.1 Windows简介
Windows是由美国微软公司推出的视窗化操作系统。
微软公司在个人计算和商业计算软件、服务和互联网技术方面都是全球范围内的领导者。
比尔·盖茨是前微软公司主席和首席软件架构师,是程序员出身。他在13岁时开始了计算机编程。1973年,盖茨考进了哈佛大学.在大学三年级的时候,盖茨离开了哈佛并把全部精力投入到他与孩提时代的好友Paul Allen在1975年创建的微软公司中。
2.2 Windows版本
经典版本:
- Windows95第一个出现的窗口操作系统版本
- Windows98第一个稳定经典的windows版本
- WindowsXP(2002)目前为止最为经典稳定的版本
- Windows7(2009)大幅优化后的经典版本
- Windows10现行的windows版本
如何查看电脑的版本:右键 => 我的电脑
64位操作系统和32位操作系统有什么区别?
- 处理数据的方式不一样
32位操作系统 1- 15亿 低于64位操作系统的 1-19亿 - 架构不一样
处理器的架构不一样 - 对于软件的兼容性不一样
如果 32位的软件 放在 64位的操作系统中 是可以运行的
如果是64位的软件 放在 32位的操作系统中 是不可以运行的 - 64位操作系统比 32位操作系统要稳定
3. 界面组成
3.1 桌面组成
3.1.1 桌面结构
当计算机开机后,首先看到就是桌面,接着我们详细的介绍一下桌面。桌面主要有3部分组成:桌面背景、图标、任务栏。
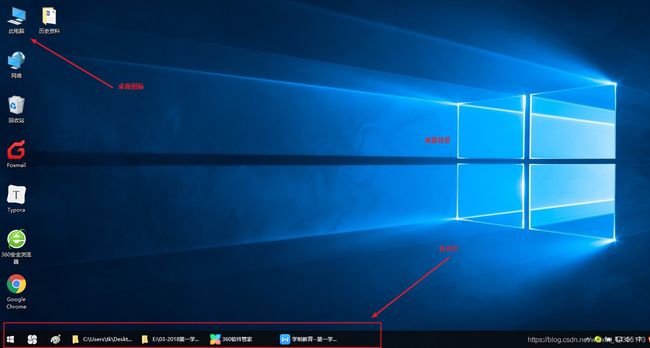
- 桌面背景:根据个人喜好,设置背景图片。默认win徽标。
- 图标:包含系统图标和用户安装应用程序图标,双击会有相应的操作。
- 任务栏:存放快捷工具及辅助按钮。
3.2 任务栏
任务栏是我们最常用的工具条,目的是使操作快捷,它可以存放程序的快捷方式,可以显示当前运行程序的窗口,也能显示当前计算机的一些基本状态信息等。主要包含:开始菜单、快速启动栏、应用程序区、托盘区、显示桌面按钮。
开始菜单:主要用于快速管理计算机,可以快速打开应用程序,可以快速搜索应用程序,也可以管理当前计算机设备/用户等。
快速启动栏:安装部分软件时,自动添加的一种快捷方式。
显示桌面按钮:点击可以显示桌面,再点击回复显示桌面之前的布局。(快捷键:win + D)。
3.3 文件管理
3.3.1资源管理器(窗口)
Windows中使用资源管理器,管理计算机中的文件、文件夹。也就是说,通过资源管理器可以创建、删除、浏览文件和文件夹。
打开方式:
- 方式1:开始菜单右键/打开Windows资源管理器
- 方式2:双击计算机(我的电脑/此电脑/这台电脑)
- 方式3:单击任务栏上的资源管理器(锁定应用程序)
- 方式4:开始菜单/所有程序/附件/Windows资源管理器
- 标题栏:单击不放开可以移动窗口,右键菜单有窗口控制操作(最大化、最小化、关闭)
- 地址栏:当前文件夹的具体路径
- 菜单栏:菜单栏 常用功能的集合
- 工具栏:常用功能的快捷访问
- 导航窗格:整个计算机系统的导航菜单
- 细节窗格:用来显示选中对象的一些属性信息
- 列表窗口:导航窗格中选中项的内容展示
- 搜索框:在当前文件夹及子文件夹模糊搜索与输入内容相似的文件或文件夹
- 操作按钮:最小化按钮、最大化按钮、关闭按钮
3.3.2文件与文件夹
文件指存储在硬盘等存储介质上一组信息的集合。也就是说,在计算机中所有的数据都以文件的形式存储在硬盘等存储介质上。以下都是文件:

文件名由两部分组成:主文件名、扩展名。主文件名为自定义名称,扩展名大部分为固定内容,用于区分文件类型,默认扩展名为隐藏状态。
文件夹是用于管理文件或子文件夹的袋子,只有文件夹名称。
3.3.3文件和文件夹的管理
介绍完文件/文件夹后,我们接着来了解文件/文件夹的操作:创建、选定、重命名、复制/粘贴、删除、打开、快捷方式、文件排序、显示扩展名。
- 新建文件夹:右击空白处/新建/文件夹,在给文件夹命名,则完成创建。或直接点击组织菜单后的工具栏/新建文件夹,直接创建
- 选定:
a.选择一个:鼠标单击。
b.选择多个:
相邻:Shift+单击
不相邻:Ctrl+单击
全选:Ctrl+A - 重命名
a.方式1:选中/鼠标右键/重命名/输入新名称/ENTER
b.方式2:选中/再单击文件名/输入新名称/ENTER
c.方式3:选中/f2键/输入新名称/ENTER - 复制/粘贴
a.方式1:选中/鼠标右键/复制/,点击需要复制位置/鼠标右键/粘贴
b.方式2:选中/Ctrl + C,点击需要复制位置/Ctrl + V - 删除
a.方式1:选中/鼠标右键/删除,点击“是”进行删除
b.方式2:选中/按Delete键,点击“是”进行删除 - 打开
a.方式1:双击要打开的文件或文件夹
b.方式2:右击要打开的文件或文件夹/打开 - 桌面快捷方式
a.方式1:选中文件夹/鼠标右键/发送到/桌面快捷方式
b.方式2:选中文件夹/鼠标右键/创建快捷方式/将所创建的图标拖动到桌面上 - 文件排序和查看方式:资源管理器 => 查看 => 排序方式
- 显示扩展名:资源管理器 => 查看 => 勾选文件扩展名即可
3.3.4回收站
回收站用于储存电脑中临时删除的文件或文件夹。用户可以在回收站中恢复被删除的文件或文件夹且数据不会丢失,如果回收站中的文件或文件夹再次被删除,则将永久删除。
删除文件时,shift + delete将永久删除文件或文件夹,即删除的文件或文件夹没有去回收站。
基本操作:
- 清空回收站:回收站图标右键 => 清空回收站(清空里面所有的内容)。
- 单个文件操作:进入回收站,选中单个文件右键
还原:将当前文件还原到删除时的位置
剪切:将当前文件剪切到需要的位置
删除:永久删除单个文件
3.4 硬盘管理
点击进入“计算机”后,列表窗口中,我们可以看到当前计算机的盘符情况,哪什么是盘符?
3.4.1盘符简介
在安装操作系统时,技术人员将一整块硬盘进行分区,每一个分区就是一个盘符。盘符的编号一般从C开始。A、B是软盘时代的编号,已经退出历史舞台。
只有windows系统才有盘符的概念
在操作系统中我们通过路径的方式表示文件或文件夹的具体位置,格式如下:
盘符:\文件夹名… 例:D:\java\jdk
3.4.2盘符属性
步骤1:选中一个盘符/右键/属性
步骤2:可以设置“盘符名称”,可以查询“分区格式”和“空间使用情况”
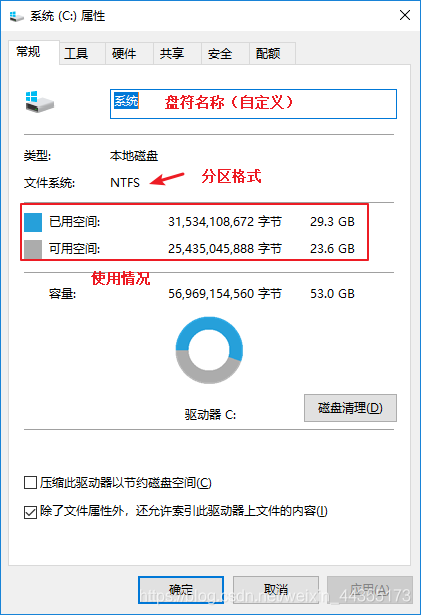
- NTFS:现在系统最常见分区格式。
- FAT32:window xp常见的区分格式,最大文件支持4G。
- FAT16:一般U盘区分格式
3.4.3格式化磁盘
磁盘右键 => 格式化
- 格式化就是把一张空白的盘划分成一个个小的区域,并编号,供计算机储存,读取数据。
- 磁盘都必须先格式化(初始化),才能使用。
- 格式化后,磁盘中的所有内容都被删除。所以,不要轻易对磁盘进行格式化。
3.5 控制面板
3.5.1控制面板简介
Windows中的控制面板对计算进行管理和配置,用户可以根据自己的爱好更改显示器、键盘、鼠标器、桌面等设置,以便更有效地使用它们。
通过“控制面板”可以调整系统的配置,如安装新的硬件和软件、调整鼠标速度、改变屏幕颜色、改变软硬件设置、配置网络环境等。
简单来说,控制面板就是个性化计算机的工具。
3.5.2程序操作(推荐360操作)
- 作用:用于从计算机中浏览程序或删除不需要的程序。
- 删除:设置 => 应用 => 点击应用程序 => 点击卸载
DOS命令:
- Install 安装
- Uninstall 卸载
3.5.3网络和共享中心:用于管理网络
网络连接状态:

设置 => 网络和internet => 查看网络属性
名词解释:
IP概念:计算机在网络上的唯一标识,相当于人在生活中的身份证,每个计算机都拥有唯一的ip
3.6 应用程序和快捷键
3.6.1记事本
通过前面的学习,我们知道Windows是一个操作系统,它的作用就是一个平台,为应用程序提供一个运行环境。这里为大家介绍很实用的应用程序–记事本。
- 作用:是编辑小型文本文件的文本编辑器
- 启动:右键 => 新建 => 文本文档
- 格式:
1)字体格式

2)自动换行
勾选后文本会自动换行不会出现滚动条 - 文档的基本操作
1)新建:文件 => 新建
2)打开:文件 => 打开
3)保存:文件 => 保存
3.6.2基本快捷键
- Ctrl+A:全选
- Ctrl+C:复制
- Ctrl+V:粘贴
- Ctrl+X:剪切
- Ctrl+S:保存
- Ctrl+Z:撤销
最后:因本人刚刚踏入程序世界的大门,对于一些东西的掌握和理解可能有所欠缺,欢迎各位朋友指出提议,一起交流学习。