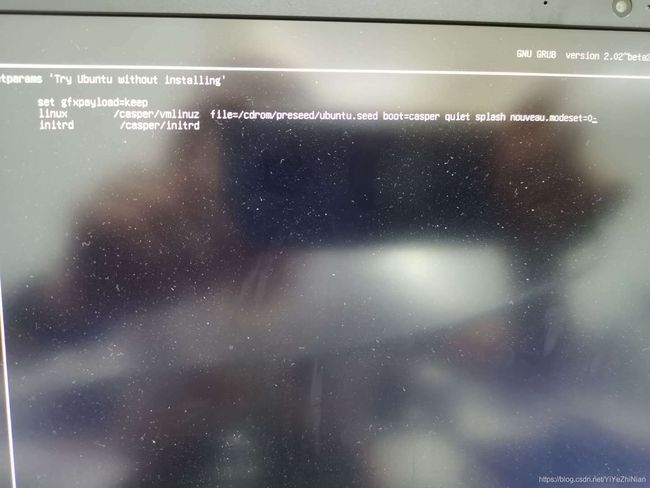如何安装Linux双系统以及grub修复
在win10系统中使用虚拟机是日常调试中比较方便的一种,它的便捷之处就在于安装简单,即便搞崩溃了分分钟就可以再装一个,但是虚拟机也存在一些问题,有些东西调试还是在双系统中合适一点,所以决定装个双系统。
1、系统盘的制作
安装Ubuntu系统的第一步是制作系统U盘,这里我参考是下面这篇文档中的方式,过程很详尽,而且也能实现:
https://blog.csdn.net/s717597589/article/details/79117112
1.1、我们首先去Ubuntu的官网下载一个Ubuntu16.04的iso镜像文件。当然里面也有优麒麟,其实就是把Ubuntu16.04汉化了一下,个人推荐安装Ubuntu16.04 体验上可能好一些。
1.2、利用软碟通制作
在制作系统U盘的时候我们需要去下一个软件——软碟通,这个自己去百度搜索一下应该就能出来的。下载安装完以后,我们打开软碟通的界面打开刚刚下载的iso镜像文件的路径。
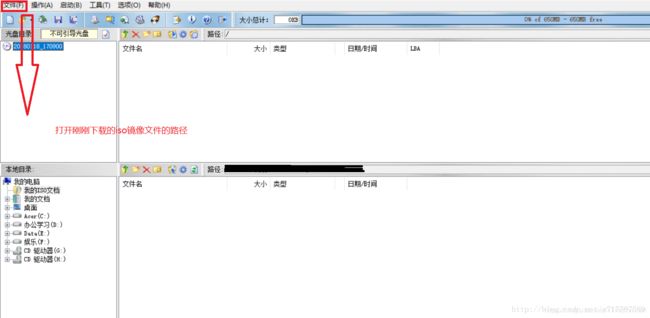
将iso文件加载完以后我们点开启动下的写入硬盘硬盘映像
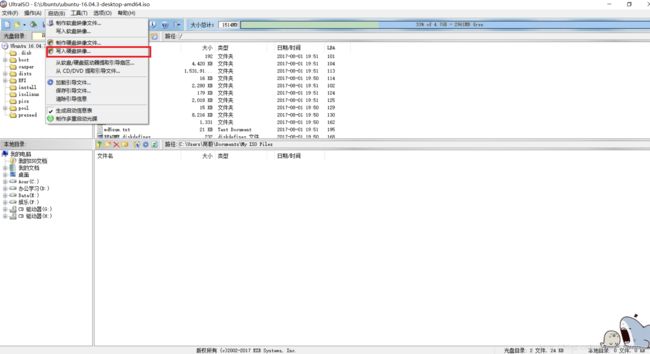
然后选择我们自己的U盘,然后写入就行了
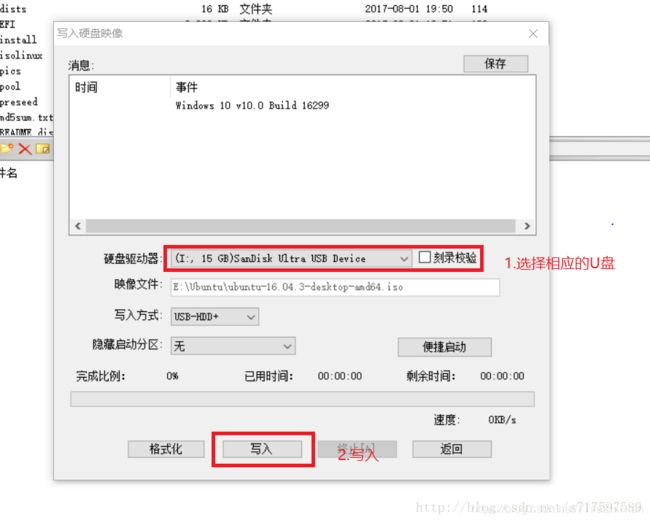
等待写入完成以后,我们的安装U盘就制作好了。
2、磁盘分区
同样根据上面的链接中的方式进行磁盘分区:
2.1、Dell G3进入磁盘管理的路径:此电脑—最上方选择“计算机”—管理—磁盘管理:。这时候可以看看哪个盘符剩余容量较多,便压缩哪个盘符。推荐给Ubuntu分配100G大小。当然如果硬盘空余较多,也可以给Ubuntu分配更大的空间。
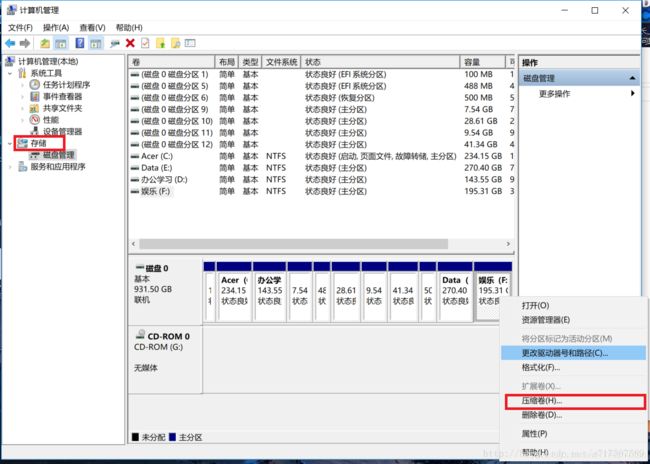

这里有个小坑,我试过在不同的电脑上分区,有的分配出来是可用空间有的分配出来是未分配空间。使用Dell G3这里我并没有分配出可用空间,后来直接用的是未分配空间就可以安装了,不知道是什么原因。另外之前有一次用另外一台笔记本使用未分配空间安装失败了,具体如下:
当时我把最后一个盘也就是我的逻辑状态区进行分配但是失败了,我尝试用过分区助手转换但是报错37,怎么搞都得不到可用空间。但是这时候发生了一件很神奇的事情,就是在我最后一个盘F盘分出来的不可用空间被放在最后面之后,我用部分的不可用空间建立了一个G盘,该盘出现在F盘跟未分配空间之间,然后这时候我再用F盘分配空间出来就不再是未分配空间而是可用空间了???同时我再删除由未分配空间建立的G盘,这时G盘的容量也被划分为可用空间的了。
虽然没搞懂什么情况,但是最后我还是得到了可用空间。
3、系统安装
3、1系统设置
设置Secure Boot
这个时候我们已经可以把win10关闭了,我们点击关机,然后再开机。我们在开机的时候一直按F2,就可以进入BIOS了(大多数电脑是按F2进入BIOS,Lenovo的笔记本是按Fn+F2)。进入BIOS以后,我们就来设置一下U盘启动了,我们进入Boot,如果Boot Mode是UEFI 我们就将下面的Secure Boot 设置Disable。如果Boot Mode是Legacy 那么我们就跳过这步。
特别说明:如果Acer电脑发现不能将Secure Boot 设置成Disable,就得去Security里面设置一下 Supervisor password就行了。
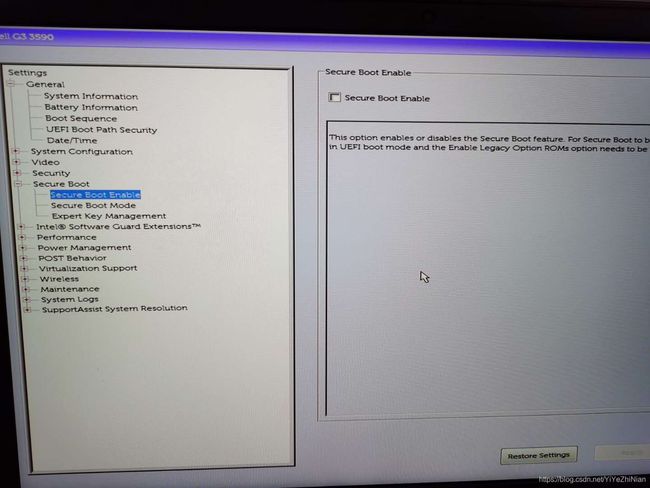
G3没有disable的选项,将右侧的enable选项的勾去掉应该就可以了,注意点击下面的apply。
将USB HDD置顶
弄完了上面的,再将USB HDD放到最上面(Acer 笔记本是按F5和F6来控制上升和下降的,Dell笔记本是选到USB HDD上面然后点右边的上下箭头移动,移动完成后就可以点APPLY保存了。注意这里要插上U盘才能看得到USB选项。最后按ESC键退出
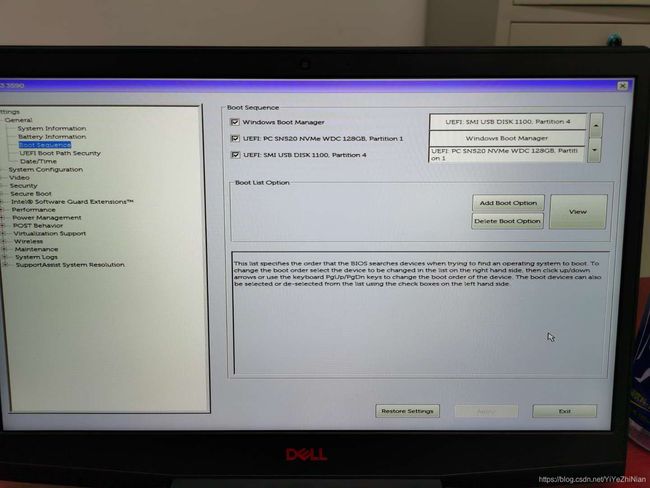
这个时候本来可以进入Ubuntu安装界面的,但是G3由于显卡存在冲突,需要再进一步对电脑进行设置,具体如下:
在Install Ubuntu之前,需要按“e”进入编辑界面,如果不进入,那么系统将无法顺利装成功,会一直循环,进不了分区界面。
在splash后面(注意有空格,如果是‘’—‘’,则需要把这三个虚杠删除掉)再加上nouveau.modeset=0这个语句,然后按f10或者Ctrl+x,进入Ubuntu,这样就正式进入安装界面。
前面没什么好说的,一路下来就可以了:



注意G3在第三步点continue的时候会跳出来一个警告,提示你已经有一个系统了,是否安装新的系统,点继续就行:
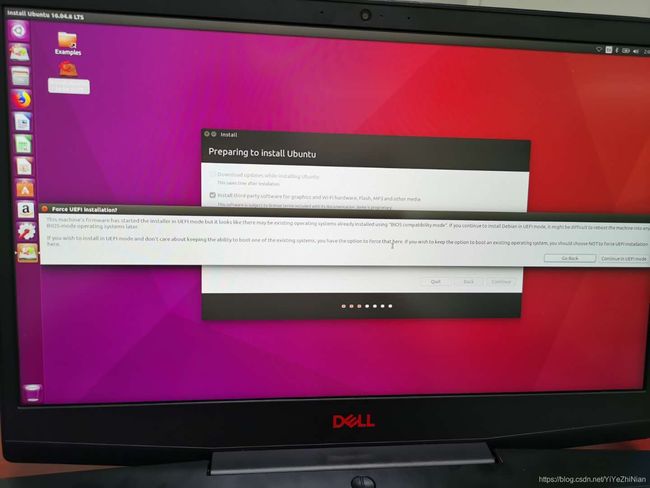
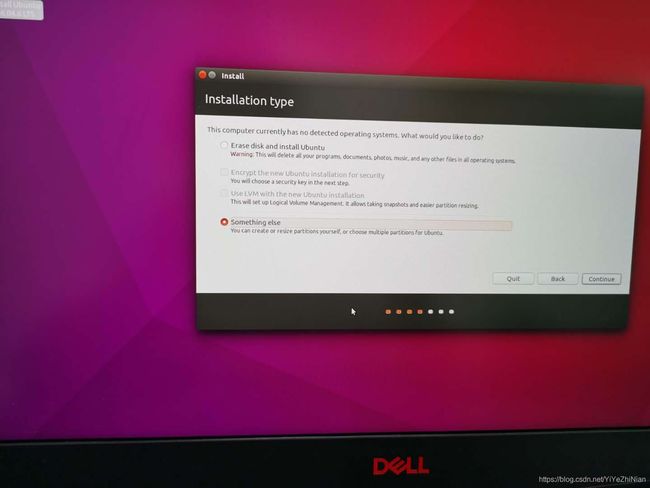
然后接下来就进入到我们的分区界面了:
对Linux系统进行分区(主要分为5个区)
【1】分配交换区(注意要与你电脑的运行内存大小一致)

首先在你刚刚压缩出来的空闲区域下双击,进入“创建分区”界面,然后依次选择大小:8G(与你自己的笔记本一致);分区类型为主分区;新分区位置为空间起始位置;用于交换空间。点击确定。这里应该是8196,差一点问题应该不大
注意:之前有一次在一台笔记本上设置完交换空间后再设置EFI后剩下的free space 变成了不可用的空间了???后来参考了这篇文章的思路:https://blog.csdn.net/qiancaobaicheng/article/details/90486439
我更改了设置,先不设置交换空间,从EFI开始往下设置,最后设置交换空间,最终成功设置了所有的空间。然后就可以一路到底没有问题了
【2】设置EFI引导
我们选择逻辑分区,空间起始位置,用于EFI系统分区,大小设置2048M即可 。注意:Legacy启动的话就没有这个所以Legacy启动可以跳过这步
【3】设置Boot引导(可选)
这个分区在有些教程里面说可以不用设置,如果不设置的话系统应该会使用EFI分区的内存当做这个分区好像,具体不是很了解,最后我还是决定设置一下。
设置Boot引导,我们选择逻辑分区,空间起始位置,用于Ext4日志文件,挂载点:/boot,大小设置200M
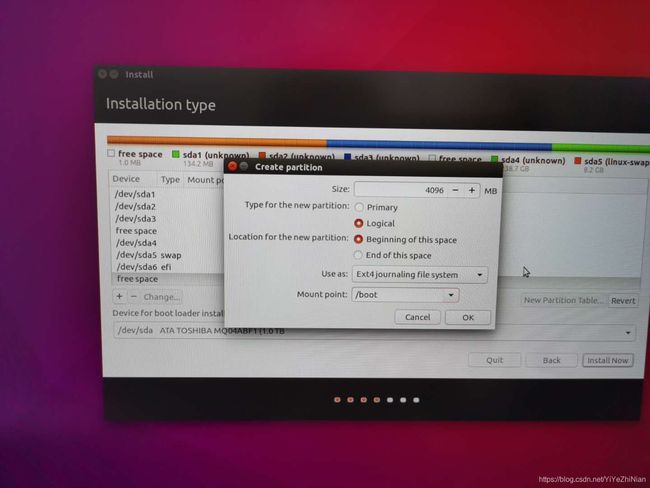
注意:这里的boot分区一定要大!一!点!前面链接中的教程里面boot分区分配了200MB,用了四个月后boot分区满了直接系统进不去了,花了半天才搞定怎么进去,但是由于装的东西比较多,后期很多东西因为boot分区的问题无法安装,最后只能重装系统。
【4】设置/分区
设置/,我们选择逻辑分区,空间起始位置,用于Ext4日志文件,挂载点:/,大小的话推荐8-16G,可以根据自身情况设置,我这里设置的是10G。(图片:根据usr类推)

【5】设置home分区
设置home,我们选择逻辑分区,空间起始位置,用于Ext4日志文件,挂载点:/home,大小的话可以根据自身情况,如果偏爱娱乐方面的话可以设置大一点,这里我设置的是30G。

【6】设置usr分区
设置usr,我们选择逻辑分区,空间起始位置,用于Ext4日志文件,挂载点:/usr,大小的话剩余的空间就都给它了。
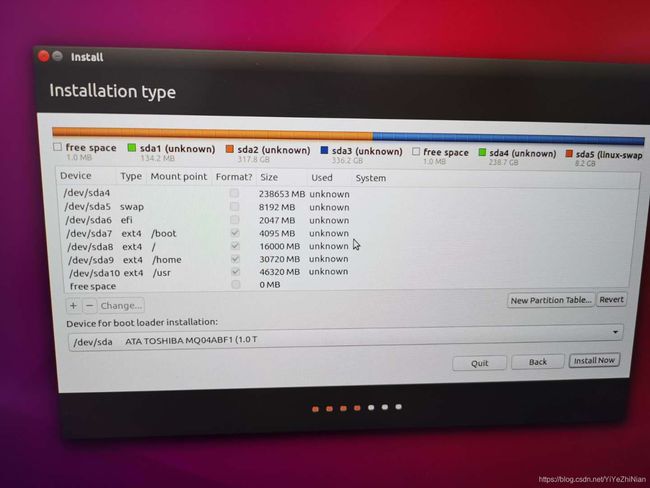
安装终章
设置完所有以后,我们要将下面的安装启动器设备换成我们刚刚设置引导的那个盘
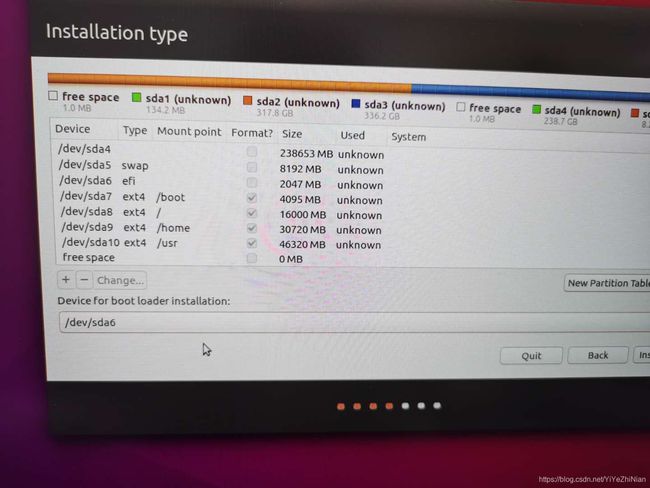
然后出现这个,我们点继续就行了

然后就是设置地方,语言和姓名以及密码。
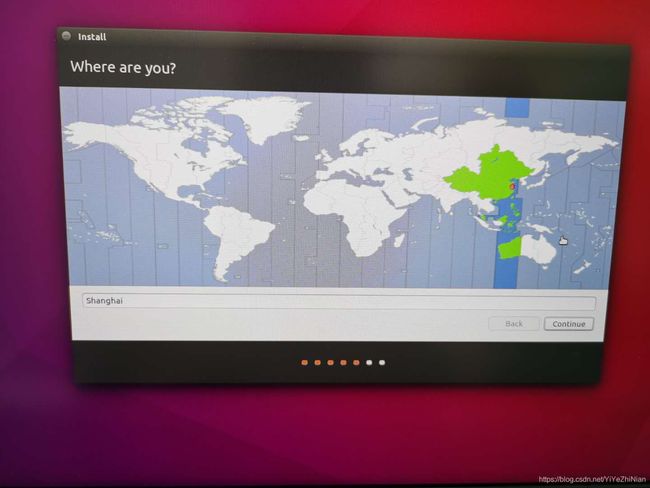
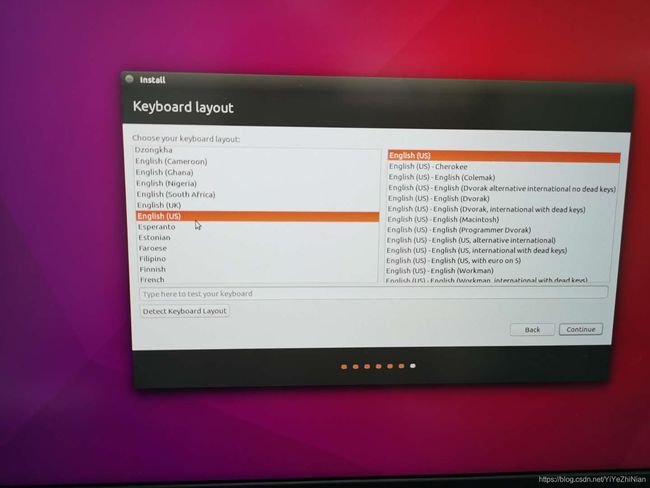
设置完以后我们等待安装就行了。
在BIOS里面添加EFI文件(Legacy启动忽略此步)
由于我们虽然设置了EFI启动文件但是没有在BIOS里面添加,所以安装完成以后我们还要进BIOS ,还是老步骤,开机一直按F2进入BIOS,Acer电脑的话进入BIOS就要输入我们之前设置的密码了。我们选择Security 然后Select an UEFI file as trusted for executing ,然后选择EFI里面的Ubuntu里面的boot然后选择grub就行了。Dell的话就直接在Boot里面添加,在Boot里面有个File Browser Add Boot option (同理选择EFI中的Ubuntu中的grub就行了)。然后开机就可以进入Ubuntu的grub引导界面了。
注意:安装完成后最后在BIOS里面添加EFI文件,这里基本没有问题,需要注意的是如果更改Security中的Select an UEFI file as trusted for executing发现它是黑色的不可更改状态的话就去Boot里面更改Secure Boot就可以了,另外我进入Select an UEFI file as trusted for executing也没有找到文章中说的那个文件。我只有三个文件,一个XX0,一个XX1,还有个USB(这里“XX”是什么由于没有拍照具体忘记了,反正是两个字母,还有个USB应该是在U盘插着的原因)。然后我选择那个XX1作为启动项后最后是能够成功打开Ubuntu系统的,应该来说我的刷机过程是成功的吧。
如果安装成功之后,直接点击重启即可。
注意:
很多人安装完Ubuntu之后,重启并不能顺利进入该系统,因为还是启动引导向,这个时候就需要使用EasyBCD这款软件来修复引导。
可以参考该博客的方式:
https://blog.csdn.net/weixin_44504987/article/details/86378826
grub修复问题。
如果刷机过程中安装Ubuntu失败又不小心误删了windows的EFI引导的话,可能会出现一种情况就是开机进不了系统,出现grub界面,这是由于系统引导项的问题导致的,只要把windows的开机引导项修复一下就可以了。
首先下载一个U盘PE工具,这个网上有很多种,随便下一个应该没什么问题,这里我用的是小白PE工具,链接在这里
打开后点击其中的制作系统-U盘制作
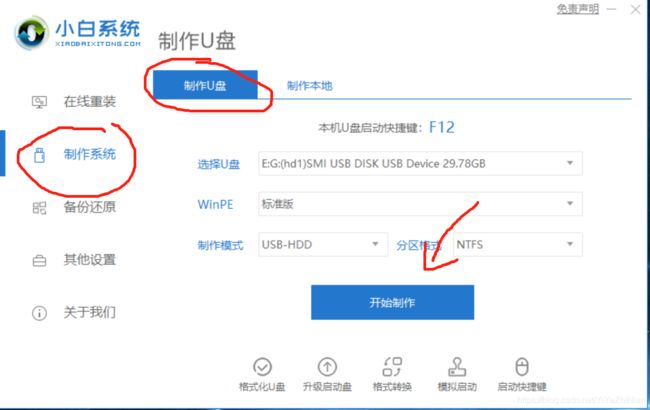
然后选择你的系统,点击开始制作,一般来说我们选的都是win10,64位
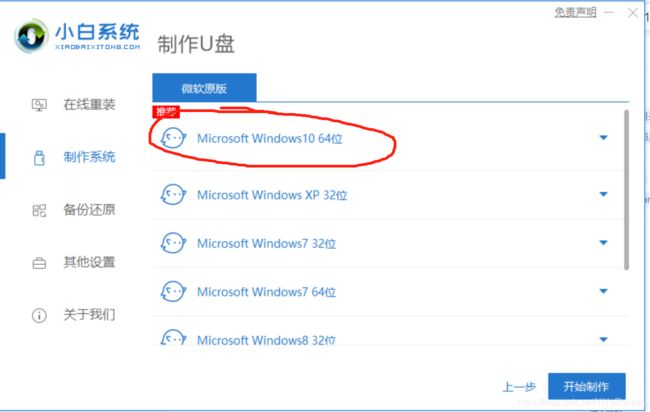
接下来是一段漫长的下载且制作的过程。。。。
制作完成后,将U盘作为待修复电脑的启动盘,联想的G5080为例,开机Fn+F12进入boot options menu,选择U盘启动那一项。
进入小白PE系统后打开桌面上的引导修复工具。

一般都是选择 C 盘开始执行修复,修复完后尝试正常重启电脑即可。

过程其实非常快,基本几秒钟就好了。