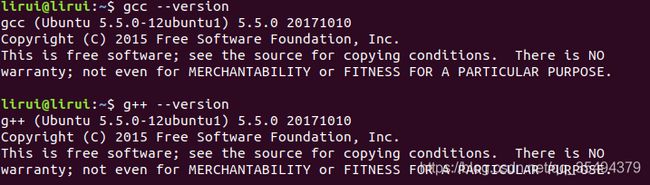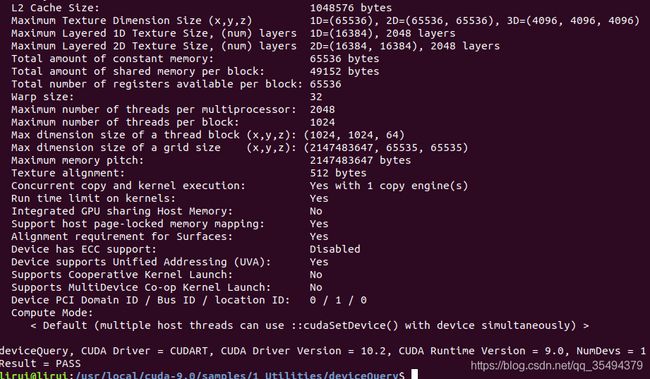Ubuntu18.04下安装Pytorch-GPU(超详细自己安装全过程)
硬件环境:
自己的笔记本电脑
CPU:i5-4210M
GPU:NVIDIA Geforce 940M
1 Anaconda3的安装与配置
1.1 下载
可以到Anaconda官网下载
历史版本:https://repo.anaconda.com/archive/
国内的下载速度可能比较慢,选择到清华大学开源软件镜像站下载。
我使用的python 3.6.9,下载对于的Anaconda版本是5.1.0版本![]()
1.2 安装
下载完之后是后缀.sh文件
在终端输入:
bash Anaconda3-5.1.0-Linux-x86_64.sh
Welcome to Anaconda3 5.0.1
In order to continue the installation process, please review the license
agreement.
Please, press ENTER to continue
>>> 按回车
#然后一直按回车到协议完毕
#出现:
Do you accept the license terms? [yes|no]
>>>输入yes
#下面就是问你安装目录,建议就是默认的安装路径,直接按回车
Anaconda3 will now be installed into this location:
/home/mayunteng/anaconda3
- Press ENTER to confirm the location
- Press CTRL-C to abort the installation
- Or specify a different location below
[/home/mayunteng/anaconda3] >>> 按回车
#接下来就是等待安装完成
#注意安装完成以后会询问你是否把anaconda3的路径加到环境变量里去,一定要选yes,一定要选yes,一定要选yes。
1.3 切换默认Python版本
查看Python版本(此步为管理员操作,普通用户请跳过)
终端输入python查看版本,如果默认不是python3,则在终端输入:
sudo update-alternatives --install /usr/bin/python python /usr/bin/python2 100
sudo update-alternatives --install /usr/bin/python python /usr/bin/python3 150
执行完上述两行命令之后在终端输入python,如果第一行信息是3.6,则成功。效果图如下:
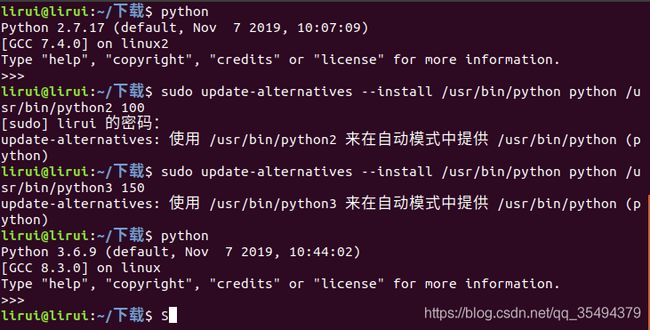
如果要切换到Python2,执行:
sudo update-alternatives --config python
1.4 添加环境变量
将Python添加到环境变量中.
如果在安装Anaconda的过程中没有将安装路径添加到系统环境变量中,需要在安装后手工添加.
第一步:打开bashrc文件.
vim ~/.bashrc
第二步:在文件末尾处添加以下语句
export PATH=/home/XXX/anaconda3/bin:$PATH XXX为自己的用户名

(我的用户名是lirui,实际中要按照自己的用户名,这个也就是anaconda的安装目录)
1.5 使环境变量生效
让etc/profile文件修改后立即生效,
在终端输入:
source ~/.bashrc
至此,Anaconda安装成功!
如果没有成功,重启系统即可。
也可以在终端输入
echo $PATH
查看已有的环境变量 ,确认输出是否已经有Anaconda路径了。
终端输入python,可以看到有Anaconda出现,安装成功。

2 安装CUDA和CUDNN
2.1 NVIDIA驱动安装
在安装之前你要先查看你的电脑是否支持GPU运算,否则你也不用安装了。
拿着这个图形卡驱动到NAVIDIA官网去查是不是支持GPU运算。
网址是:https://developer.nvidia.com/cuda-gpus
打开后的界面大致如下,只要里边有你的型号就可以用GPU运算:
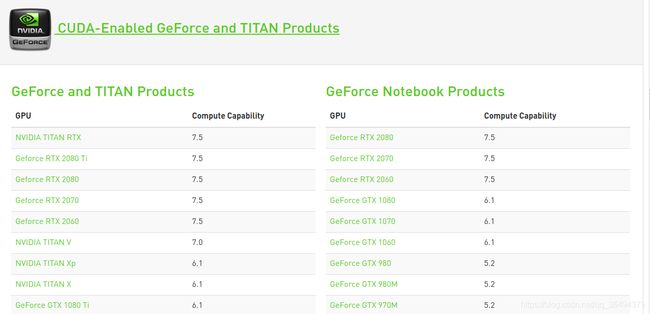
Ubuntu18.04自带了NVIDIA驱动,但是它没有安装完整,不能在终端使用nvidia-smi命令查看,在之后的CUDA编译测试里面也会出现问题,因此需要重新安装。重新安装的方式如下:
首先,检测你的NVIDIA图形卡和推荐的驱动程序的模型,在终端输入:
ubuntu-drivers devices
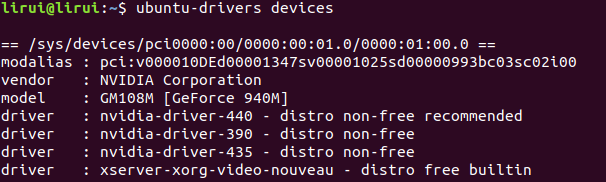
从中可以看到,这里有一个设备是Geforce 940M,对应的驱动是NVIDIA -440,所以安装440版本的驱动。安装驱动有两种方法:
- 方法一、选择安装所有推荐的驱动.
sudo ubuntu-drivers autoinstall
- 方法二、只安装其中一个驱动.
sudo apt install nvidia-440
这里我们选择第一种方式,安装完成后记得重启电脑!重启电脑!重启电脑!
最后验证是否安装成功,输入 sudo nvidia-smi
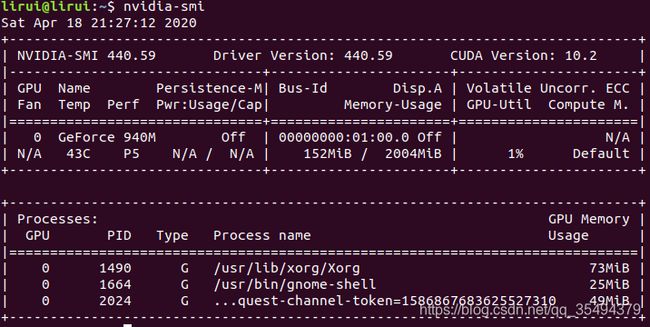
最好找到系统设置的“详细信息”部分,查看一下自己的图形卡是否已经是刚才的显卡。
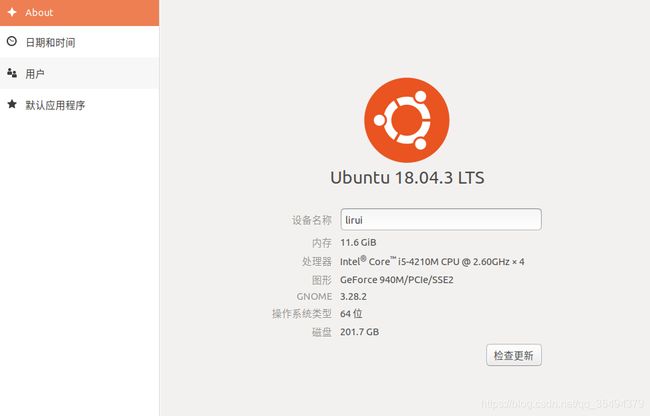
2.2 GCC降级
因为Ubuntu18.04默认gcc7.0,而CUDA9.0只支持gcc6.0及以下版本,因此需要降级,这里选择降级到的版本是gcc5.5版本。
安装
sudo apt-get install gcc-5 g++-5
装完后进入到/usr/bin目录下,执行 ls -l gcc*
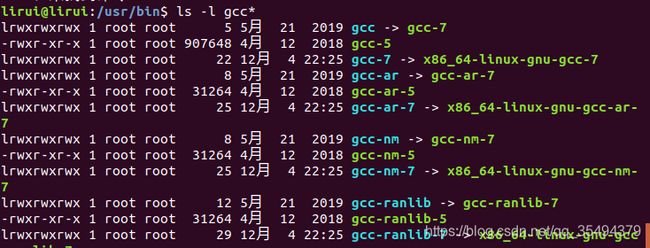
可以看到gcc连接到gcc7,我们要更改gcc链接。方法如下:
sudo mv gcc gcc.bak #备份
sudo ln -s gcc-5 gcc #重新链接
对g++做同样的修改:
ls -l g++*
sudo mv g++ g++.bak
sudo ln -s g++-5 g++
2.3 安装依赖库
在终端输入:
sudo apt-get install freeglut3-dev build-essential libx11-dev libxmu-dev
sudo apt-get install libxi-dev libgl1-mesa-glx libglu1-mesa libglu1-mesa-dev
成功安装完依赖库!
2.4 安装CUDA
我是选择的CUDA 9.0和CUDNN 7.05
只要记住CUDA的选择要根据CUDNN的型号来选,即CUDA的版本一定要和CUDNN的版本对应,必须是CUDNN支持的版本!
首先去官网下载CUDA安装包,注意根据你的系统选,最后一项选择runfile(local)。
CUDA最新版下载地址:https://developer.nvidia.com/cuda-downloads
以前版本的CUDA:https://developer.nvidia.com/cuda-toolkit-archive
找到我要下载的CUDA 9.0版本下载,时间有点长,下完安装就好了,几个小的更新包可以不安装。
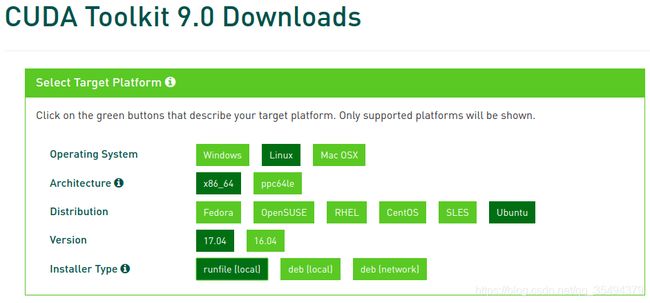
进入刚刚下载的CUDA包的路径,执行命令:
sudo sh cuda_9.0.176_384.81_linux.run
一路按enter,结束协议后的设置如下,注意:第三个选项问是否安装NVIDIA Accelerated Graphics Driver驱动,选否
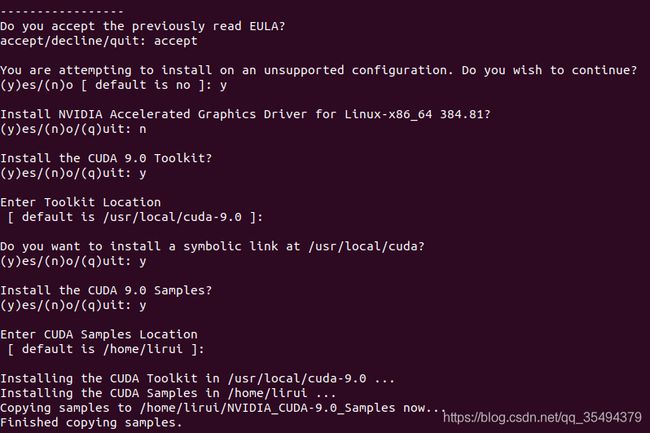
安装剩下的四个插件
sudo sh cuda_9.0.176.1_linux.run
sudo sh cuda_9.0.176.2_linux.run
sudo sh cuda_9.0.176.3_linux.run
sudo sh cuda_9.0.176.4_linux.run
添加环境变量
sudo gedit ~/.bashrc
在末尾添加:
export PATH=/usr/local/cuda-9.0/bin${
PATH:+:${
PATH}}
export LD_LIBRARY_PATH=/usr/local/cuda9.0/lib64${
LD_LIBRARY_PATH:+:${
LD_LIBRARY_PATH}}
export CUDA_HOME=/usr/local/cuda-9.0
测试CUDA
我在装的时候出现了Warning提示,然后就测试了一下:
cd /usr/local/cuda-9.0/samples/1_Utilities/deviceQuery
sudo make
sudo ./deviceQuery
2.5 安装CUDNN
首先是下载CUDNN,前面在下载CUDA的时候就已经说过,CUDA要对应CUDNN的版本,我选择的是CUDA9.0+CUDNN7.05的版本。
要先注册登录,填一个调查问卷方可下载
官网:https://developer.nvidia.com/cudnn
选择cudnn v7.05 for cuda9.0 linux
下载完毕后,切到默认的Downloads文件夹,可以看到 cudnn-9.1-linux-x64-v7.tgz 压缩包,先解压,然后将其中的内容复制到CUDA安装文件夹里面.
sudo cp cuda/include/cudnn.h /usr/local/cuda/include #注意,解压后的文件夹名称为cuda ,将对应文件复制到 /usr/local中的cuda内
sudo cp cuda/lib64/libcudnn* /usr/local/cuda/lib64
sudo chmod a+r /usr/local/cuda/include/cudnn.h /usr/local/cuda/lib64/libcudnn*
到此处,CUDNN安装就完成。
3 安装Pytorch
可以参考博客:https://blog.csdn.net/red_stone1/article/details/78727096
这里推荐使用离线安装,不易出错,一劳永逸。
安装包下载地址:https://pytorch.org/previous-versions/
这里我下载的是cu90/torch-0.3.0.post4-cp36-cp36m-linux_x86_64.whl版本的,0.3.0代表torch的版本,cp36代表支持的python版本,我的是python是3.6所以选择了cp36,linux_x86_64代表linux系统下的64位版本,cu90代表支持cuda9.0版本。
进入安装包的路径,执行:
pip install torch-0.3.0.post4-cp36-cp36m-linux_x86_64.whl
接着执行:
pip install -i https://pypi.tuna.tsinghua.edu.cn/simple torchvision
然后验证pytorch和torchvision是否安装成功,在python命令行输入import torch,无警告代表成功。
lirui@lirui:~/下载$ python
Python 3.6.4 |Anaconda, Inc.| (default, Jan 16 2018, 18:10:19)
[GCC 7.2.0] on linux
Type "help", "copyright", "credits" or "license" for more information.
>>> import torch
>>>
至此,Pytorch安装成功!
最后,我们测试一下安装完这些能不能使用GPU加速:
打开Python,输入以下命令:
import torch as t
x = t.rand(5,3)
y = t.rand(5,3)
if t.cuda.is_available():
x = x.cuda()
y = y.cuda()
print(x+y)
最后输出下面的界面代表成功调用GPU加速,否则没有成功调用。
0.6720 0.8196 0.3007
1.1233 0.4768 0.9952
0.5416 0.4801 1.5302
0.3140 0.8989 0.1525
1.3961 1.2157 0.5667
[torch.cuda.FloatTensor of size 5x3 (GPU 0)]
装起来太难了,整个过程搞了快一天,真心好累
判断pytorch是否支持GPU加速
import torch as t
print(t.cuda.is_available())
输出为:True,即安装成功