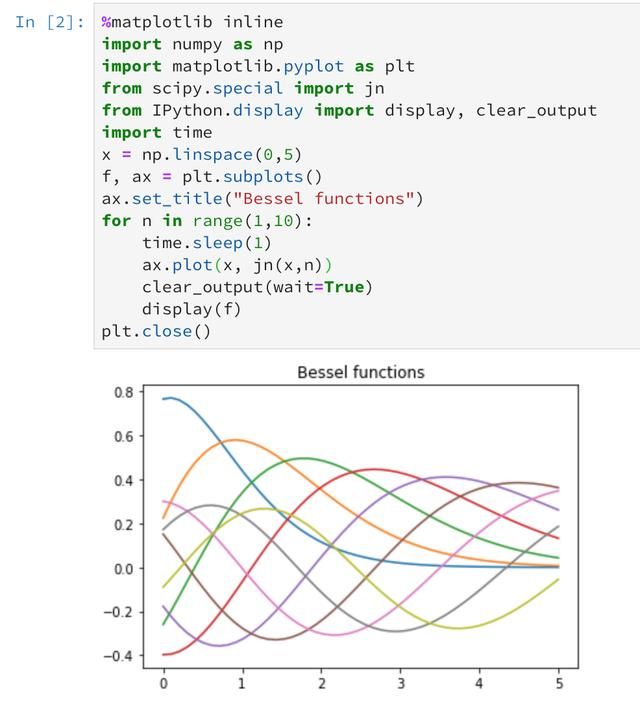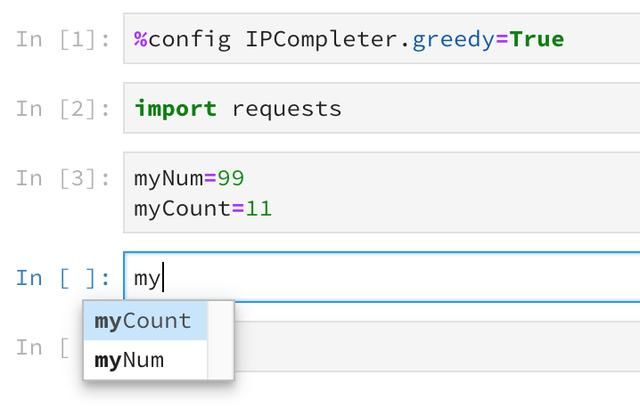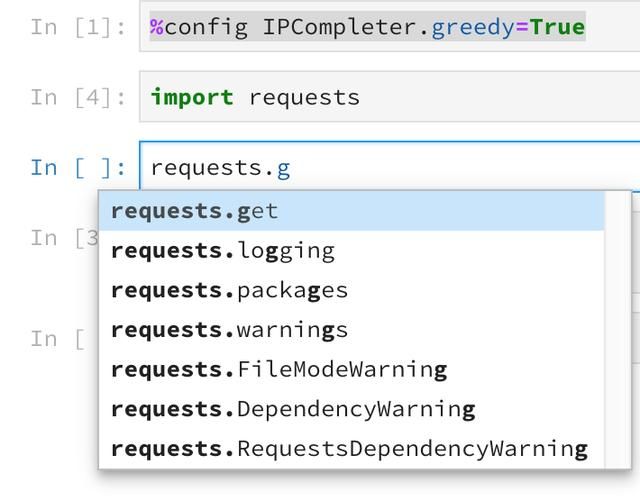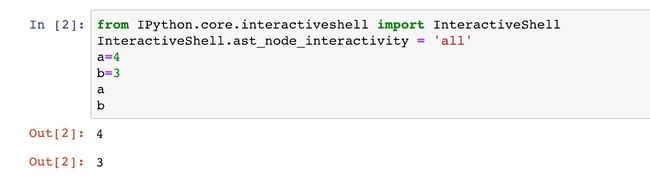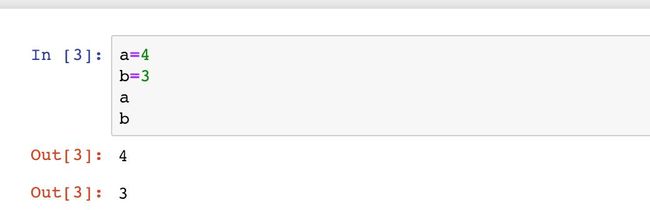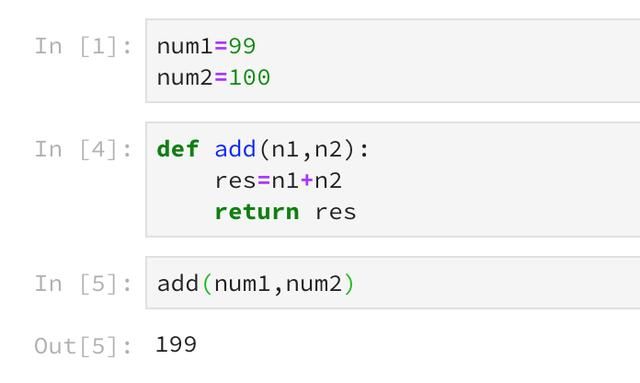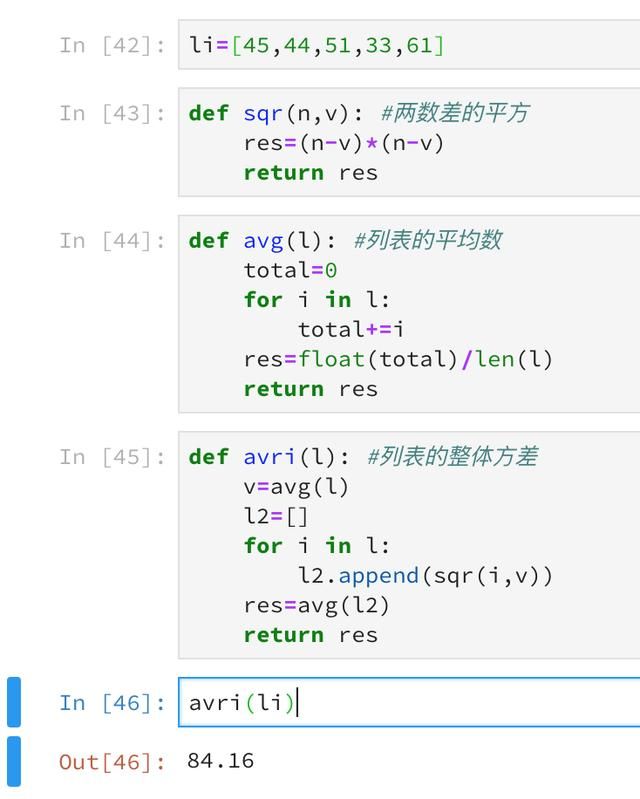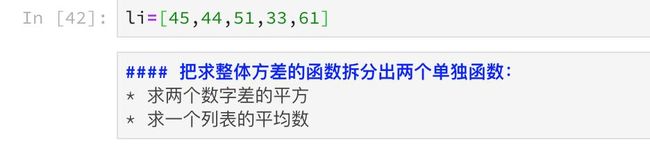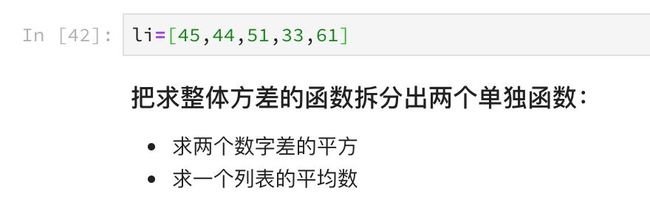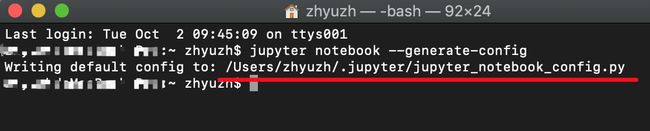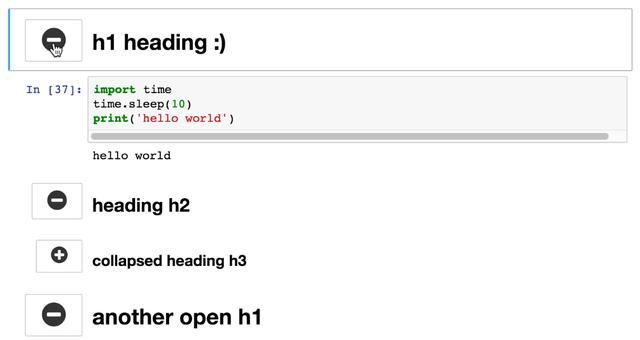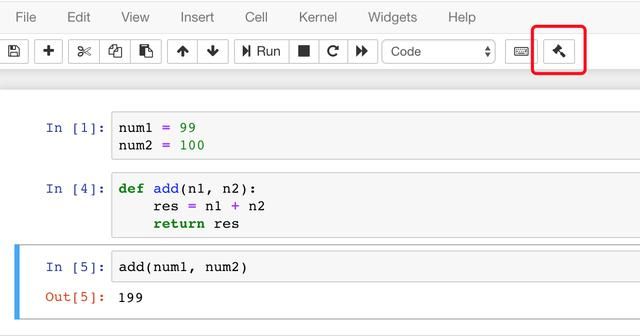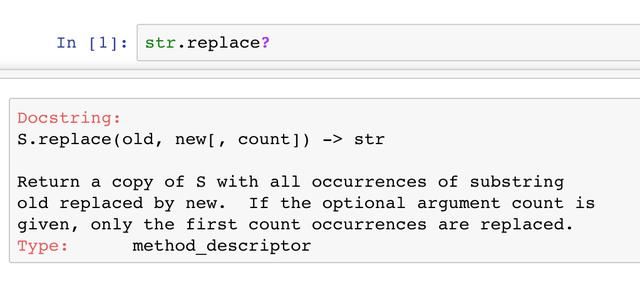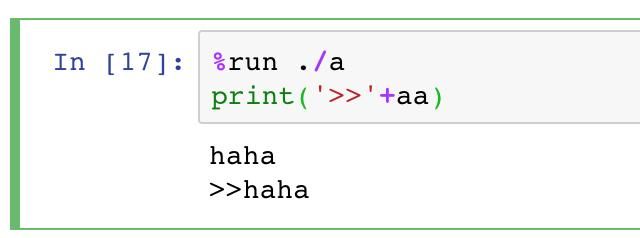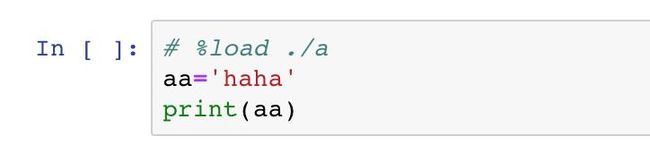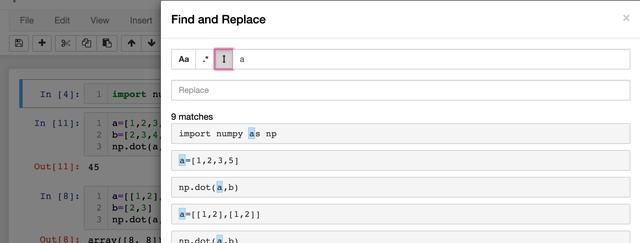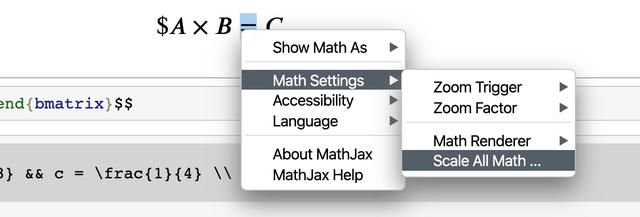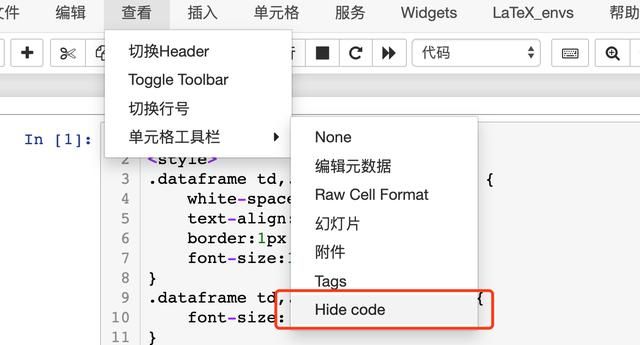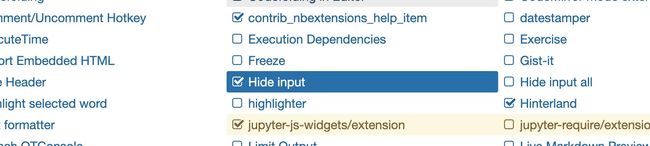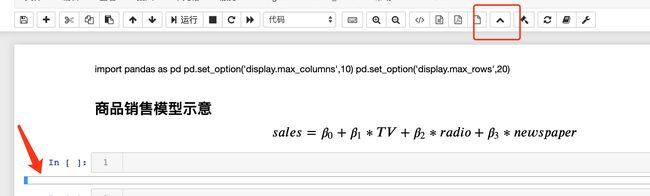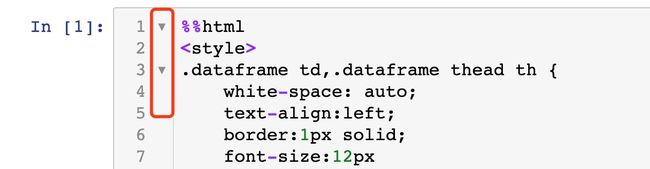listview 每行后面的小箭头_JupyterNoteBook小技巧合集
Jupyter Notebook可能是当今最常用的数据科学工具
写Python代码很多人会告诉你要用Pycharm,但那是开发Python项目用的, 那种由成百上千个文件组成、包含数万行代码的项目必须要很专业的复杂工具才行。
但如果你的目的是数据分析、算法研究等方面的工作,那么Jupyter Notebook 最适合你,因为它足够简单,让你可以专注于数据和算法的逻辑而不是工具。
JupyterNotebook不仅可以写代码还能输出图像、表格等
你可以用用下面一些代码实验(代码来自天池实验室):
%matplotlib inlineimport numpy as npimport matplotlib.pyplot as pltfrom scipy.special import jnfrom IPython.display import display, clear_outputimport timex = np.linspace(0,5)f, ax = plt.subplots()ax.set_title("Bessel functions")for n in range(1,10): time.sleep(1) ax.plot(x, jn(x,n)) clear_output(wait=True) display(f) plt.close()得到如下图所示:
常用的绘图分析工具有Matplotlib、Seaborn、plot.ly。
使用Anaconda来安装最省事
如果你要快速开始Python编程,直接下载Anaconda是最简单的,它包含了你所需要的一切,甚至连Python都不需要单独安装。
开机,下载和安装Anaconda,打开Anaconda navigator就看到Jupyter notebook了。
Anaconda官方网:
https://www.anaconda.com/products/individual更省事的是阿里云天池Notebook实验室
这是一个在线版的Notebook,什么都不需要安装就能开始编码和运行!
唯一麻烦的就是需要你注册并实名认证。
你在网页里编写Python代码,然后免费在阿里云服务器上运行并返回结果。你写的代码也存在服务器上,不用再担心会丢失了,它甚至包含了代码版本管理功能!
阿里云天池Notebook官网:
https://tianchi.aliyun.com/已知的确缺点有:
- 不能随意的安装第三方功能模块。不过它已经自带了很多,大多数情况都足够了。
- 不能安装Notebook插件。基本上也不是问题,没事谁也不折腾这个。
- 要命的是你不能像控制自己的电脑一样控制远程服务器,当你在爬取某个网站数据的时候,网站发现你的IP(阿里云服务器的IP)访问不正常要求在浏览器内做人工识别字符验证,这时候你就无助了。——如果在你自己电脑上就只要打开浏览器操作一下就OK了。
Ipython是Jupyter的前身Jupyter项目是从Ipython项目演进过来的
所以当你看到存储的文件是.ipynb时候不要奇怪,就是ipython notebook的意思。实际上以后在很多地方都会看到Ipy字样。
JupyterLab是Notebook的加强版
在Anaconda navigator里面还有一个JupyterLab。Lab在Notebook基础上增加了更多的功能,如果你已经使用过一段时间的Notebook,那可以试试看Lab。
Shift+回车
执行单元代码快速运行并输出结果,并跳转到下一个单元。
代码自动完成
在代码顶部添加%config IPCompleter.greedy=True这一行并且shift+回车运行,对于接下来运行过的内容都会被列入自动提示中。
按Tab键弹出自动提示如下图,输入my然后Tab键就弹出上面自定义的两个变量名,然后按回车直接输入myCount,按向下箭头键再回车就输入myNum。
同样对于import导入的功能模块也可以提示。比如下图,输入requ然后按tab就自动补全输入requests(因为已经导入,并且是唯一的,而刚才的myCount和myNum都是my开头)。
输入到requests.的时候按tab就会弹出requests包含的所有功能命令,继续输入g就得到下图的情况。
但是每次都按【Tab】按键也并不方便,因为如果装了Jupyter notebook的扩展插件包(参考下面扩展插件部分),只要用下面的命令来开启自动完成即可。jupyter nbextension enable hinterland/hinterland,成功OK之后重新打开Jupyter Notebook,在输入代码的同时就会实现自动提示了。
多行输出
在Notebook的中开头cell中添加以下代码可以实现多行输出:
from IPython.core.interactiveshell import InteractiveShell InteractiveShell.ast_node_interactivity = 'all' #默认为'last'例如:
如果需要一劳永逸的在每个文件中自动实现这个功能,可以在macOS的/Users/your_user_name/.ipython/profile_default/或者windows的C:甥敳獲your_profile.ipythonprofile_default文件夹下创建ipython_config.py文件。(mac下你可以在终端进入这个目录touch ipython_config.py来创建)。然后打开ipython_config.py文件,添加以下两行:
c = get_config()c.InteractiveShell.ast_node_interactivity = "all"保存,重启Notebook后生效。
更多设置点这里看官方说明。
https://ipython.org/ipython-doc/3/config/intro.html不要把代码都写在一个单元cell里!
这非常重要!但也不要每行一个cell...合理安排,一个cell就是一个小的逻辑单元,这样既可以理清思路,又方便单独运行每个cell方便测试寻找问题。推荐把相关的设置变量都集中放在最上面单独一个或几个cell,这样以后使用时候可以集中修改,不影响代码逻辑。比如下图中的代码,以后修改只要修改两个变量num1、num2就可以直接运行得到结果。
另外一个建议就是把能够独立的代码变为一个def单独拿出去作为cell内容,比如下面把求整体方差avri分拆出了两个def函数,avg求平均数,sqr求两数差的平方。(代码仅供示意)
Cell不仅可以写代码,还能Markdown
Markdown是用来写文章的,比如这个简书文章就是用markdown语法写的。新建cell可以选markdown用来写代码注释。
写起来是这样的:
shift回车运行后是这样的(双击可以返回到修改模式):
更改默认打开的项目
默认Notebook总是打开电脑中我的文档目录,以下方法可以让它打开指定的目录。打开命令行工具输入jupyter notebook --generate-config然后会返回一个地址,找到它(可能是隐藏文件),用写字板打开那个文件jupyter_notebook_config.py:
然后再顶部添加(等号后面引号内换成你自己的文件夹地址)
c.NotebookApp.notebook_dir = '/Users/zhyuzh/Desktop/Jupyter'
然后重新打开Jupyter Notebook就会默认打开这个文件夹了。
苹果电脑显示隐藏文件的命令:defaults write com.apple.finder AppleShowAllFiles -bool YES苹果电脑下复制当前文件夹路径快捷键Command+Option+C
Windows电脑下如果失败,请修改Jupyter Notebook的快捷方式,去掉【属性-目标】中的" %USERPROFILE%" 部分,并确保c.NotebookApp.notebook_dir='D:emp',后面的目录必须使用双斜线。
显示全部在运行的Notebook
命令jupyter notebook list列出全部端口上运行的notebook服务,这里也会显示完整戴token的浏览器地址。
命令jupyter notebook stop 8898关闭特定端口上的服务,Windows下如果失败的话还是用任务管理器吧,如果任务管理器也找不到它的话,其实它就已经被关闭了,只是windows没更新。
扩展插件
插件可以让Notebook变得更好用一些。一般情况我们不需要安装插件,等你使用久了再慢慢了解。
官方Github插件主题列表
https://links.jianshu.com/go?to=https%3A%2F%2Fgithub.com%2Ftopics%2Fjupyterlab-extension非官方contrib贡献插件列表
https://links.jianshu.com/go?to=https%3A%2F%2Fjupyter-contrib-nbextensions.readthedocs.io%2Fen%2Flatest%2Findex.html非官方贡献版插件更多更容易安装些,因为可以一次都装上,要用哪个再开启哪个。安装命令:conda install -c conda-forge jupyter_contrib_nbextensions运行后可能稍等一下才有反应,根据提示按y。然后再启用,比如启用collapsible_headings:jupyter nbextension enable collapsible_headings/main注意/main是必须的。collapsible_headings插件可以让Notebook把一个cell折叠起来,在cell菜单下出现insert head cell字样:
这个插件在JupyterLab下面好像不能用。不过Lab自身就可以双击折叠一个cell,比这个更方便些。
collapsible_headings/main其实是指文件夹collapsible_headings下的main.js文件。所有可用的文件夹名称都可以在电脑里搜索nbextensions文件夹找到。苹果电脑的位置类似/anaconda3/pkgs/jupyter_contrib_nbextensions-0.5.0-py36_0/lib/python3.6/site-packages/jupyter_contrib_nbextensions/nbextensionsJupyterNoteBook的插件本质都是NodeJs的npm插件。如果你了解nodejs那么很容易搞明白它的原理。
格式化自动美化代码
代码整齐很重要!对于Python来说混乱的代码格式可能是致命的!这里介绍安装code-pretty自动格式化插件,先执行命令开启:jupyter nbextension enable code_prettify/code_prettify依照官方说明还需要执行另外一个命令安装必要的第三方功能模块:conda install yapf然后就可以看到Notebook如下图出现一个小锤头工具。点击它就能把当前cell的代码自动格式化变整齐了,也可以使用快捷键Ctrl+L(苹果下也是ctrl不是Command)。
用?输出帮助提示
比如下图:
运行或载入外部Python文件
使用%run代码可以直接外部的执行.py文件,比如在Notebook文件夹内有一个a.py文件:
aa='haha'print(aa)那么可以用下面代码直接在Notebook内运行它(注意这里的./表示在同一文件夹下)
%run ./aprint('>>'+aa)如果使用%load则直接把代码读进来(下面是%load ./a运行的结果):
公式编辑器LaTeX
Notebook的Markdown单元是支持LateX公式编辑的,
比如输入( P(A mid B) = frac{P(B mid A) , P(A)}{P(B)} )运行得到下图:
关于LaTeX语法可以在简书里搜索。
可以保存为.py或pdf文件
从file菜单可以保存为多种格式。
使用魔法格式可以保存.py文件
%%writefile run.py查找和替换
从edit/find and replace菜单可以弹出对话框如下,点击竖向箭头的小图标可以切换到搜索全部cell单元。此外还支持区分大小写、正则表达式(js语法)。如果只是需要找到某些文字(定位到这些文字的位置),可以直接使用浏览器自带的Ctrl+F来查找。
设置打开密码
先执行命令jupyter notebook --generate-config,这会生成相关配置文件,然后jupyter notebook password命令输入两次相同的密码,再打开Notebook的时候就会提示要输入密码。
关闭密码只需要找到jupyter_notebook_config.py文件,/Users/username/.jupyter/文件夹下,Win/Mac都一样,但Mac下这是个隐藏文件夹。修改其中内容,c.NotebookApp.password = ''然后重新打开Notebook就不需要密码了。
这样看,其实这个密码也没什么用,跟没设置一样。
去除token限制
复制地址换到别的浏览器打不开,要求输入token的问题。
和上面密码一样,修改c.NotebookApp.token = ''并保存可以禁用token。
快捷键复制行,复制单元cell
创建并编辑用户文件夹下.jupyter/custom/custom.js文件并进行编辑。
请参照这个文章进行。
【编程】编写Jupyter Notebook脚本
https://www.jianshu.com/p/3ee29fe3699b插件设置
从【编辑-nbextensions config】可以打开扩展设置,直接开启或关闭插件。
Latex
行间的公式需要用$$开头结尾,但是独立行的应该直接写,不要再加$$了,比如
begin{align}a = frac{1}{2} && b = frac{1}{3} && c = frac{1}{4} a && b && cend{align}Latex公式放大字体
运行后的Latex公式,右键菜单可以找到【Scale All Math】菜单放大全部。另外的Zoom Factor是指鼠标浮上去的时候字体放大,不实用。
去掉输出框的阴影
修改各种样式,可以直接用%%html改css。如下
%%html单元折叠
安装hide_code插件,实现单元格折叠。
pip install hide_codejupyter nbextension install --py hide_codejupyter nbextension enable --py hide_codejupyter serverextension enable --py hide_code效果如下。
更多信息参照下面网站。https://github.com/kirbs-/hide_code/
更简单的是直接使用【hide input】插件,
点击向上的箭头隐藏或者展开,如下图,缺点是隐藏之后比较难找到。
码折叠
如果只要折叠代码,那么打开codefold插件就可以。
效果如下。
module 'numpy' has no attribute 'version'
import pandas as pd就报这个错误,原因未知,解决方法就是-f强制重新安装:
conda install -f numpyconda install -f pandas