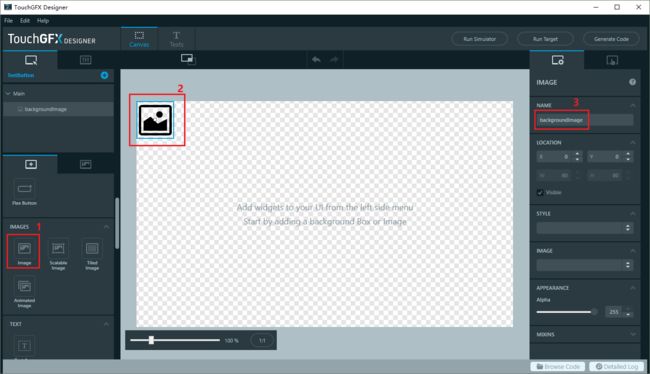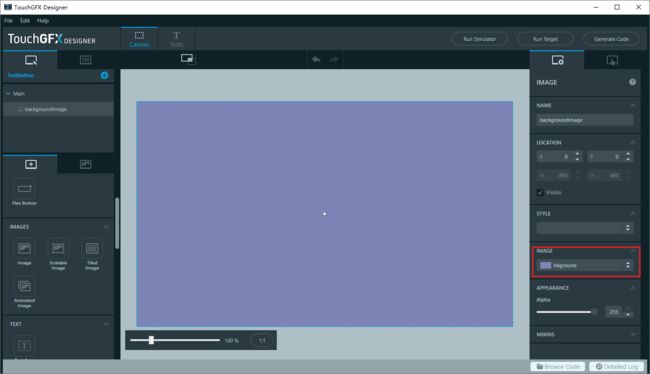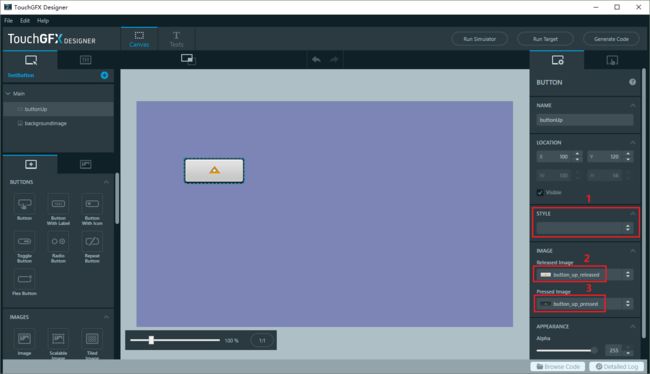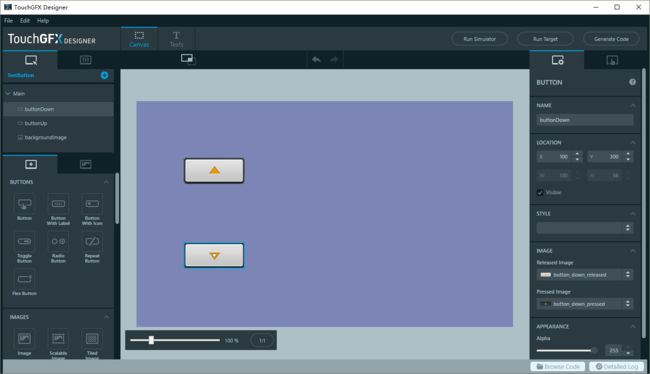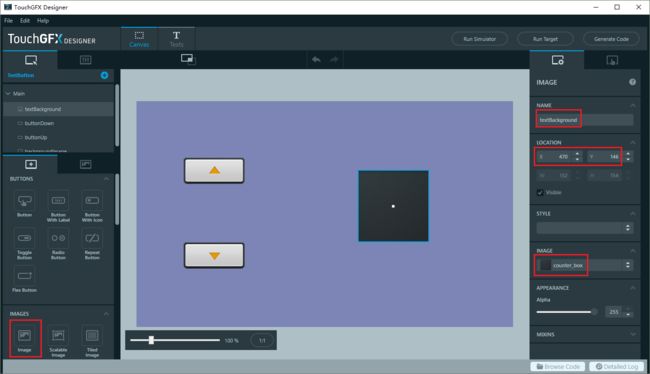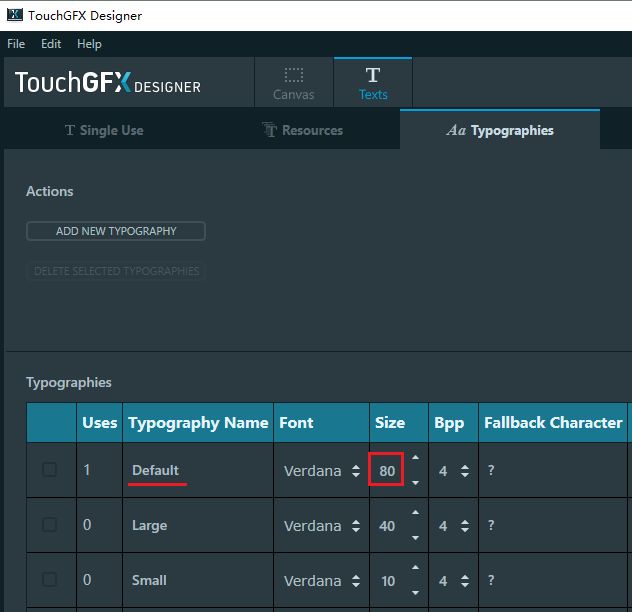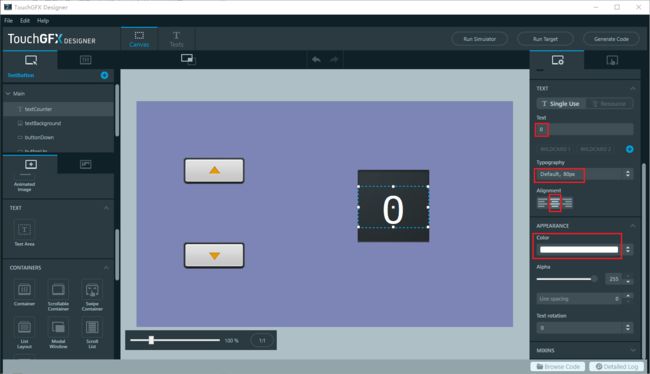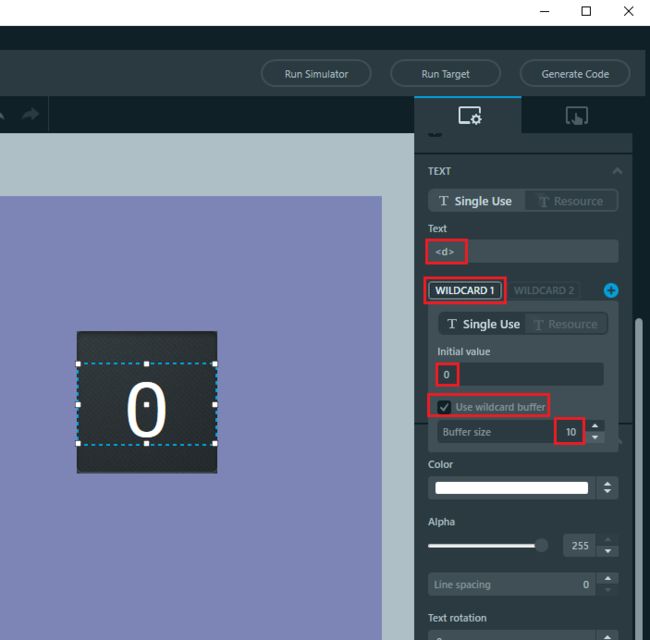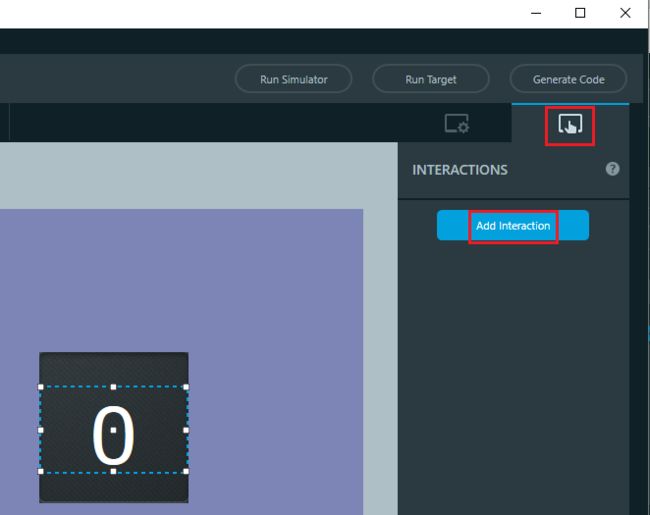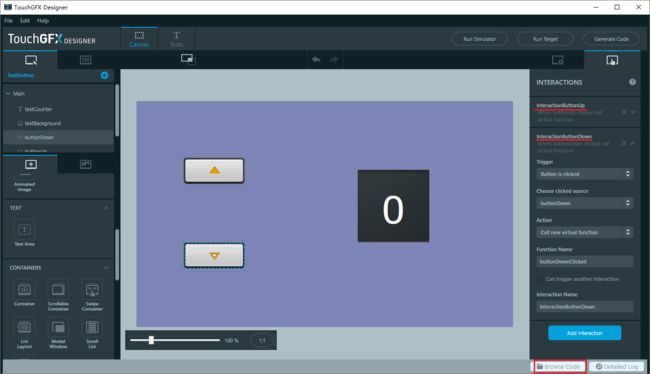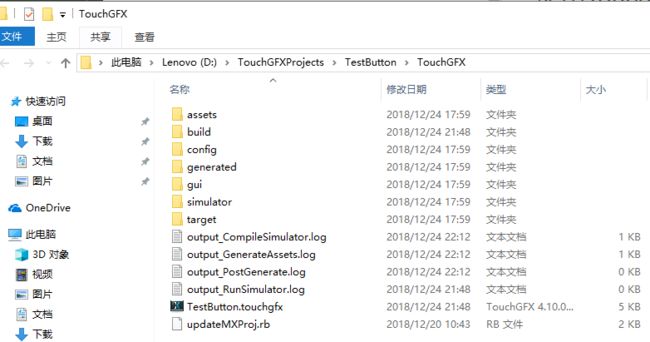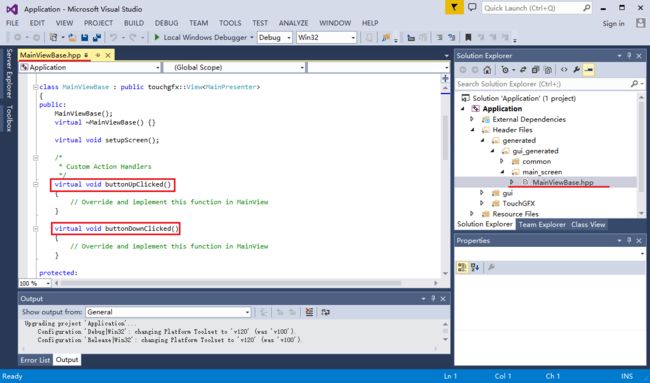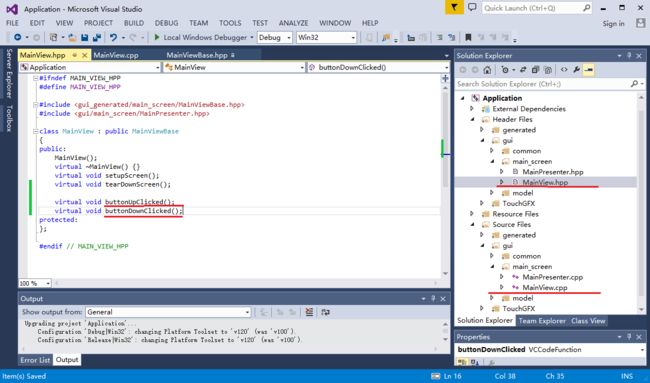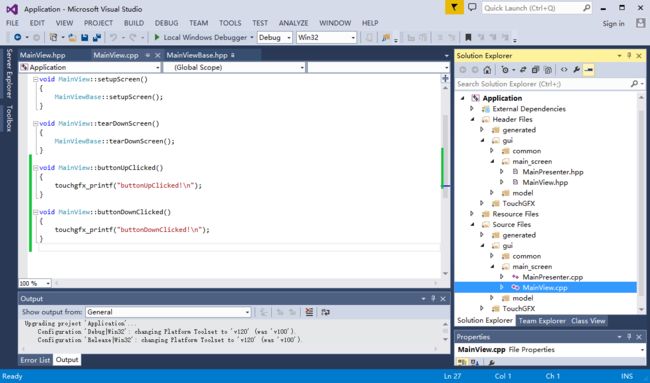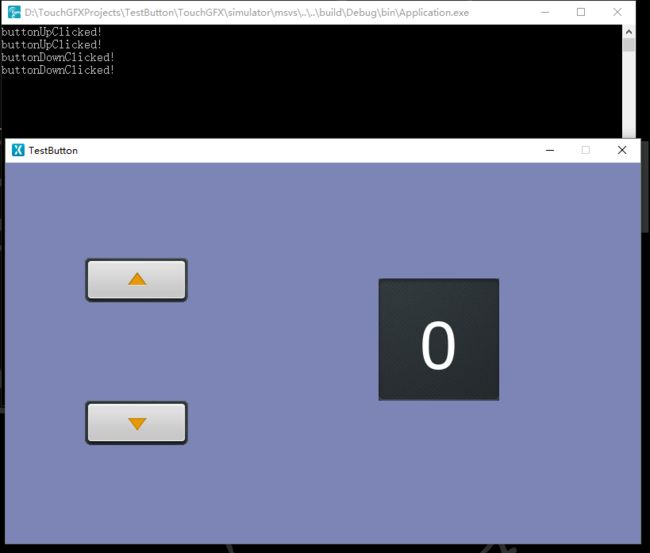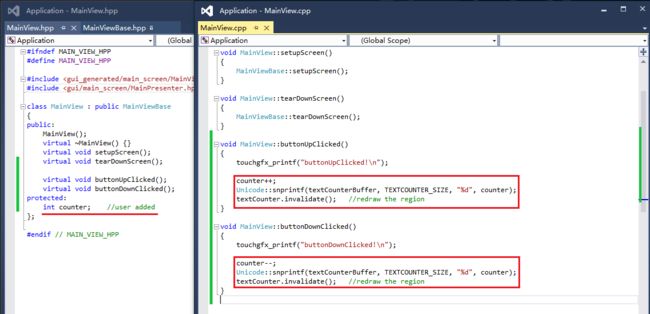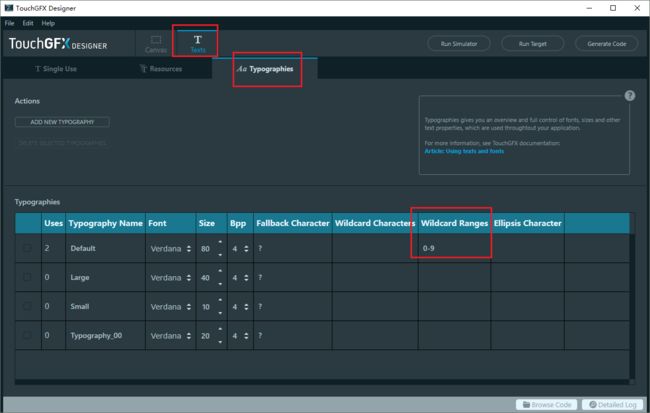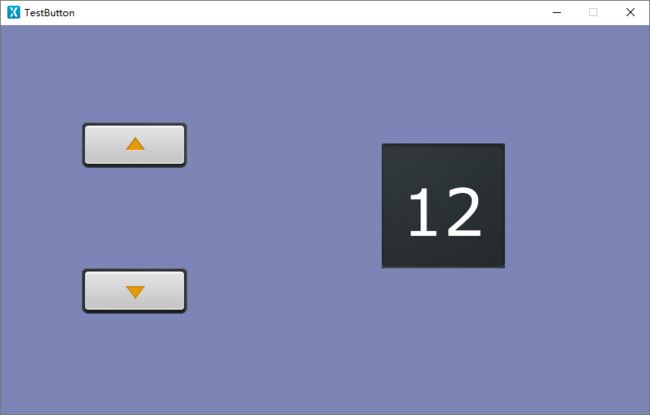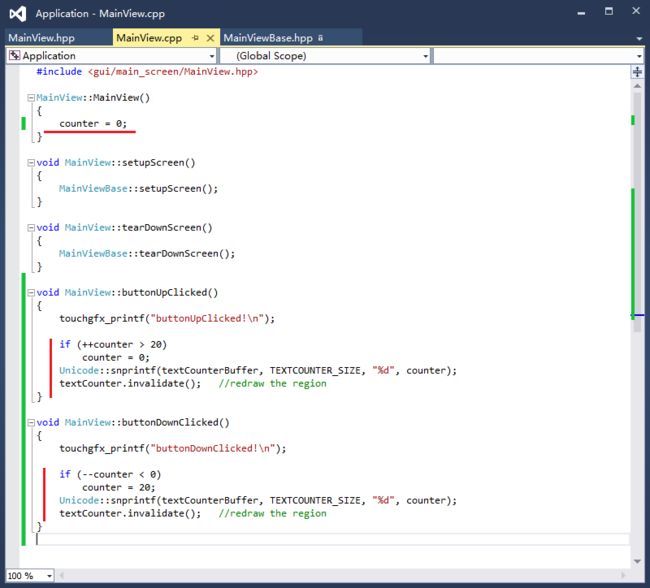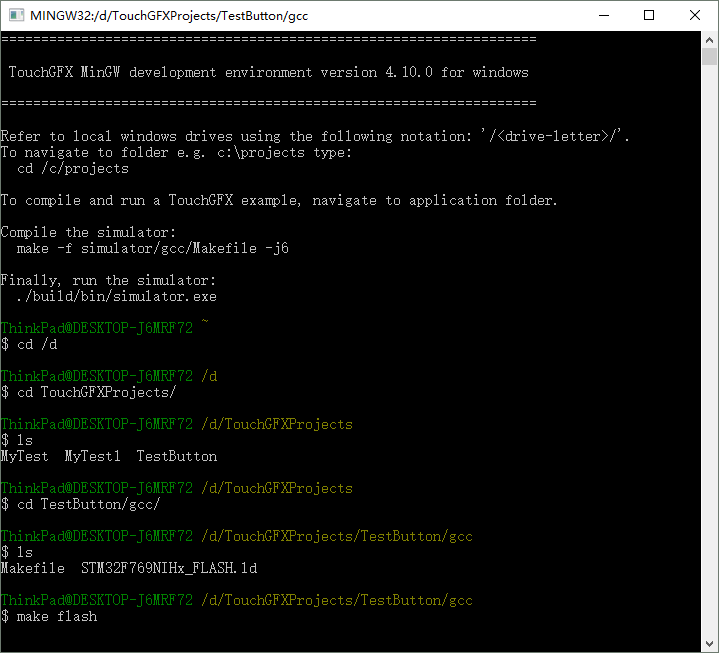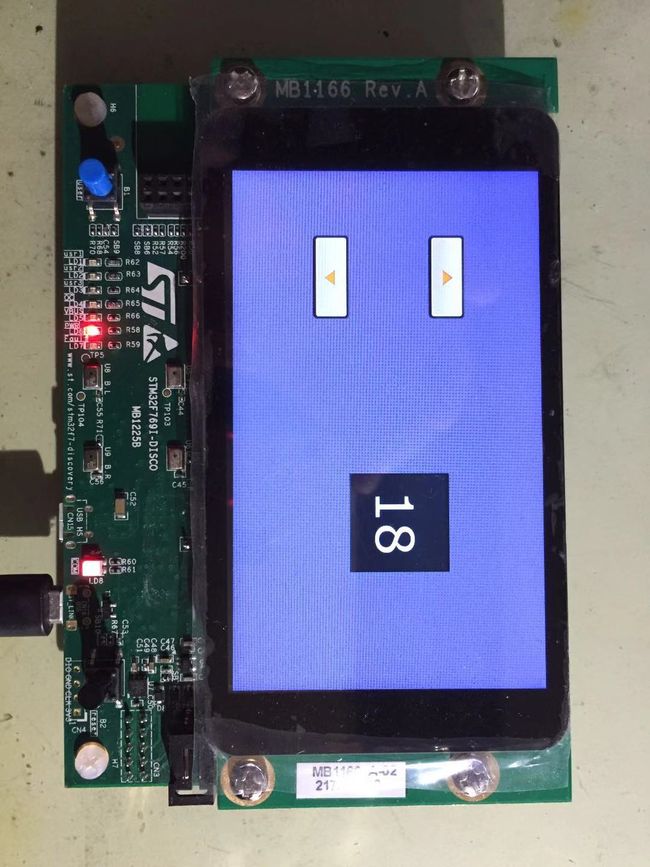在上一篇文章:使用TouchGFX开发STM32界面应用之入门篇(一)中,我们简要介绍了TouchGFX Designer软件的安装和生成一个简单的图形展示例程,今天将讲解一个稍微复杂一些的demo:按钮的使用,以及如何响应鼠标click(触屏上就是按下手指的动作)的消息来完成用户功能。本例程中我们将添加2个按钮,按下按钮后,右侧的数字自动加一或减一,非常简单的功能。
在TouchGFX Designer中新建一个项目,名称为:TestButton,将准备好的背景图片、按钮图片放置到项目目录下、image子目录中,仍然选择 STM32F769I Discovery Kit 模板,UI TEMPLATE 使用默认的 BLANK UI,生成项目如下 :
先设置屏幕背景:鼠标点击Image控件(见上图红框),屏幕中央的“画布”上出现一个默认尺寸的图片控件,在右侧红框处修改Image控件名称为backgroundImage。然后修改此Image控件的属性来“挂接”一个背景图片:点击IMAGE下拉框(见下图红框),选择第一个背景图片:
然后鼠标点击Button控件(见下图红框),屏幕中央的“画布”上出现一个默认尺寸的按钮,拖拽到一个大致合适位置,然后在右侧的LOCATION中可以修改x、y坐标位置。修改按钮名称为:buttonUp。
修改Button属性中的Release Image和Pressed Image,可以改变按钮被按下和释放时的“外观”。首先在STYLE下拉框中,选择 No-Style ,按钮随之变小了;然后在 Release Image 下拉框中选择 button_up_released 图片,在 Pressed Image 下拉框中选择 button_up_pressed 图片:
重复同样的步骤添加另一个按钮,如图:
下面添加一个文本区域来显示数字。先添加文字背景,也是一个Image控件,添加方法与之前的屏幕背景完全相同:
然后添加一个TextArea控件、且命名为 textCounter :
我们希望用大字号来显示一个文本,系统默认的字符大小是20px,而自带的所谓大字体也只有40px,我们希望字体放大到80px,需要先修改一个叫做 typography (一般译为“字体排印”,可以简单理解为字体的参数设置)的属性:在屏幕左上方,点选Texts 的Tab,再选 Typography 这个Tab,将下图红框中的数字由默认的20改为80:
点击上方的 Canvas 回到设计界面,修改显示文本为数字0,居中对齐,修改文本颜色为白色,见下图:
为了使用 TextArea 控件显示可以变化的内容(本例中是数字从0到20),还需要做一步工作:设置“通配符”(wildcard)。修改Text属性值为通配符 '
此时可以点击 Run Simulator ,检验一下模拟器显示的结果,然后继续 ---- 添加按钮响应代码!
点击右上侧的“交互”Tab、点击Add Interaction:
输入信息如下图:
注意 Action 下拉框中选中的 Call new virtual function,它代表的意思是响应按钮按下消息的代码是在一个称为 buttonUpClicked() 的虚函数(C++术语,应由继承类实现具体函数体的声明函数。By the way,TouchGFX是用C++写的,如果想深入掌握它,C++编程是必备基础技能)中实现的,也就是下面我们要添加代码的地方。
再次点击 Add Interaction,将另一个按钮 buttonDown 的相关信息也补充完整,然后点击左下方的 Browse Code:
弹出项目所在的文件夹:
进入 simulator\msvs 子目录,双击 Application.sln ,调用VS开发环境(注意:必须先在PC中安装好 VS 2013 开发环境,或VS更高版本),如下图找到文件 MainViewBase.hpp :
下面要在 MainViewBase 类的子类 MainView 中添加按钮响应函数的声明和函数体:
这里是先在函数体内打印一些调试信息以方便验证代码结构上的正确性。编译、运行,结果如下:
添加一个计数变量counter,并对加一、减一进行处理,如下:
模拟器运行结果如下:
没有出现我们预期的数字变化,而是显示一个问号。原因是,在TouchGFX中,字体typography默认只包含字母、不包含0-9这些数字,所以需要我们把数字范围添加到默认typography属性中:
设置完毕后,切换回Canvas图形界面(则刚才做的设置写回相关文件、有效了)。然后在VS中执行 Build Solution,VS自动探测到touchGFX有关文件的更新,执行重新编译。模拟器输出正确的结果了:
结束了?没有,代码上的一些小bug还需要修复一下:counter变量没有赋初始值,没有检测减小到负值的异常情况,等等。如下修改:
再次运行模拟器,并检验加一超过20返回0、减一小于0后返回20,显示均正常!模拟器工作结束!最后一步:gcc编译生成hex文件、烧写目标板!这就要用到安装TouchGFX Designer时,桌面上生成的另外一个功能图标:
双击 《TouchGFX 4.10.0 Environment》 图标,弹出一个命令行窗口(mingw32窗口,一个在Windows平台上跑的linux命令行终端),使用有关命令(后文专题详述)进入本项目的gcc目录,最终执行命令:make flash,等待一段时间,烧写目标板完毕:
板子上跑起来后是这个样子:
哈哈,一个不算复杂的例程,从头说到尾还真费了些功夫。好了,小结如下:
1)开发TouchGFX界面应用,必须使用VS来配合,需要C++编程知识
2)消息响应代码先在VS上调试、运行模拟器,通过之后再下载到目标板验证
3)VS通过后,需要使用《TouchGFX 4.10.0 Environment》调出命令行界面,使用make命令生成hex目标文件,并烧写到板子上。
本文完,请见下一篇:TouchGFX的多屏幕编程。