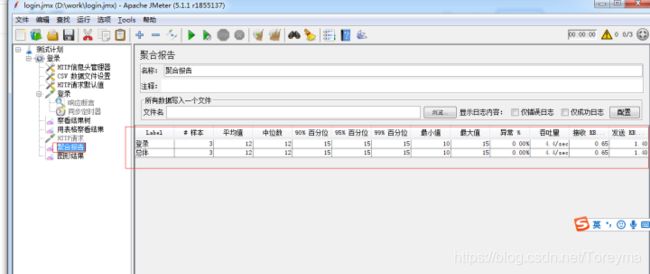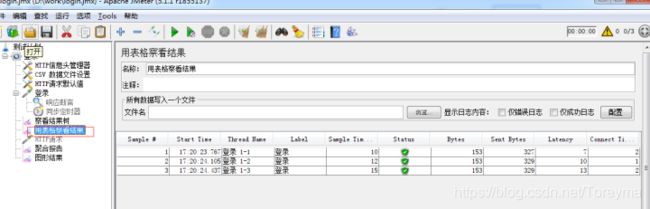掌握这节JMeter性能测试:并发测试、压力测试,年薪30万不是梦
在用工具之前,首先我们来简单了解一下什么是性能测试?
性能测试是系统在一定的负载和压力的情况下,系统的响应时间,吞吐量,稳定性,课扩展性等性能指标。也就是我们要验证系统是否在这些指标范围,或者说验证这些指标是否符合用户或客户的需求。性能指标包含系统指标和资源指标,今天我们就以用户角度去看一下如何验证系统指标?(系统指标:与用户场景和需求相关的指标,关键的一些指标包含:响应时间,吞吐量,并发用户数等)
以下是按照中文版的jmeter进行编写的,jmeter的bin目下打开这个文件jmeter.properties,查找language,把这个属性前面的#去掉并修改值为:zh_CN,修改后的显示 language=zh_CN
一、打开bin目录,点击jmeter.bat 或cmd 输入 jmeter启动jmeter工具
二、选中测试计划右键new(添加)—》线程(用户)----》线程组,进行线程组的添加(在线用户数)
(1)名称和注释任意
(2)线程数(用户数),根据需求实际情况去添加
(3)Rum-up(秒)几秒执行完用户数
(4)循环次数这些用户执行多次
三、所有的请求都在线程组的基础上进行,那么如何发起一个http请求呢?(在此之前同学们需要了解一个http请求包含哪些内容,以及响应包含哪些内容)
选中线程组右键—》取样器—》http请求
(1)名称和注释最好与此次请求相关,有意义
(2)协议:http或https
(3)服务器名称或ip:(域名或ip地址)
(4)端口号:http是80,https 443 ,mysql 3306
(5)请求方法(根据请求行中的方法进行填写):post
(6)路径:资源的位置
(7)内容编码:UTF8(如果请求中不包含中文可不写)
(8)post请求是有请求体的,所以要填写参数:
具体如图
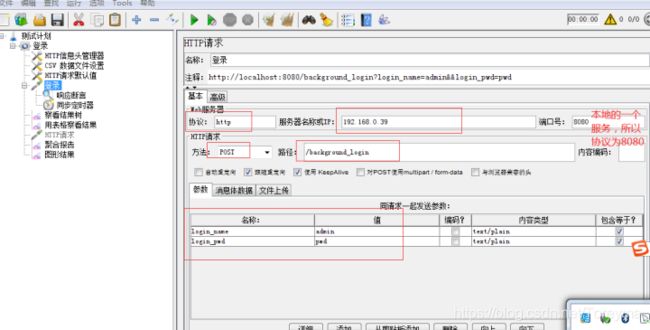
四、一个http还除了上述http请求中的请求行和请求体,还包含请求头,如何添加请求头呢?(有的请求头不是必填的,此部分可以省略)
如果请求头是对所有的http请求有效,那么选中线程组进行添加,请求头仅对本请求有效,那么选中http请求进行添加
选中线程组右键–添加–配置元件–http信息头管理器(把需要的数据如图填写进来就可以)
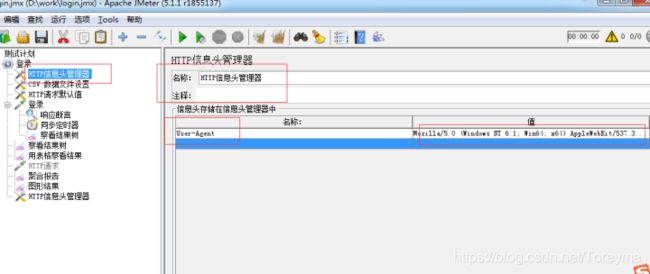
以上http请求数据已经准备好,可以发起这个请求了,但是我们要想看到请求的结果怎么办呢?需要添加一个察看结果树
五、如何添加察看结果树呢?可以选中线程组或选中请求添加,作用域不一样,选中线程组对应的作用域为这个线程组下的所有请求,而请求下的呢,仅作用域本请求,一般情况下选择线程组即可
选中线程组右键–添加–监听器—察看结果树
准备好以上数据后就可以进行调试了,在结果树中查看我们请求的数据添加的是否正确和响应结果是否正确
六、如何运行和结果显示如图

执行失败为红色显示,成功为绿色显示
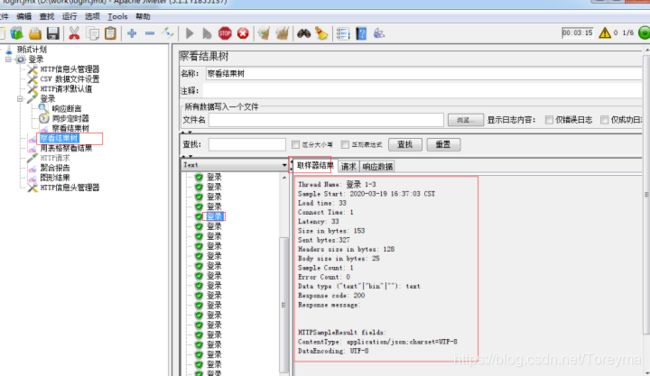
(1)取样器结果:显示的是Sample的请求和响应的总体情况(包含如下内容)
Thread Name(线程名称): 登录 1-3
Sample Start(开始时间): 2020-03-19 16:37:03 CST
Load time(加载时间): 33
Connect Time(连接时间): 1
Latency(延迟): 33
Size in bytes(字节): 153
Sent bytes(发送字节数):327
Headers size in bytes: 128
Body size in bytes: 25
Sample Count: 1
Error Count: 0
Data type (“text”|“bin”|""): text
Response code: 200
Response message:
HTTPSampleResult fields:
ContentType: application/json;charset=UTF-8
DataEncoding: UTF-8
(2)请求:请求体和请求头
(3)响应数据:响应体和响应头
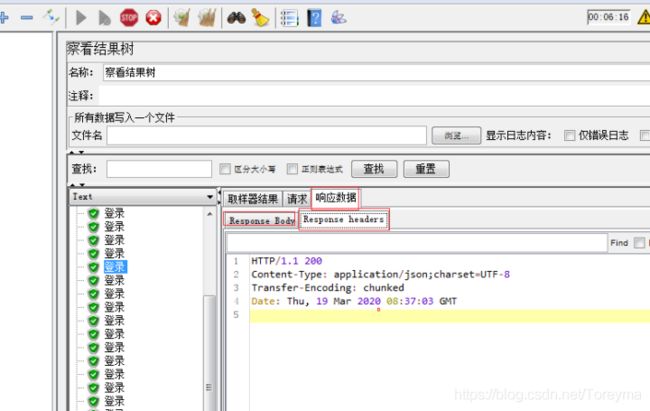
在调试的过程中,如果我们发起的请求失败或响应失败,可以在此查看是请求数据有问题还是服务器本身的问题
六、性能测试不能针对一个用户进行反复的登录吧,不符合常理和逻辑,那如何实现多个用户进行登录呢?
(1)方法一:参数化
(1.1)csv参数化:选中线程组–右键添加–配置元件–csv数据文件设置(如图)
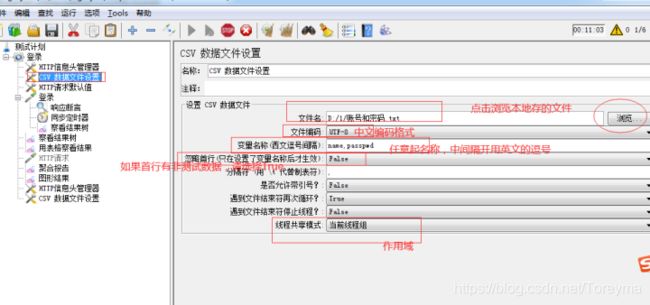
(1.2)使用变量(如图)
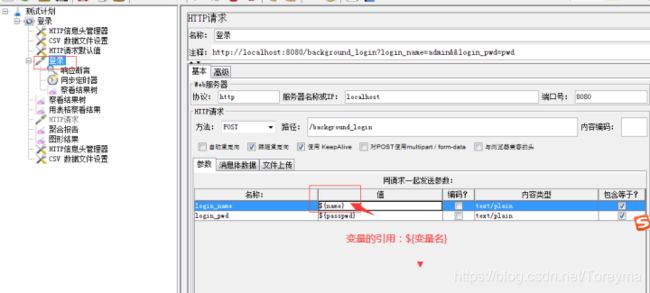
(2)方法二:函数助手
(2.1)Tools —函数助手对话框或工具栏中的书

(2.2)复制后,打开请求中需要使用变量的位置,在请求中需要的位置粘贴
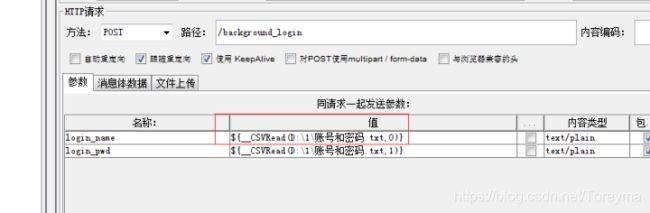
用以上两种方法之一就可以进行多用户的注册或登录了
可以运行一下查看结果
七、查看结果的常用方式
(1)聚合报告:把所有的请求数据和系统指标结果汇总成表格查看,聚合报告中显示 系统资源指标
选中线程组右键—监听器–聚合报告
平均值(平均的响应时间):12毫秒
中位数(50%的响应时间):12毫秒
90%百分位(90%的响应时间):15毫秒
95%百分位(95%的响应时间):15毫秒
99%百分位(99%的响应时间):15毫秒
最小值(用时最少的):10毫秒
最大值(用时最多的响应时间):15毫秒
异常(本次请求中有没有请求失败或者响应失败的数据有多少个):0
吞吐量(每秒中处理事务的个数):4.4个
接收/kB(每秒接收的字节数):0.65KB
发送/kB(每秒发送的字节数):1.4KB
(2)用表格查看结果:
选中线程组右键—监听器–用表格查看结果(如图)
选中线程组右键—监听器–图形结果
以上给大家分享了几种常用的查看结果的方式,在监听器下还有好多,有兴趣的小伙伴可以进行尝试使用,方法都是一样的
八、还可以生成测试报告
(1)win+R 输入cmd进入dos命令行模式下
(2)输入:jmeter -n -t D:\work\login.jmx -l result.jtl -e -o D:\work\test ,点击回车
-n:以非GUI形式运行
-t:指定脚本的路径
-l:运行后的结果的文件名
-e:在脚本结束后生成html报告
-o:保存HTML报告的地址
注意:1.-l 后面跟的文件名是起的名字,该文件名不能为已经存在的名字
- -o 后面跟的文件夹的路径,最后指定的文件夹不能有数据,可以自己新起一个任意不存在的文件夹名
(3)D:\work\test目录下查看index.html 文件就是生成的 测试报告