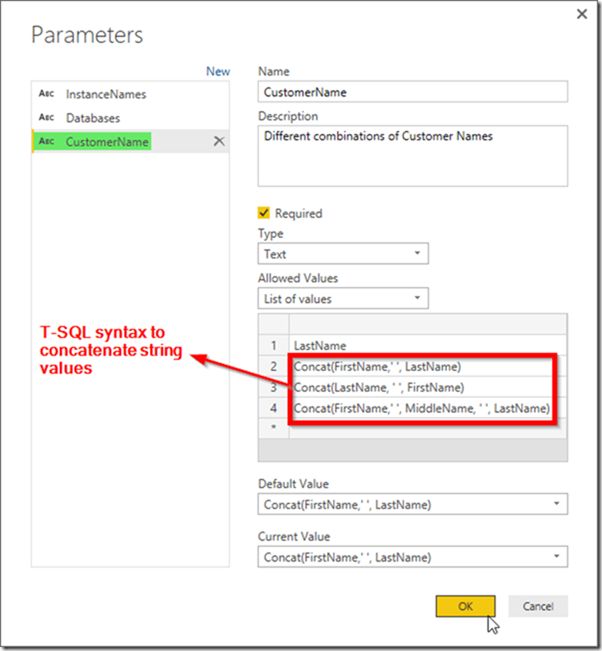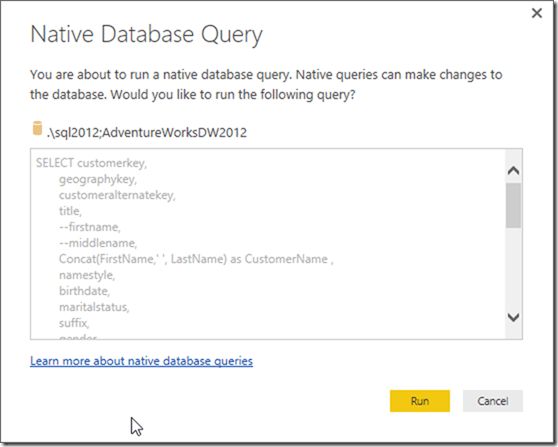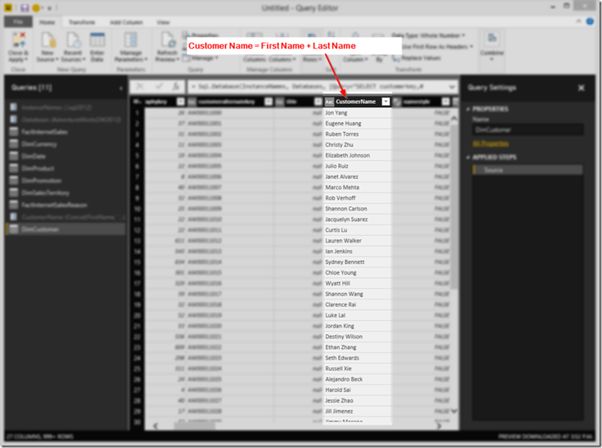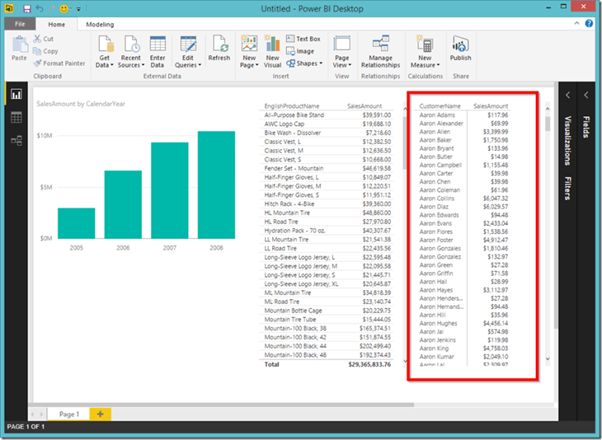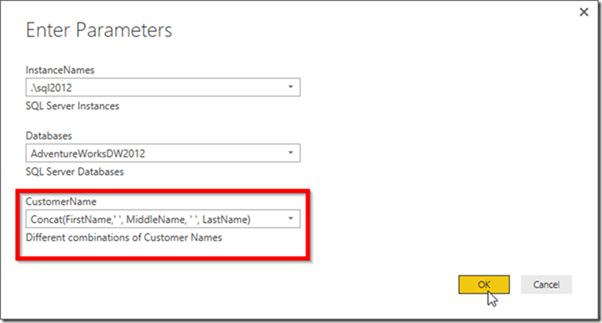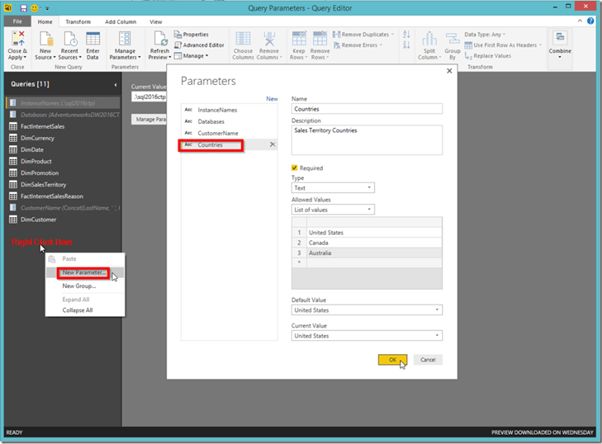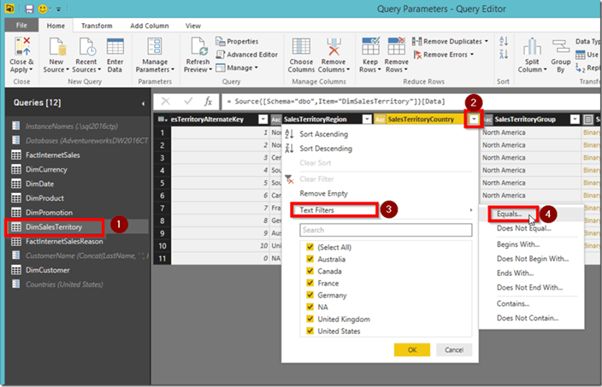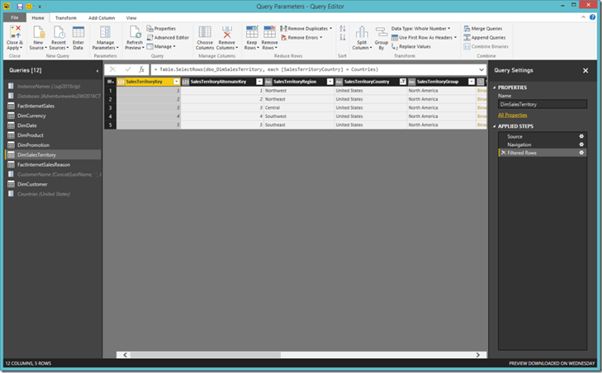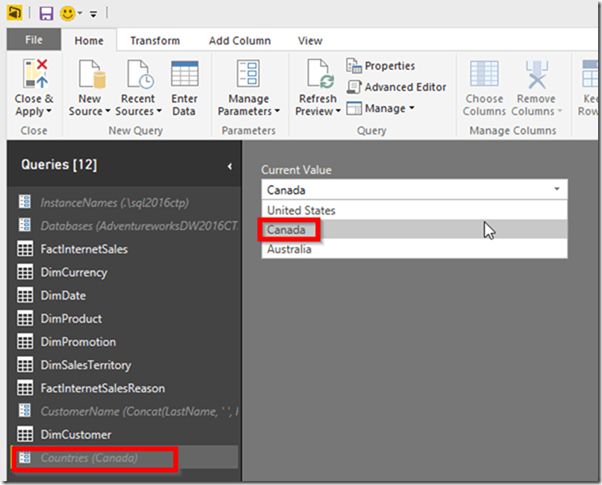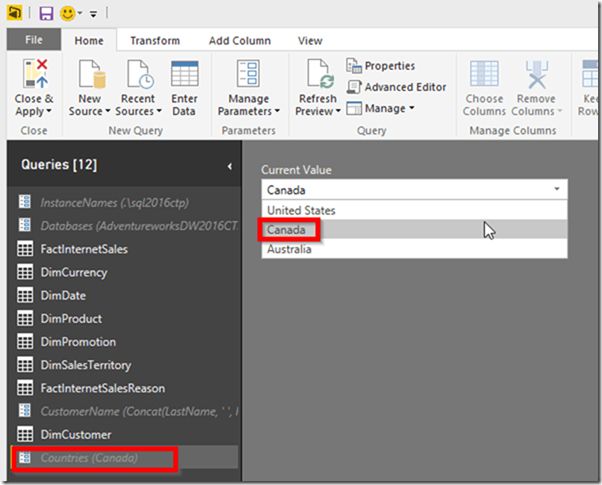PowerBI - 查询参数用法详解(Query Parameter)
很多人都不知道查询参数用来干啥,下面总结一下日常项目中常用的几个查询参数的地方。(本人不太欢hardcode的东西)
使用查询参数,我们现在可以在Power BI Desktop中创建参数,并在各种情况下使用它们。 例如,我们现在可以定义引用参数的查询以检索不同的数据集。 或者我们可以通过Filter Rows引用参数。
本质上来说,是替换字符串 – 所配置参数,对M 查询语句(字符串)进行替换,达到方便和灵活管理这些变量的目的。
一般来说我们可以在以下情况参考使用。
- 数据源(Data Source)
- 过滤行(Filter Rows)
- 保留行( Keep Rows)
- 删除行(Remove Rows)
- 替换行(Replace Rows)
- 度量值(Measures)
- 计算列(Calculated Columns)
- 计算表(Calculated Tables)
下面举两个场景栗子:
- 场景一:参数化数据源
- 场景二:参数化过滤行
下面例子中是去链接数据库的,其实知道了上面说到的本质,就可以灵活运用到其他的数据源。
场景一:参数化数据源(两个例子)
用例1: 参数化数据源 – 参数化服务器和数据库名字
假设您有不同的客户使用相同的数据库架构(模式))。 但是,托管在不同SQL Server实例中的数据库以及数据库名称是不同的。 使用查询参数,我们可以轻松地在不同的数据源之间切换,然后将报告发布到每个客户的Power BI服务。
- 打开Power BI桌面
- 单击获取数据
- 从“其他”中选择“空白查询”,然后单击“连接”
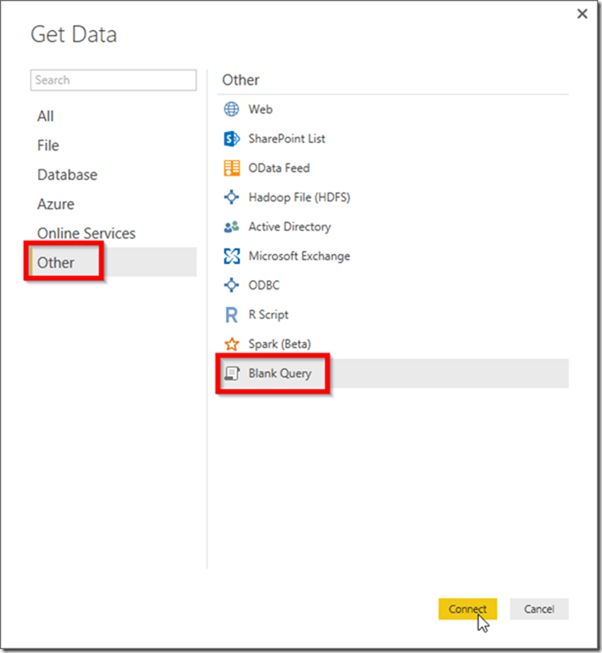
- 选择管理参数
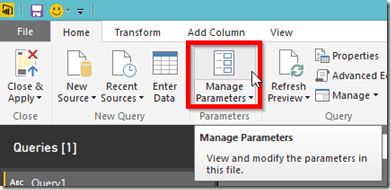
- 【新建】> 输入参数名字【服务器名字】,选择类型为【文字】,可选值选择【列表】,并且填入【默认值】
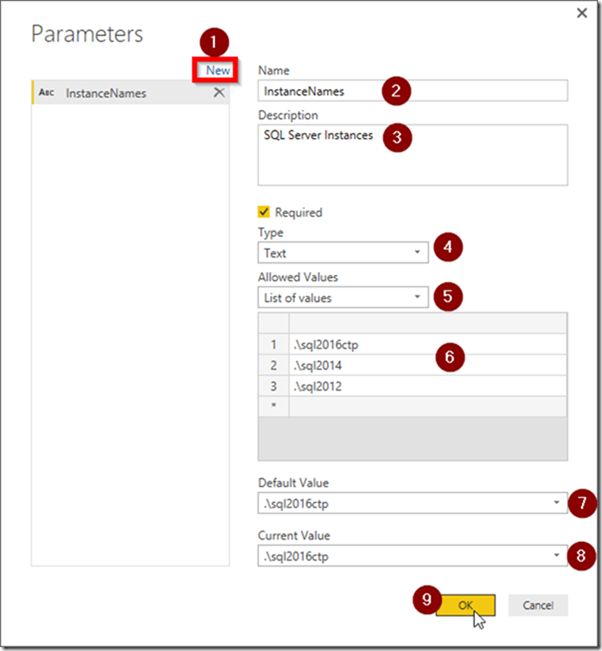
- 再建一个【数据库名】的参数

- 拿数据,新建一个数据源,选择数据库[SQL Server Database]

- 选择一些表

- 建一个简单的报表
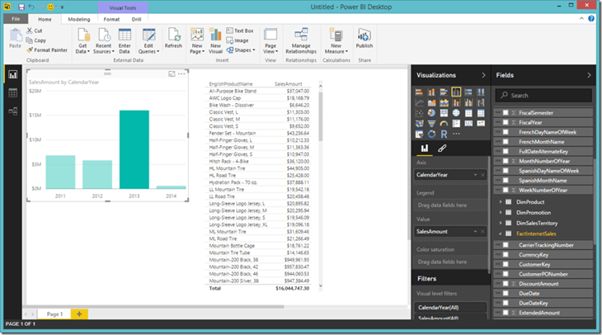
- 当需要从不同的数据源拿数据的时候,在菜单栏点【编辑参数】

- 选择所需要的参数和值
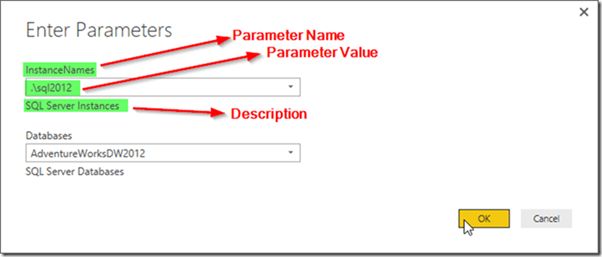
- 刷新

用例2:动态从数据获取数据
这里目标是参数化去拿数据的实际被执行的SQL,从而达到执行“同一个”查询(Query)但是拿到不同数据的目的。
虽然不是完全动态,但是有些时候需要根据业务拿一些不同的组合。
譬如,有时候需要用户名显示下面的值:
We should cover the combinations below for “Customer Name” column:
- Customer Name = DimCustomer的LastName
- Customer Name = DimCustomer的FirstName + LastName
- Customer Name = DimCustomer的LastName + FirstName
- · Customer Name = DimCustomer的FirstName + MiddleName + LastName
SELECT customerkey,
geographykey,
customeralternatekey,
title,
–firstname,
–middlename,
lastname,
namestyle,
birthdate,
emailaddress,
commutedistance
FROM DIMCUSTOMER
3. 捞到数据之后,选择这个数据查询,再点击【高级】,并把 lastName 替换成 “&CustomerName&” as CustomerName 这样M就会把所选参数的值替换掉,并执行真正被替换完的SQL
5. 在报表显摆显摆
6. 可以选这不同的组合来捞不一样的数据
7. 显示结果
注意:本质上是捞回来的数据schema是不变的(还是CustomerName),因为虽然显示不一样的值,但是不影响前端被引用到的字段(CustomerName)。
场景2:参数化过滤行
- 新建一个参数【国家】,默认值为【United States】
2. 选择所需要过滤的表【DimSalesTerritory】,并选择列【SalesTerritoryCountry】
3. 选择文字筛选
4. 选择参数
5. 结果:可以看到只有【United States】的行
6. 这样,根据参数值,可以随时调整所需要的国家