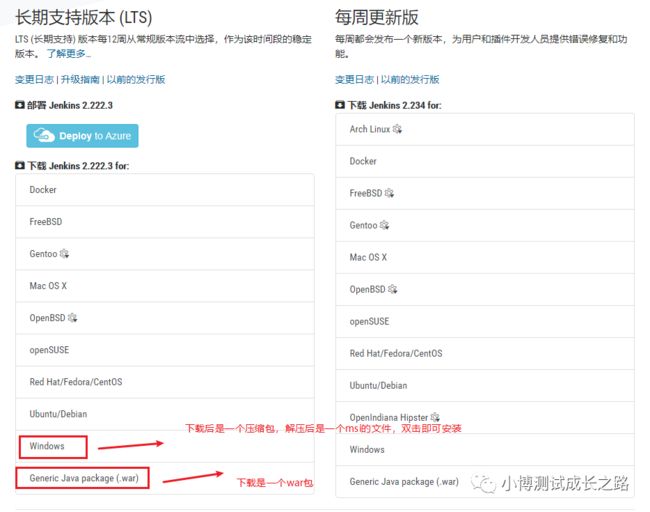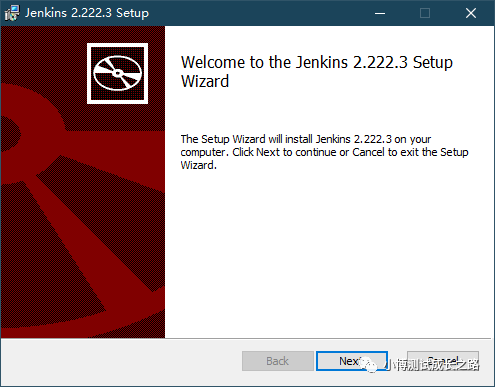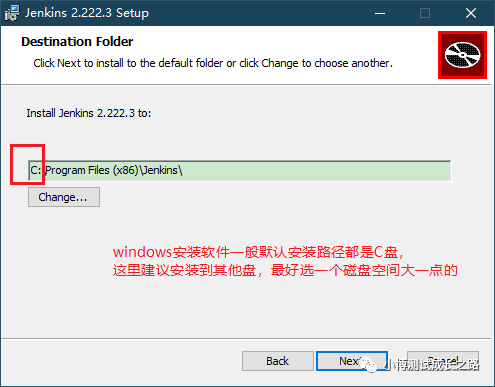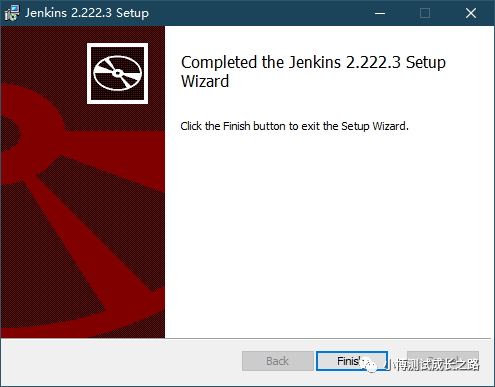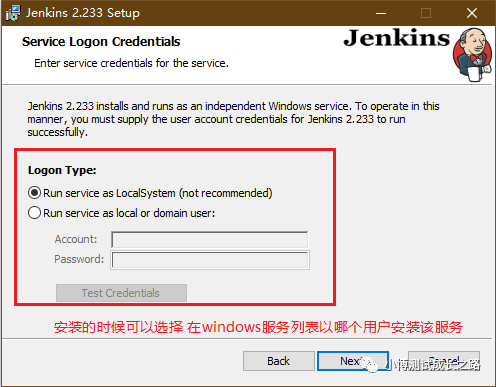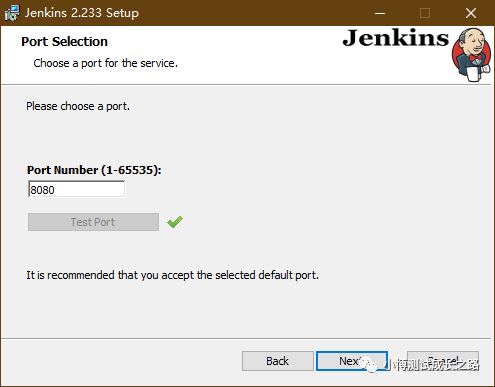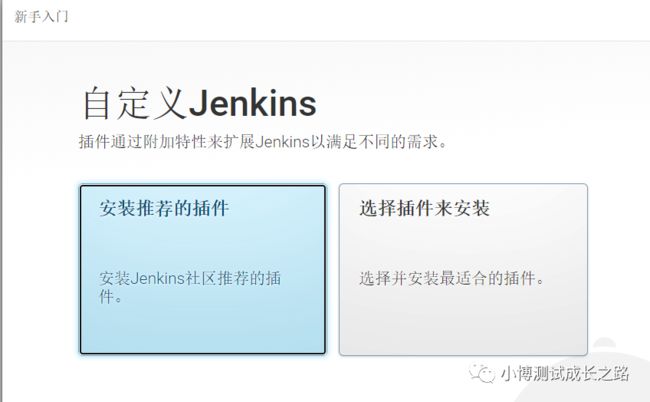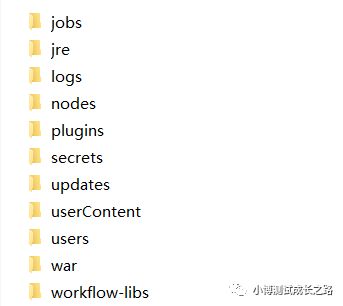Jenkins介绍及环境搭建和目录结构介绍
Jenkins是什么?
Jenkins是一个用java语言开发的开源的持续集成框架,使开发和运维从繁杂和重复的操作中解脱出来,专注于更为重要的业务逻辑实现上,其主要功能是监视重复工作的执行,有点类似于windows系统中的定时任务,不过Jenkins的功能更加强大,里面集成了很多插件,也可以自己写插件集成进去。Jenkins是开源CI&CD软件领导者, 提供超过1000个插件来支持构建、部署、自动化, 满足任何项目的需要。
Jenkins安装教程
windows系统下 Jenkins安装
安装包下载地址:https://www.jenkins.io/zh/download/
官网下载jenkins安装包分为2种,一个是稳定版本,一种是开发版本,每周更新,个人学习使用的话,可以考虑用每周更新版,企业搭建持续集成平台的话,建议使用稳定版本,避免到时候升级出现bug,影响实际业务运作,回滚操作不当的话,容易引起配置数据丢失。
一、通过下载Windows的安装包进行安装 (需提前搭建好java环境)
这种方式安装起来比较简单,直接解压下载下来的zip压缩包,双击里面的jenkins.msi文件,直接点击下一步进行安装即可。
点击Next进行安装,然后等到安装完成,点击Finish即可
安装完成后,默认配置的是8080端口,会自动在浏览器中打开如下地址:
http://localhost:8080/
以上是稳定版的安装截图,今天试了一下每周更新的版本,发现有些地方优化了一下,挺不错的 :
还可以在安装过程中手动指定端口:
通过这种方式安装之后,在windows的服务列表里面就会出现一个名为Jenkins的服务,可以检查一下服务是不是自动启动状态,以及登录用户是否有admin的权限,避免后续的一系列操作出现问题。(cmd窗口输入 services.msc即可快速打开)
![]()
二、通过下载war包进行安装 (需提前搭建好java环境)
在官网下载好jenkins.war包后,可以通过以下2种方式去进行安装。
1、通过下面的命令进行安装
java -jar jenkins.war --httpPort=8080 缺点:工作空间和一些文件会自动生成到 C盘user目录下的 .jenkins文件夹中,每次重启电脑之后需要重新执行命令启动jenkins。
2、将war包部署在tocmat或者其他容器中,部署方式和部署其他war一致
linux系统下 Jenkins安装
一、以Centos为例,简单介绍下linux下如何搭建jenkins(前提也需搭建好java环境)
1、创建jenkins用户
adduser jenkinspasswd jenkins
2、搭建好java环境
yum -y list java*yum -y install java-1.8.0-openjdk
3、在线安装jenkins
#添加Yum源sudo wget -O /etc/yum.repos.d/jenkins.repo https://pkg.jenkins.io/redhat-stable/jenkins.repo#导入密钥sudo rpm --import https://pkg.jenkins.io/redhat-stable/jenkins.io.key
使用yum install jenkins命令进行安装,依赖的就是刚才安装的jenkins yum仓库
安装完成之后会将jenkins安装成一个系统服务,直接用systemctl start jenkins启动就可以了
启动后,默认路径在 :/var/lib/jenkins/
修改jenkins相关配置:vim /etc/sysconfig/jenkins
为了不因为权限出现各种问题,这里直接使用root
## sudo vim /etc/sysconfig/jenkinsJENKINS_USER="root" ## 原值 "jenkins" 必须修改,否则权限不足JENKINS_PORT="8080" ## 原值 "8080" 可以不修改
修改目录权限
chown -R root:root /var/lib/jenkins chown -R root:root /var/cache/jenkins chown -R root:root /var/log/jenkins
初始密码在:/var/lib/jenkins/secrets/initialAdminPassword
二、通过docker的方式进行安装
docker pull jenkins/jenkins:lts (稳定版)docker pull jenkins/jenkins (最新版)#启动容器运行pull下来的jenkins镜像即可docker run -d -p 49001:8080 -v $PWD/jenkins:/var/jenkins_home:z -t jenkins
ps: docker是一个虚拟的容器,用docker搭建jenkins环境的话,需要先在系统中搭建好docker环境,环境搭建起来容易,但是docker的使用难,初学者遇到问题很难定位,不建议用这种方式!
Jenkins初始化配置
不管选择哪种方式安装,初始化配置操作都是一致。
浏览器第一次访问http://127.0.0.1:8080/ ,会提示你输入一个默认的admin密码(如果页面长时间还没加载出来,可以重启一下Jenkins服务,或者多等一会,要注意8080端口没有被其他程序占用),这个在页面有提示密码对应存放的文件,在密码输入框输入对应的密码点击Continue按钮
接下来会进入 插件安装列表,这里建议新手直接选择推荐插件安装即可,避免后面出现某些功能找不到的情况,还得去搜索少了哪个插件:
技巧一:修改配置文件,提升在线安装插件的速度
安装以后,找到安装目录的updates\default.json,
替换updates.jenkins-ci.org/download 为 mirrors.tuna.tsinghua.edu.cn/jenkins ,
替换 www.google.com为 www.baidu.com ,然后重启Jenkins服务
插件安装的过程可能会有点久,需要耐心等待一下喔,修改default.json会稍微快一点点,不修改的话 ,可能会出现大量插件安装失败。
插件安装之后,会进入一个用户创建的页面,最好创建一个admin的用户
用户创建完毕之后,会进入 实例配置页面,这里建议大家把Jenkins URL的地址设置为对应服务器的ip+端口,不要用localhost ,避免后续用到这个地址时,发个其他人的链接打不开这个地址。
配置完成后,主页面如下图展示:
到此,Jenkins环境的安装算是完成了,接下来就是其他的配置工作了,其他常见的用法将在后续的章节中陆续为大家更新。接下来为大家简单介绍一下jenkins的目录结构。
Jenkins目录结构介绍
-
jobs:包含Jenkins管理的构建作业的配置细节、构建产物和数据;
-
logs:日志目录
-
plugins:存放jenkins已安装插件的相关文件(下载的推荐插件都在这个目录下存放)
-
updates:用来存放可用的插件更新,包括插件更新的地址都在该目录下的default.json存储
-
nodes:保存节点的配置
-
secrets:存放一些秘钥
-
userContent:网上说是存放为Jenkins服务器定制化的一些内容,这个小编也不清楚具体存放的啥,这个目录默认是空的,只有一个readme文件
-
users:存放用户账号信息
-
war:貌似是jenkinswar解压之后的文件
-
workspace:存放Jenkins配置的job中相关的文件和中间产物
-
根目录下的jenkins.xml文件:里面存储了jenkins的启动命令以及对应的端口,其实底层都是通过java -jar xxx.war的形式去启动,后续要更改端口,直接修改这个文件中的httpPort的值,然后重启服务即可
看到这,相信你已经学会了jenkins的安装方法,在安装的过程中或者使用jenkins遇到问题,可以在下方评论或者私聊小编一起学习喔!