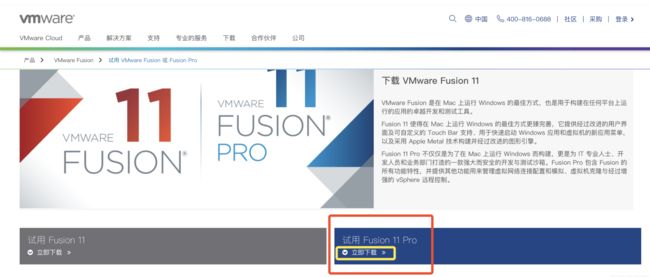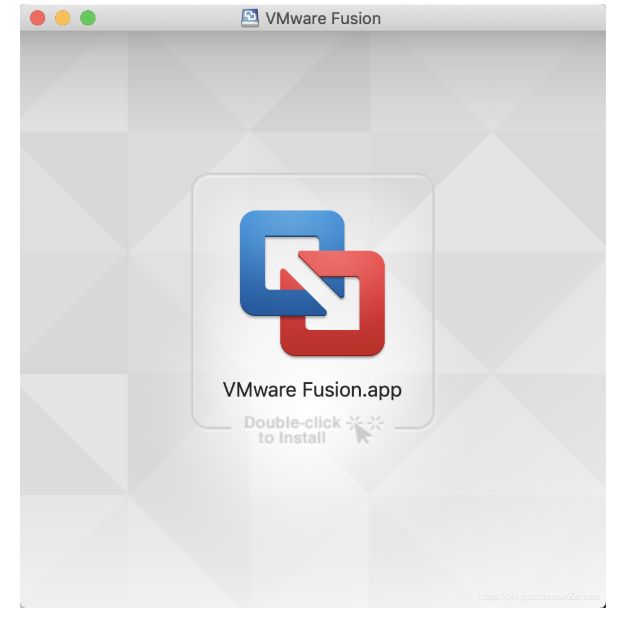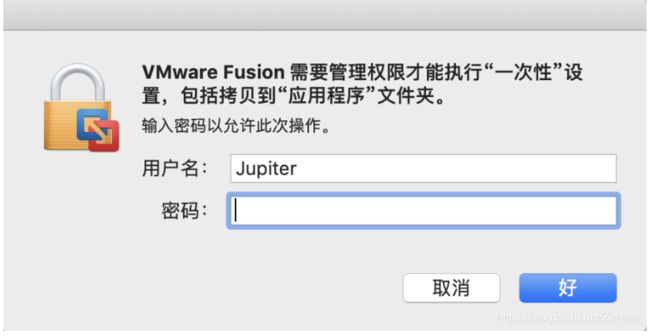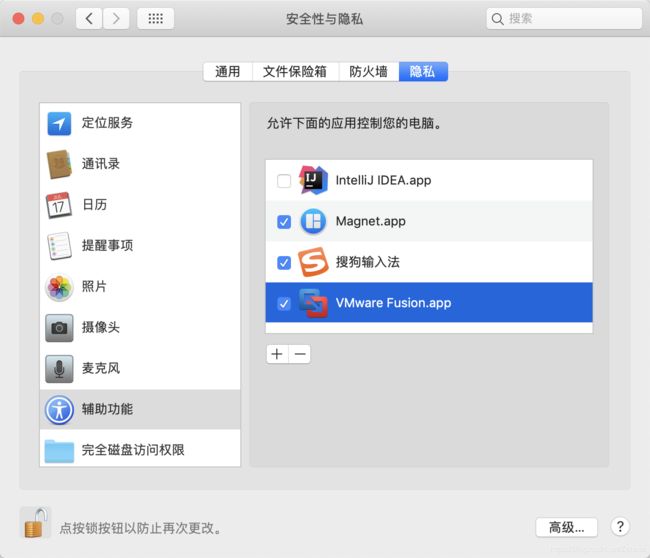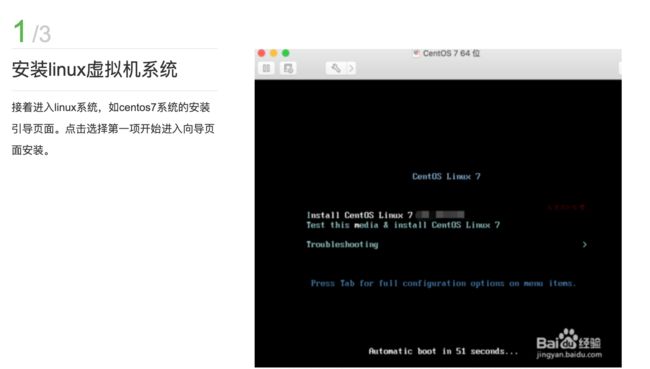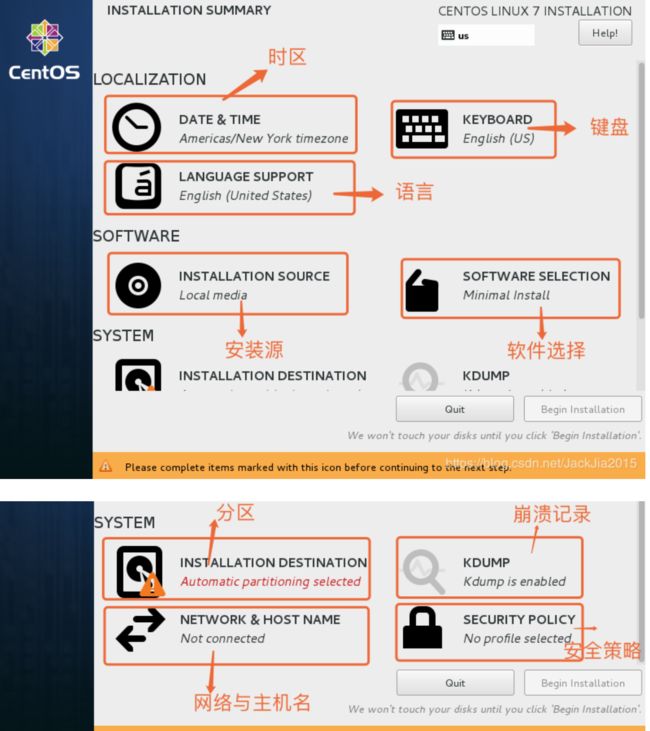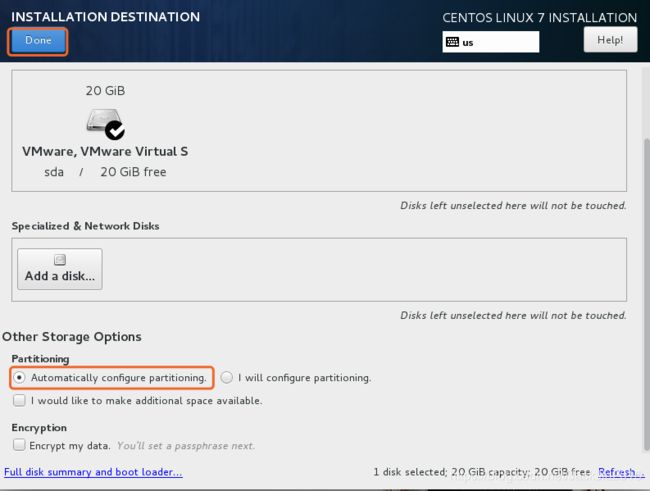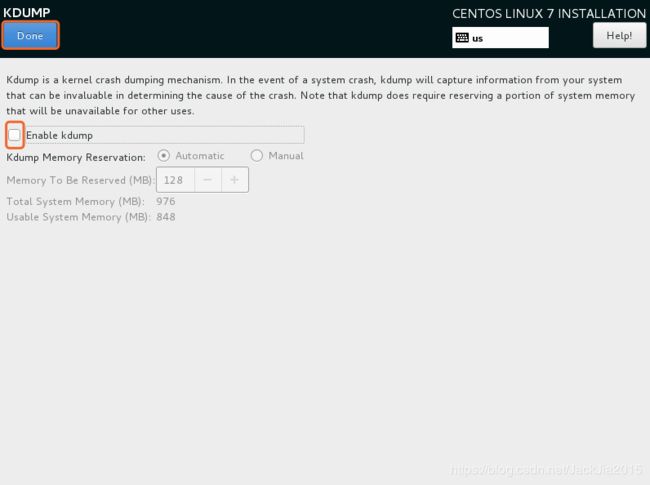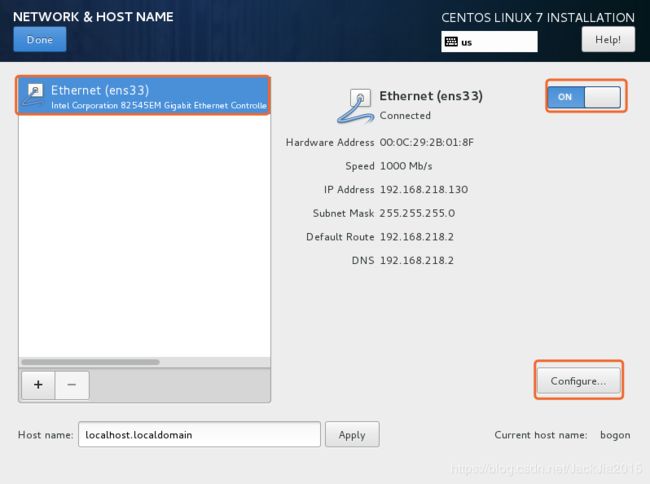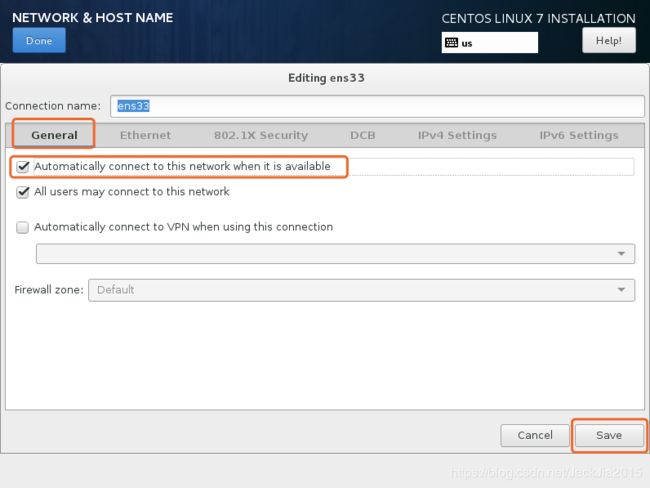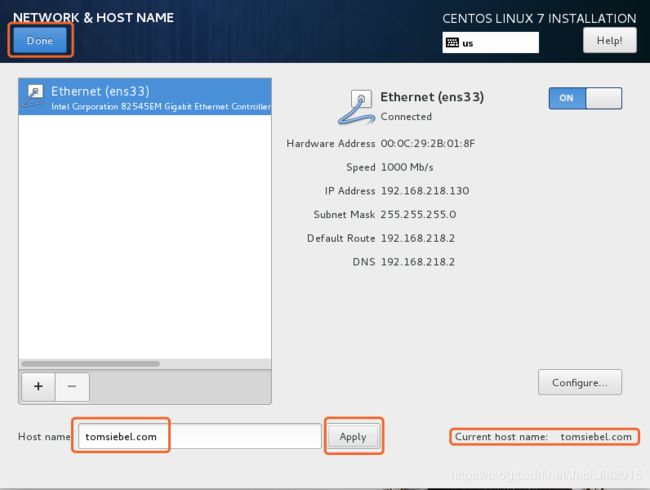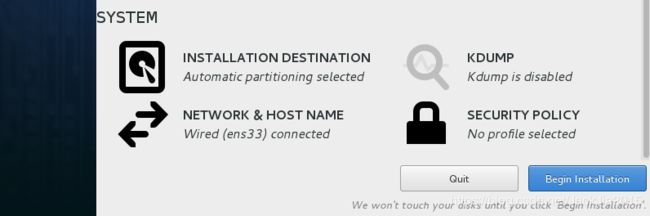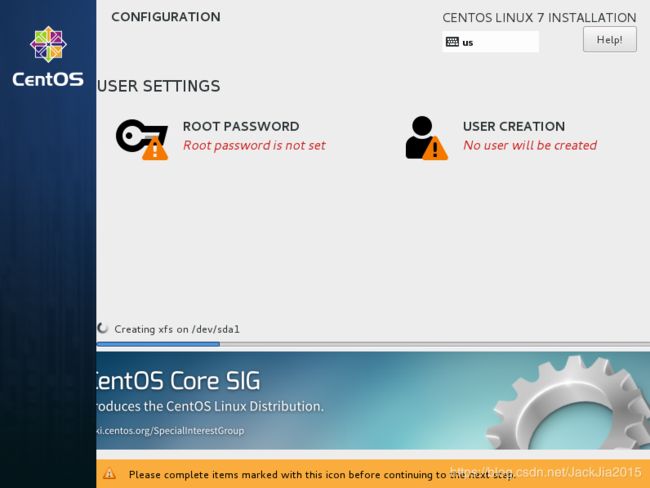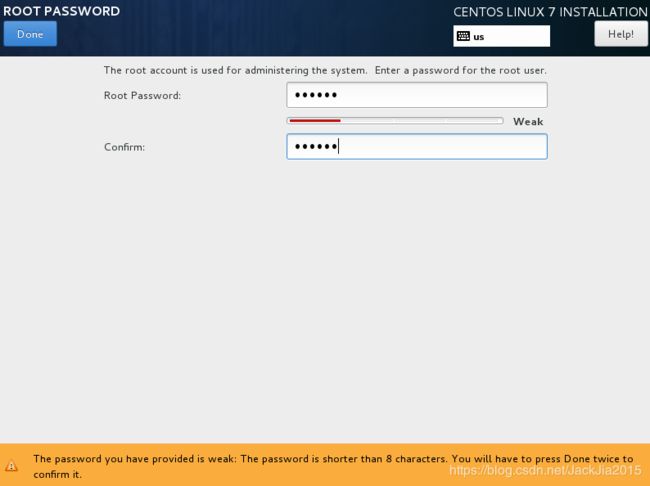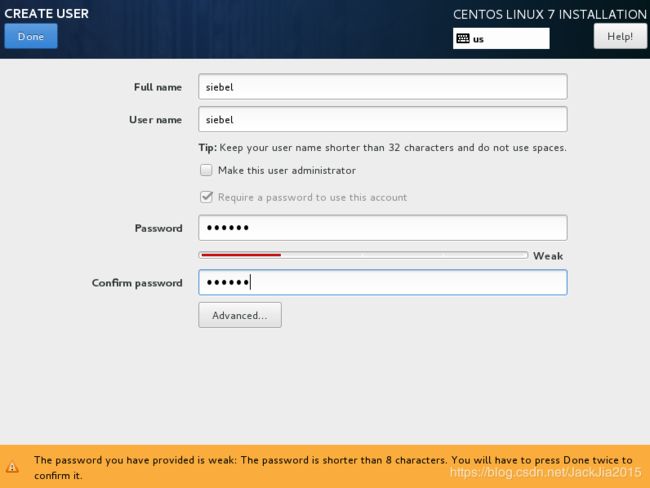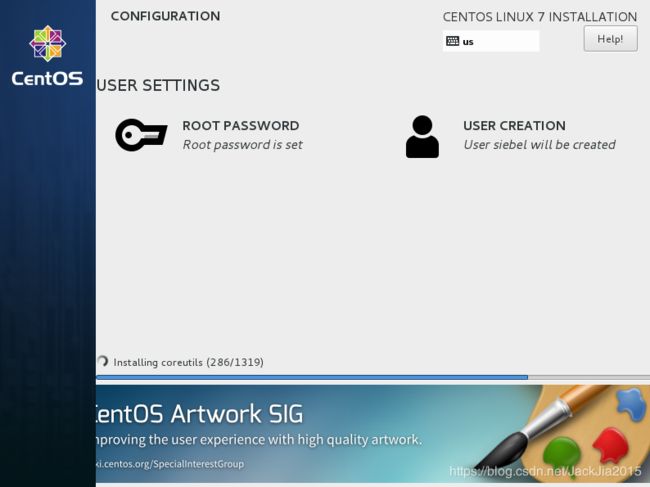Mac安装VMWare Fusion:https://blog.csdn.net/zereao/article/details/96852261
VMWare Fusion安装centos:https://blog.csdn.net/JackJia2015/article/details/83817762
一.安装VMWare Fusion
1.虚拟机介绍
目前我知道的Mac虚拟机:
Parallels Desktop:收费,难破解,基本无序列号资源;但据说好用、强大,对Win系统多了很多优化。
VMWare Fusion:老牌虚拟机软件,Mac上也做的非常不错。收费,网上有序列号,相当于免费正版。
VirtualBox:开源,免费,但好像不够强大。
2.安装VMWare Fusion
1、下载VMWare Fusion
下载链接:https://www.vmware.com/cn/products/fusion/fusion-evaluation.html
进入试用页面,点击 试用Fusion 11 Pro 部分的 立即下载 即可下载 VMWare Fusion 11 Pro。下载完成后,得到 VMware-Fusion-11.1.0-13668589.dmg 文件。
3、安装 VMWare Fusion
下载完成后,双击刚刚得到的文DMG文件。得到一个安装弹出框:
我们根据提示,双击中间的 VMWare Fusion.app 进行安装。注意:不是将 VMWare Fusion.app 拖动到应用程序目录中。
双击后,会弹出一个 权限申请 弹出框,需要输入 计算机用户密码:
输入密码,点击 好,则可以看到VMWare Fusion开始安装。
安装好后,还会弹出一个 许可协议 窗口,点击 同意。然后弹出窗口让输入密钥:
这里我给一个密钥:
N0hZWTgtWjhXV1ktRjFNQU4tRUNLTlktTFVYWVg= http://www.bejson.com/enc/base64/
在Base64加密加密框里输入N0hZWTgtWjhXV1ktRjFNQU4tRUNLTlktTFVYWVg
点击Base64解密进行解密,将解密后的密钥输入到框里面
输入密钥后,点击继续,又弹窗,需要输入密码。直接输入密码,点击 好。然后问是否参与用户体验计划,这里随意选择就好,然后点击 好。然后,又弹窗,说 无法访问辅助功能。点击 好,然后得到下面弹窗:
点击 打开系统偏好设置,点击 左下角小锁 解锁,然后在 VMWare Fusion 前面 打钩,然后再点击 左下角小锁 重新锁定。
至此,VMWare Fusion 安装、激活完毕。软件自动会启动,界面如下图:
二.VMWare Fusion安装centos
点击第一步的继续-->将我们准备好的centos7镜像拖到安装位置
选好光盘之后,选择一种引导方式,这里选择传统的BIOS方式。
然后一路点击继续即可
软件选择页:下面我会一一说明
DATE&TIME 时区:因为是英语,所以默认纽约,点击进入后直接在地图中选择中国版图,直接默认为上海,如果不是请在上面的选择栏中找到shanghai,之后Done即可
KEYBOAED键盘:默认即可
LANGUAGESUPPORT:默认即可
SOFTWARE软件
INSTATLLATION SOURCE 系统安装源:默认光驱即可
SOFTWARE SELECTION 安装软件选择:GNOME Desktop
一般这里我们选择minimal或者GNOME Desktop 这里选择前者,即命令行界面,后者是图形化界面
SYSTEM系统
INSTALLATION DESTINATION分区:进入向下拉,默认Auto....自动分区---Don
注:如果需要手动分区,选择I will configure partitioning 推荐分区大小:一般 /boot[挂载点,分区访问入口]——分1G swap[交换分区类似虚拟内存] ——分1G /[根分区] 剩下的都分给根分区
KDUMP日志:记录崩溃原因分析—黑匣子,因为会浪费内存关掉,取消勾选---Done
NETWORK&HOST NAME网络与主机名:点击进入 选中Ethernet(ens33) 右侧打开ON----稍等会自动获取ip--点击下方configure
configure中选择General--勾选上Automatically.... (自动连接)第一项--Save
注:设置后每次开机自动连接网络,如果未设置每次启动是没有网络的
保存后再下面输入主机名tomsiebel.com(你自己起就想)--Apply--Done
SECURITY POLOCY安全策略:没有就默认
好了上面我们都填完后页面变成--点击Begin Installation开始安装
安装中会有两个选项
ROOT PASSWORD:设置超级管理员密码
USER CREAYTION:设置普通用户名和密码
ROOT PASSWORD:设置超级管理员密码--输入密码--Done
USER CREAYTION:设置普通用户名和密码--输入用户名和密码--Done
中间Make this user Administraror为是否设置为管理员(暂时不设)
填完完毕后等待安装,大约3分钟(因电脑性能而异)
安装完成,选择 Reboot 重启,不用操作等待片刻即进入系统,输入用户名密码即可