echarts实现某个市3D地图展示
应业务需求,以3D形式展示某个城市的地图,并根据该城市下属区域车辆的多少,动态变幻区域颜色
大概效果如下(颜色随便给的,超丑 简单记录下吧)
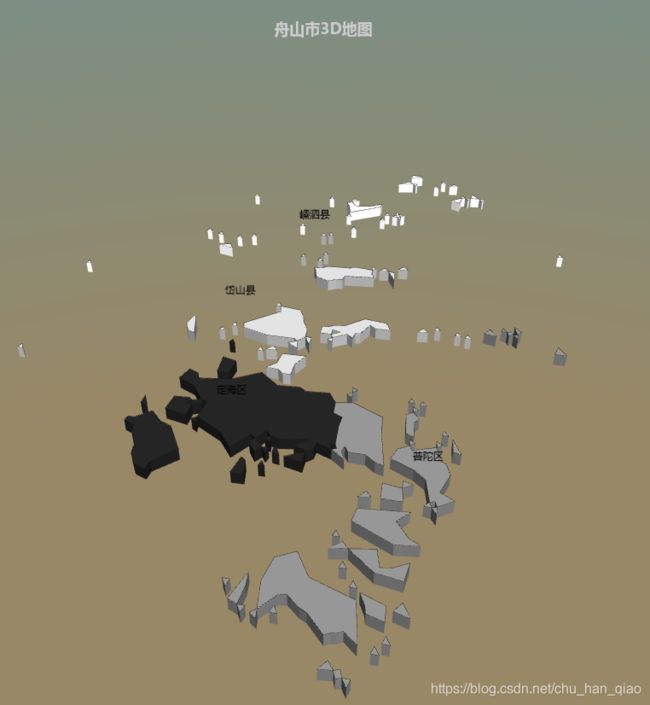
以舟山市为例:
1.生成舟山市的geojson文件
查询链接:http://echarts.baidu.com/echarts2/doc/example/geoJson/china-main-city/522200.json
想要对应城市的geojson地图数据文件,直接用对应城市的区划代码的前六位替换掉链接后面的区划代码即可(可参考https://blog.csdn.net/GRAY_KEY/article/details/80197527的博客)
2.引入对应的echarts.js和 echarts-gl.js(下载地址:https://www.echartsjs.com/zh/download.html)
代码如下:具体配置内容参考https://www.echartsjs.com/zh/option-gl.html#globe
// 初始化图表
var myChart = echarts.init(document.getElementById('main'));
// JSON文件(地图数据)路径
var uploadedDataURL = "json/zhoushan.json";
var option = {
};
// 显示加载动画效果,可以在加载数据前手动调用该接口显示加载动画,在数据加载完成后调用 hideLoading 隐藏加载动画。
myChart.showLoading();
// 引入JSON文件
$.get(uploadedDataURL, function(geoJson) {
// 注册地图名字(tongren)和数据(geoJson)
echarts.registerMap('zhoushan', geoJson);
// 隐藏动画加载效果。
myChart.hideLoading();
// 图表配置项
option = {
title: {
// 标题
top: '5%',
text: '舟山市3D地图',
subtext: '',
x: 'center',
textStyle: {
color: '#ccc'
}
},
tooltip: {
// 提示框
trigger: 'item',
formatter: function(params) {
return params.name;
}
},
series: [{
type: 'map3D', // 系列类型
name: 'map3D', // 系列名称
map: 'zhoushan', // 地图类型。echarts-gl 中使用的地图类型同 geo 组件相同(ECharts 中提供了两种格式的地图数据,一种是可以直接 script 标签引入的 js 文件,引入后会自动注册地图名字和数据。还有一种是 JSON 文件,需要通过 AJAX 异步加载后手动注册。)
// 环境贴图,支持純颜色值,渐变色,全景贴图的 url。默认为 'auto',在配置有 light.ambientCubemap.texture 的时候会使用该纹理作为环境贴图。否则则不显示环境贴图。
environment: new echarts.graphic.LinearGradient(0, 0, 0, 1, [{
// 配置为垂直渐变的背景
offset: 0,
color: '#00aaff' // 天空颜色
}, {
offset: 0.7,
color: '#998866' // 地面颜色
}, {
offset: 1,
color: '#998866' // 地面颜色
}], false),
label: {
// 标签的相关设置
show: true, // (地图上的城市名称)是否显示标签 [ default: false ]
//distance: 50, // 标签距离图形的距离,在三维的散点图中这个距离是屏幕空间的像素值,其它图中这个距离是相对的三维距离
//formatter:, // 标签内容格式器
textStyle: {
// 标签的字体样式
color: '#000', // 地图初始化区域字体颜色
fontSize: 12, // 字体大小
opacity: 1, // 字体透明度
backgroundColor: 'rgba(0,23,11,0)' // 字体背景色
},
},
itemStyle: {
// 三维地理坐标系组件 中三维图形的视觉属性,包括颜色,透明度,描边等。
color: 'rgba(95,158,160,0.5)', // 地图板块的颜色
opacity: 1, // 图形的不透明度 [ default: 1 ]
borderWidth: 0.5, // (地图板块间的分隔线)图形描边的宽度。加上描边后可以更清晰的区分每个区域 [ default: 0 ]
borderColor: '#000' // 图形描边的颜色。[ default: #333 ]
},
emphasis: {
// 鼠标 hover 高亮时图形和标签的样式 (当鼠标放上去时 label和itemStyle 的样式)
label: {
// label高亮时的配置
show: true,
textStyle: {
color: '#fff', // 高亮时标签颜色变为 白色
fontSize: 15, // 高亮时标签字体 变大
}
},
itemStyle: {
// itemStyle高亮时的配置
areaColor: '#66ffff', // 高亮时地图板块颜色改变
}
},
groundPlane: {
// 地面可以让整个组件有个“摆放”的地方,从而使整个场景看起来更真实,更有模型感。
show: false, // 是否显示地面。[ default: false ]
color: '#aaa' // 地面颜色。[ default: '#aaa' ]
},
light: {
// 光照相关的设置。在 shading 为 'color' 的时候无效。 光照的设置会影响到组件以及组件所在坐标系上的所有图表。合理的光照设置能够让整个场景的明暗变得更丰富,更有层次。
main: {
// 场景主光源的设置,在 globe 组件中就是太阳光。
color: '#fff', //主光源的颜色。[ default: #fff ]
intensity: 1.2, //主光源的强度。[ default: 1 ]
shadow: false, //主光源是否投射阴影。默认关闭。 开启阴影可以给场景带来更真实和有层次的光照效果。但是同时也会增加程序的运行开销。
//shadowQuality: 'high', // 阴影的质量。可选'low', 'medium', 'high', 'ultra' [ default: 'medium' ]
alpha: 55, // 主光源绕 x 轴,即上下旋转的角度。配合 beta 控制光源的方向。[ default: 40 ]
beta: 10 // 主光源绕 y 轴,即左右旋转的角度。[ default: 40 ]
},
ambient: {
// 全局的环境光设置。
color: '#fff', // 环境光的颜色。[ default: #fff ]
intensity: 0.5 // 环境光的强度。[ default: 0.2 ]
}
},
viewControl: {
// 用于鼠标的旋转,缩放等视角控制。
projection: 'perspective', // 投影方式,默认为透视投影'perspective',也支持设置为正交投影'orthographic'。
autoRotate: false, // 是否开启视角绕物体的自动旋转查看。[ default: false ]
autoRotateDirection: 'cw', // 物体自传的方向。默认是 'cw' 也就是从上往下看是顺时针方向,也可以取 'ccw',既从上往下看为逆时针方向。
autoRotateSpeed: 10, // 物体自传的速度。单位为角度 / 秒,默认为10 ,也就是36秒转一圈。
autoRotateAfterStill: 3, // 在鼠标静止操作后恢复自动旋转的时间间隔。在开启 autoRotate 后有效。[ default: 3 ]
damping: 0, // 鼠标进行旋转,缩放等操作时的迟滞因子,在大于等于 1 的时候鼠标在停止操作后,视角仍会因为一定的惯性继续运动(旋转和缩放)。[ default: 0.8 ]
rotateSensitivity: 1, // 旋转操作的灵敏度,值越大越灵敏。支持使用数组分别设置横向和纵向的旋转灵敏度。默认为1, 设置为0后无法旋转。 rotateSensitivity: [1, 0]——只能横向旋转; rotateSensitivity: [0, 1]——只能纵向旋转。
zoomSensitivity: 2, // 缩放操作的灵敏度,值越大越灵敏。默认为1,设置为0后无法缩放。
panSensitivity: 1, // 平移操作的灵敏度,值越大越灵敏。默认为1,设置为0后无法平移。支持使用数组分别设置横向和纵向的平移灵敏度
panMouseButton: 'left', // 平移操作使用的鼠标按键,支持:'left' 鼠标左键(默认);'middle' 鼠标中键 ;'right' 鼠标右键(注意:如果设置为鼠标右键则会阻止默认的右键菜单。)
rotateMouseButton: 'left', // 旋转操作使用的鼠标按键,支持:'left' 鼠标左键;'middle' 鼠标中键(默认);'right' 鼠标右键(注意:如果设置为鼠标右键则会阻止默认的右键菜单。)
distance: 200, // [ default: 100 ] 默认视角距离主体的距离,对于 grid3D 和 geo3D 等其它组件来说是距离中心原点的距离,对于 globe 来说是距离地球表面的距离。在 projection 为'perspective'的时候有效。
minDistance: 40, // [ default: 40 ] 视角通过鼠标控制能拉近到主体的最小距离。在 projection 为'perspective'的时候有效。
maxDistance: 400, // [ default: 400 ] 视角通过鼠标控制能拉远到主体的最大距离。在 projection 为'perspective'的时候有效。
alpha: 40, // 视角绕 x 轴,即上下旋转的角度。配合 beta 可以控制视角的方向。[ default: 40 ]
beta: 15, // 视角绕 y 轴,即左右旋转的角度。[ default: 0 ]
minAlpha: -360, // 上下旋转的最小 alpha 值。即视角能旋转到达最上面的角度。[ default: 5 ]
maxAlpha: 360, // 上下旋转的最大 alpha 值。即视角能旋转到达最下面的角度。[ default: 90 ]
minBeta: -360, // 左右旋转的最小 beta 值。即视角能旋转到达最左的角度。[ default: -80 ]
maxBeta: 360, // 左右旋转的最大 beta 值。即视角能旋转到达最右的角度。[ default: 80 ]
center: [0, 0, 0], // 视角中心点,旋转也会围绕这个中心点旋转,默认为[0,0,0]。
animation: true, // 是否开启动画。[ default: true ]
animationDurationUpdate: 1000, // 过渡动画的时长。[ default: 1000 ]
animationEasingUpdate: 'cubicInOut' // 过渡动画的缓动效果。[ default: cubicInOut ]
},
boxWidth: 150,
boxHeight: 150,
regionHeight: 3,
data: []
}]
};
myChart.setOption(option);
});
3.以上步骤走完后3D图已经成型,接下来要完成颜色的改变
步骤如下:
根据给的初始色值,结尾色值,将色值划分成n个阶段,满足某个阶段(m)取某个值
当前要取的色值为:(colorEnd-colorStart)/n*m+colorStart
由于rgb类型的色值更容易计算,要先将数值类型转为rgb在进行下面的处理
代码如下:
// 参数:
// startColor:开始颜色hex
// endColor:结束颜色hex
// step:几个阶级(几步)
*/
function gradientColor(startColor, endColor, step) {
startRGB = this.colorRgb(startColor); //转换为rgb数组模式
startR = startRGB[0];
startG = startRGB[1];
startB = startRGB[2];
endRGB = this.colorRgb(endColor);
endR = endRGB[0];
endG = endRGB[1];
endB = endRGB[2];
sR = (endR - startR) / step; //总差值
sG = (endG - startG) / step;
sB = (endB - startB) / step;
var colorArr = [];
for (var i = 0; i < step; i++) {
//计算每一步的hex值
var hex = this.colorHex('rgb(' + parseInt((sR * i + startR)) + ',' + parseInt((sG * i + startG)) + ',' + parseInt((sB * i + startB)) + ')');
colorArr.push(hex);
}
return colorArr;
}
// 将hex表示方式转换为rgb表示方式(这里返回rgb数组模式)
gradientColor.prototype.colorRgb = function(sColor) {
var reg = /^#([0-9a-fA-f]{3}|[0-9a-fA-f]{6})$/;
var sColor = sColor.toLowerCase();
if (sColor && reg.test(sColor)) {
if (sColor.length === 4) {
var sColorNew = "#";
for (var i = 1; i < 4; i += 1) {
sColorNew += sColor.slice(i, i + 1).concat(sColor.slice(i, i + 1));
}
sColor = sColorNew;
}
//处理六位的颜色值
var sColorChange = [];
for (var i = 1; i < 7; i += 2) {
sColorChange.push(parseInt("0x" + sColor.slice(i, i + 2)));
}
return sColorChange;
} else {
return sColor;
}
};
// 将rgb表示方式转换为hex表示方式
gradientColor.prototype.colorHex = function(rgb) {
var _this = rgb;
var reg = /^#([0-9a-fA-f]{3}|[0-9a-fA-f]{6})$/;
if (/^(rgb|RGB)/.test(_this)) {
var aColor = _this.replace(/(?:(|)|rgb|RGB)*/g, "").split(",");
var strHex = "#";
for (var i = 0; i < aColor.length; i++) {
var hex = Number(aColor[i]).toString(16);
hex = hex < 10 ? 0 + '' + hex : hex; // 保证每个rgb的值为2位
if (hex === "0") {
hex += hex;
}
strHex += hex;
}
if (strHex.length !== 7) {
strHex = _this;
}
return strHex;
} else if (reg.test(_this)) {
var aNum = _this.replace(/#/, "").split("");
if (aNum.length === 6) {
return _this;
} else if (aNum.length === 3) {
var numHex = "#";
for (var i = 0; i < aNum.length; i += 1) {
numHex += (aNum[i] + aNum[i]);
}
return numHex;
}
} else {
return _this;
}
}
// 将rgba表示方式转为hex
gradientColor.prototype.colorRGBtoHex = function(color) {
var rgb = color.split(',');
var r = parseInt(rgb[0].split('(')[1]);
var g = parseInt(rgb[1]);
var b = parseInt(rgb[2].split(')')[0]);
var hex = "#" + ((1 << 24) + (r << 16) + (g << 8) + b).toString(16).slice(1);
return hex;
}
var colorArr = new gradientColor('#ffffff', '#000000', 100);
4.根据需要改变色值
function changeColor(arr) {
var data = [];
var obj = {
};
arr.map(function(item, key) {
obj = {
// 可对单个地图区域进行设置
name: item.name, // 所对应的地图区域的名称
itemStyle: {
// 单个区域的样式设置
color: colorArr[item.value],
opacity: 1,
borderWidth: 0.4,
borderColor: colorArr[item.value]
},
};
data.push(obj);
})
return data;
}
option.series[0].data = changeColor(arr);
myChart.clear();
myChart.setOption(option)
如下链接也可以自己研究下geojson的生成
http://geojson.io/#map=2/20.0/0.0