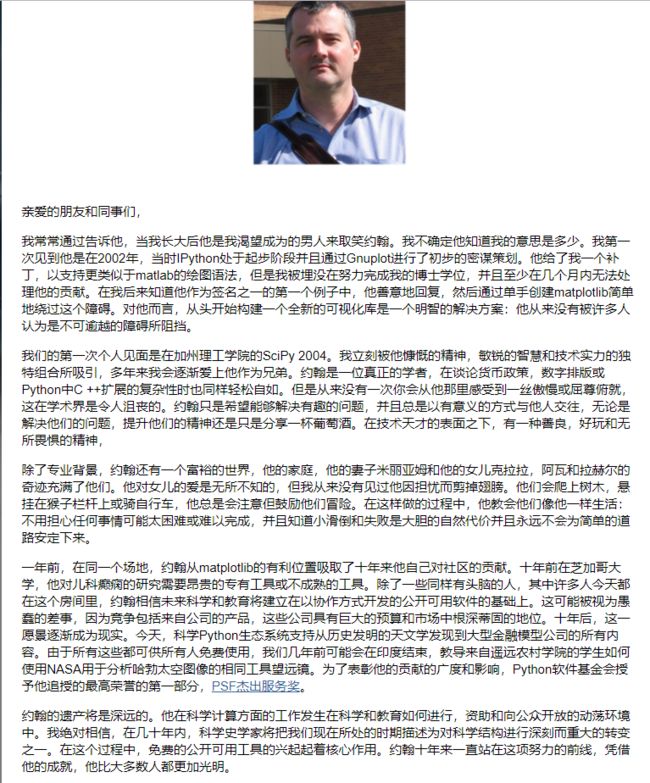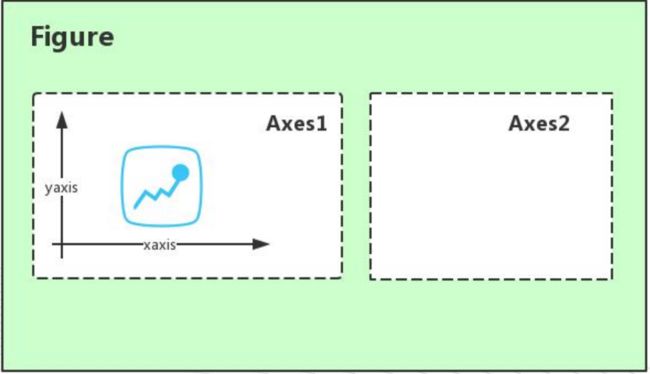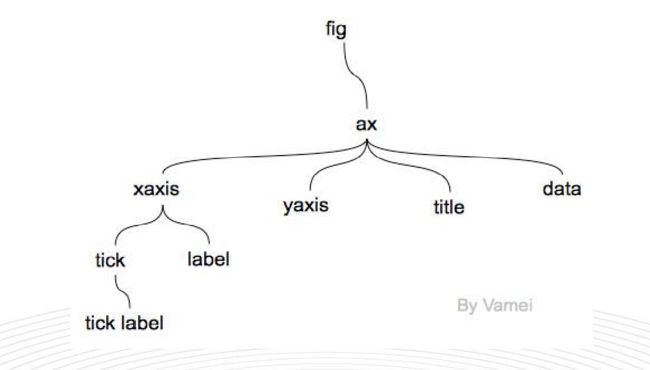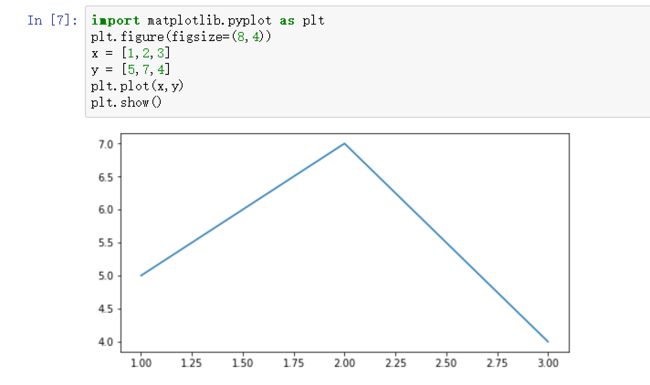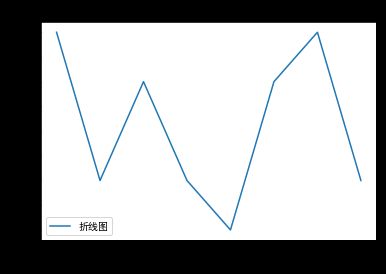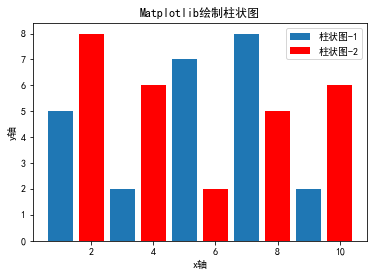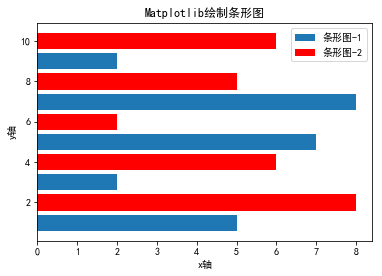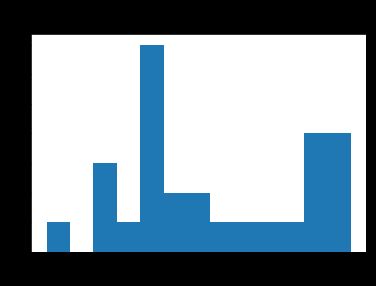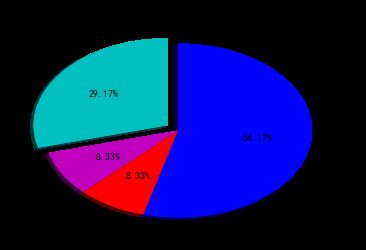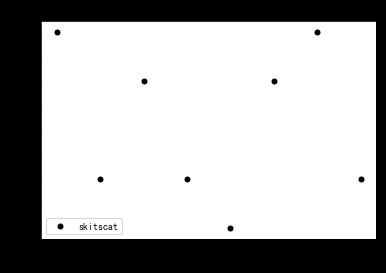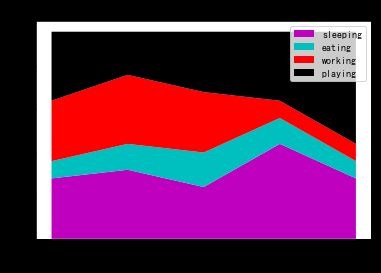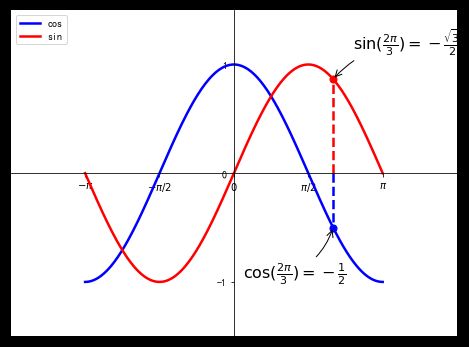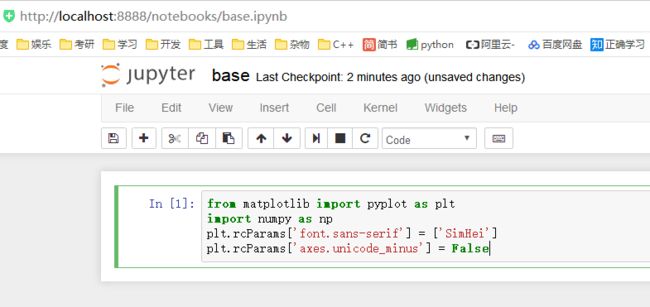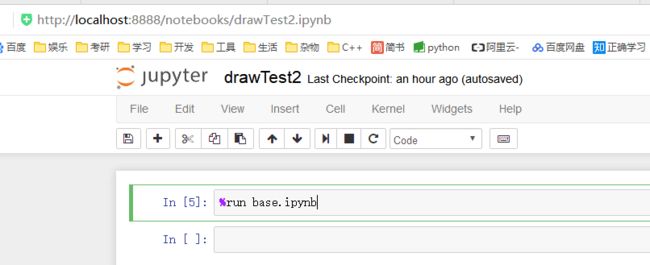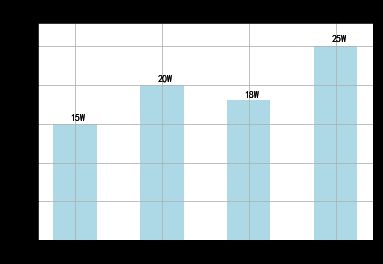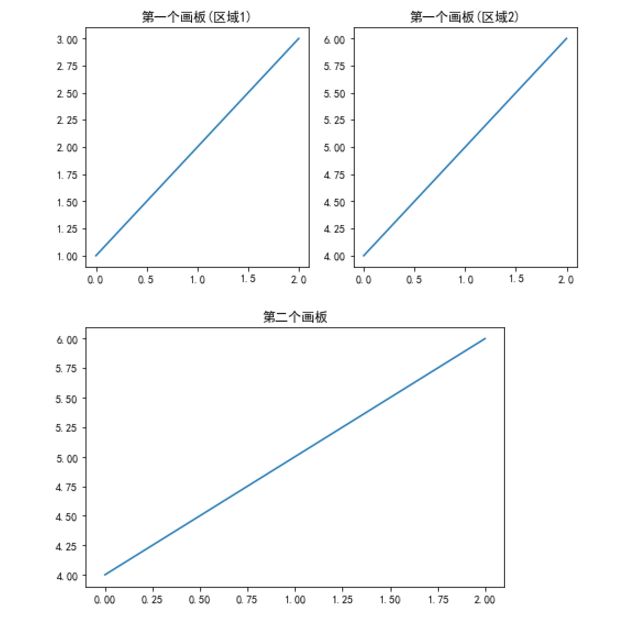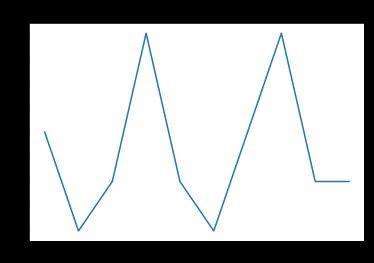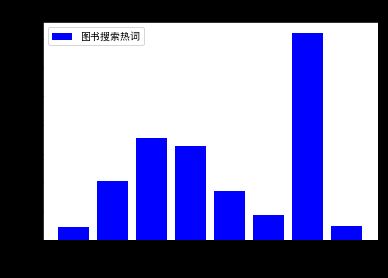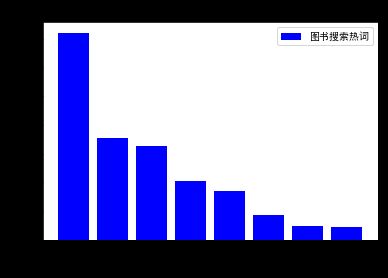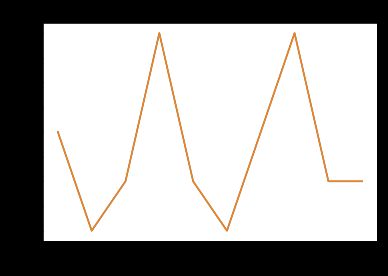标题中的英文首字母大写比较规范,但在python实际使用中均为小写。
2018年7月30日笔记
作者的集成开发环境是jupyter,Python版本为3.6
建议阅读本文的读者安装anaconda3,里面包含了jupyter、python3.6和matplotlib库
下载链接: https://pan.baidu.com/s/1kKCvpXAlTdRri4lSP6gykA 密码: pygy
1.简介
Matplotlib是一个Python的绘图库,它以各种硬拷贝格式和跨平台的交互式环境生成出版质量级别的图形。这个绘图系统操作起来相对复杂,但是Matplotlib的复杂给其带来了很强的定制性。其具有面对对象的方式以及pyplot的经典高层封装。
Matplotlib是基于Python语言的开源项目,旨在为Python提供一个数据绘图包。用户在熟悉了核心对象之后,就可以轻易的定制图像。
由John Hunter发起(1968-2012)发起,John由于癌症于2012年过世。感谢John对于matplotlib做出的贡献。
函数式绘图和面对对象绘图:
1.函数式绘图,参考了matlab里面的绘图函数语法,简单易上手
2.面对对象绘图,更懂matplotlib底层架构,有更多的功能
2.Matplotlib快速预览
在matplotlib中,整个图像为一个Figure对象,在Figure对象中可以包含一个或者多个Axes对象。
每个Axes对象。每个Axes对象都是一个拥有自己坐标系统的绘图区域。
一个Figure可以理解为一个画布或装图片的容器,是绘图的承载对象,画布上有很多绘图方法可供使用。title为标题,axis为坐标轴,label为坐标轴标注,tick为刻度线,tick label为刻度注释。
调用figure创建一个绘图对象:plt.figure(figsize=(8,4))
也可以不创建绘图对象直接调用接下来的plot函数直接绘图,matplotlib会为我们自动创建一个绘图对象。
如果需要同时绘制多个图表的话,可以给figure传递一个参数制定图表的序号,如果所指定序号的绘图对象已经存在的话,将不创建新的对象,而只是让它成为当前绘图对象,
figsize:制定绘图对象的宽度与高度,单位为英寸;
dpi:制定绘图对象的分辨率,每英寸多少个像素,缺省值为80.因此本例中所创建的图表窗口的宽度为8 80=640像素,高度为480像素。
import matplotlib.pyplot as plt
plt.figure(figsize=(8,4))
x = [1,2,3]
y = [5,7,4]
plt.plot(x,y)
plt.show()
如果出现画出多张图的情况,需要更新matplotlib到最新版本,更新命令:pip install matplotlib
如果出现更新慢的问题,需要对pip换源,相关链接:https://www.cnblogs.com/walk1314/p/7076853.html
换源以后下载速度提高到2M/s。
3.美化图表-为图表加上图例、标题和标签
首先,2行代码解决编码问题:
plt.rcParams['font.sans-serif']=['SimHei'] #用来正常显示中文标签
plt.rcParams['axes.unicode_minus']=False #用来正常显示负号
加上图例、标题、标签3中效果的代码如下:
import matplotlib.pyplot as plt
plt.rcParams['font.sans-serif'] = ['SimHei'] #用来正常显示中文标签
plt.rcParams['axes.unicode_minus'] = False #用来正常显示负号
x = [1,2,3]
y1 = [5,7,4]
y2 = [10,14,12]
plt.figure(figsize=(8,4))
plt.plot(x,y1,label='第一条线')
plt.plot(x,y2,label='第二条线')
plt.xlabel('x轴')
plt.ylabel('y轴')
plt.title('为图表加入\n图例、标题和标签')
plt.legend()
plt.show()
plt.legend()作用是显示图例,图例是下图中红色方框所指内容。
4.利用Matplotlib绘制常见图表
4.1 绘制折线图plt.plot
注意:解决编码问题和导入库的3行代码在后面的代码中不再重复添加,以免冗余。
折线图是matplotlib中最简单的一种绘图方式。
x = range(1,9)
y = [5,2,4,2,1,4,5,2]
plt.plot(x,y,label='折线图')
plt.xlabel('x')
plt.ylabel('y')
plt.title('绘制折线图')
plt.legend()
plt.show()
上面一段代码的运行结果如下图所示:
4.2绘制柱形图plt.bar
适用场景:显示各个项目的比较请况
优势:每个条都清晰表示数据,直观
劣势:柱形图的局限在于只适用于小规模的数据集
延伸图表:堆积条形图、百分比堆积条形图
x1 = range(1,10,2)
y1 = [5,2,7,8,2]
x2 = range(2,11,2)
y2 = [8,6,2,5,6]
plt.bar(x1,y1,label='柱状图-1')
plt.bar(x2,y2,label='柱状图-2',color='r')
plt.legend()
plt.xlabel('x轴')
plt.ylabel('y轴')
plt.title('Matplotlib绘制柱状图')
plt.show()
上面一段代码的运行结果如下图所示:
4.3 绘制条形图plt.barh
plt.barh为我们创建条形图。本质上条形图就是横向的柱形图,故两个的配置几乎完全相同。
不同的是用柱形图表达数据较少的数据,如果数据量较大(超过10条),建议使用条形图。
x1 = range(1,10,2)
y1 = [5,2,7,8,2]
x2 = range(2,11,2)
y2 = [8,6,2,5,6]
plt.barh(x1,y1,label='条形图-1')
plt.barh(x2,y2,label='条形图-2',color='r')
plt.legend()
plt.xlabel('x轴')
plt.ylabel('y轴')
plt.title('Matplotlib绘制条形图')
plt.show()
上面一段代码的运行结果如下图所示:
4.4 绘制直方图plt.hist
直方图又称质量分布图,它是表示资料变化情况的一种主要工具。
用直方图可以解析出资料的规则性,比较直观地看出产品质量特性的分布状态,对于资料分布状况一目了然,便于判断其总体质量分布情况。
直方图非常像条形图,倾向于通过将区段组合在一起来显示分布。这个例子可能是年龄的分组,或测试的分数。它并不是显示每一组的年龄,而是按照20-25,25-30,30-35等等来显示年龄。
对于plt.hist,你首先要放入所有的值,然后制定放入哪个桶或者容器。在下面的例子中,绘制了一组年龄,并希望以10年的增量来显示它们。将条形的宽度设为rwidth=0.8,但是如果你想让条形变宽,或者变窄,你可以选择其他的宽度。
population_ages =[22,55,62,45,21,22,34,42,42,4,99,102,110,120,121,\
122,130,111,115,112,80,75,65,54,44,43,42,48]
bins =[0,10,20,30,40,50,60,70,80,90,100,110,120,130]
plt.hist(population_ages,bins,histtype='bar')
plt.xlabel("x")
plt.ylabel("y")
plt.title("Interesting Graph\n Check it out")
plt.show()
上面一段代码的运行结果如下图所示:
4.5 绘制饼图plt.pie
适用场景:显示各项的大小与各项总和的比例。适用于简单的占比比例图,在不要求数据精细的情况适用。
优势:明确显示数据的比例情况,尤其适合渠道来源等场景。
劣势:不会显示具体的数值,只是整体的占比情况。
在plt.pie中,参数slices是每个部分的相对大小,数据类型为列表list;
参数colors指定每个部分对应切片的颜色列表,数据类型为列表list;
参数startangle是饼图开始的角度,数据类型为整数int;
参数shadow是是否给饼图添加阴影,数据类型为布尔bool;
参数explode是选择拉出对应切片,数据类型为元组tuple;
参数autopct是将百分比展示形式放置到图表上面,数据类型为字符串str。
params = dict(
labels = ['sleeping','eating','working','playing'],
colors = ['c','m','r','b'],
startangle = 90,
shadow = True,
explode = (0.1,0,0,0),
autopct = "%.2f%%"
)
plt.title("饼图")
plt.pie([7,2,2,13],**params)
plt.show()
上面一段代码的运行结果如下图所示:
4.6 绘制散点图plt.scatter
使用场景:显示若干数据系列中各数值的变化,类似XY轴、判断变量之间是否存在某种关联。散点图适用于三维数据集,但其中只有两位数据是比较需要的,另外,散点图还可以看出极值的分布情况。
优势:处理值的分布和数据点的分簇区域。如果数据集中包含非常多的点,那么散点图便是最佳图表类型。
劣势:在点状图显示多个序列看上去非常混乱
散点图通常用于比较2个变量来寻找相关性或者分组,plt.scatter不仅可以绘制x和y,而且还可以选择使用的标记颜色,大小和类型。
x = range(1,9)
y = [5,2,4,2,1,4,5,2]
plt.scatter(x, y,label='skitscat', color='k', s=25, marker='o')
plt.xlabel("x")
plt.ylabel("y")
plt.title("Scatter Diagram")
plt.legend()
plt.show()
上面一段代码的运行结果如下图所示:
4.7绘制堆叠图plt.stackplot
堆叠图常用于“部分相对整体”随时间的关系。堆叠图基本上类似于饼图,只是随时间而变化。
考虑一个情况,一天有24小时,想看看我们如何花费时间,将活动分为:睡觉、吃饭、工作和玩耍。
假设在5天的时间内跟踪它,x轴包括day变量,即1 2 3 4 5
days = range(1,6)
sleeping = [7,8,6,11,7]
eating = [2,3,4,3,2]
working = [7,8,7,2,2]
playing = [8,5,7,8,13]
plt.stackplot(days,sleeping,eating,working,playing,
colors=['m','c','r','k'],
labels=['sleeping','eating','working','playing'])
plt.xlabel("x")
plt.ylabel("y")
plt.title("堆叠图")
plt.legend()
plt.show()
上面一段代码的运行结果如下图所示:
5.综合演练
import matplotlib.pyplot as plt
import numpy as np
from numpy import pi
plt.rcParams['font.sans-serif'] = ['SimHei']
plt.rcParams['axes.unicode_minus'] = False
x = np.linspace(-pi,pi,256,endpoint=True)
c,s = np.cos(x),np.sin(x)
x1 = np.array([-pi,-pi/2,0,pi/2,pi])
x_ticks = [r'$-\pi$',r'$-\pi/2$',r'$0$',r'$\pi/2$',r'$\pi$']
plt.figure(figsize=(8,6))
plt.xticks(x1,x_ticks)
y_ticks = [-1,0,1]
plt.yticks(y_ticks)
ax = plt.gca()
ax.spines['right'].set_color('none')
ax.spines['top'].set_color('none')
ax.xaxis.set_ticks_position("bottom")
ax.spines['bottom'].set_position(('data',0))
ax.yaxis.set_ticks_position("left")
ax.spines['left'].set_position(('data',0))
plt.xlim(x.min()*1.5,x.max()*1.5)
plt.ylim(c.min()*1.5,c.max()*1.5)
t = 2 * pi / 3
x2 = [t,t]
y2 = [0,np.cos(t)]
plt.plot(x2,y2,color='blue',linewidth=2.5,linestyle='--')
plt.scatter(x2[1:],y2[1:],50,color='blue')
kwargs = dict(
xy = (t,np.cos(t)),
xycoords = 'data',
xytext = (-90,-50),
textcoords = 'offset points',
fontsize = 16,
arrowprops = dict(
arrowstyle = '->',
connectionstyle = 'arc3,rad=.2'
)
)
plt.annotate(r'$\cos(\frac{2\pi}{3})=-\frac{1}{2}$',**kwargs)
x3 = [t,t]
y3 = [0,np.sin(t)]
plt.plot(x3,y3,color='red',linewidth=2.5,linestyle='--')
plt.scatter(x3[1:],y3[1:],50,color='red')
kwargs = dict(
xy = (t,np.sin(t)),
xycoords= 'data',
xytext = (20,30),
textcoords = 'offset points',
fontsize =16,
arrowprops = dict(
arrowstyle = '->',
connectionstyle = 'arc3,rad=.2'
)
)
plt.annotate(r'$\sin(\frac{2\pi}{3})=-\frac{\sqrt{3}}{2}$',**kwargs)
plt.plot(x,c,'b',lw=2.5,label='cos')
plt.plot(x,s,'r',lw=2.5,label='sin')
plt.legend(loc='upper left')
plt.show()
上面一段代码的运行结果如下图所示:
6.Matplotlib高级篇
6.1 柱状图高级
新建一个base.ipynb,在其他文件中就可以先运行此文件导入其相关配置
运行同目录文件命令: %run base.ipynb
将y轴的4个值的列表赋值给data变量
将[0,1,2,3]这个列表赋值给x_bar变量
params变量是plt.bar方法中所有参数封装成的字典
代码第10-13行的作用是给图片添加字,即图中的15W、20W、18W、25W。
plt.xticks是给x轴制作标签
plt.grid是给图片画格子
plt.ylim是定制y轴的长度,没有设置的情况,读者可以自行试一下效果。
from matplotlib import pyplot as plt
import numpy as np
plt.rcParams['font.sans-serif'] = ['SimHei']
plt.rcParams['axes.unicode_minus'] = False
data = np.array([15,20,18,25])
x_bar = np.arange(4)
params = dict(
x=x_bar,
height=data,
width=0.5,
color='lightblue'
)
rect = plt.bar(**params)
for rec in rect:
x = rec.get_x()
height = rec.get_height()
plt.text(x+0.2, 1.02*height,str(height)+"W")
labels = ['第一季度','第二季度','第三季度','第四季度']
plt.xticks(x_bar,labels)
plt.ylabel("销量(单位:万件)")
plt.title("2017年季度销售量统计")
plt.grid(True)
plt.ylim(0,28)
plt.show()
上面一段代码的运行结果如下图所示:
6.2 绘制多幅图形plt.subplot
plt.subplot方法中的121表示画布被分成1行2列,取2块区域的第1块;
plt.subplot方法中的122表示画布被分成1行2列,取2块区域的第2块;
from matplotlib import pyplot as plt
import numpy as np
plt.rcParams['font.sans-serif'] = ['SimHei']
plt.rcParams['axes.unicode_minus'] = False
plt.figure(1,figsize=(8,4))
plt.subplot(121)
plt.plot(range(1,4))
plt.title("第一个画板(区域1)")
plt.subplot(122)
plt.plot(range(4,7))
plt.title("第一个画板(区域2)")
plt.figure(2)
plt.plot([4,5,6])
plt.title("第二个画板")
plt.show()
上面一段代码的运行结果如下图所示:
6.3 从文件中加载数据并用matplotlib可视化
demo.csv文件下载链接: https://pan.baidu.com/s/1RzgbF5sNmLSASL90neWWuQ 密码: yxfi
import matplotlib.pyplot as plt
import csv
plt.rcParams['font.sans-serif'] = ['SimHei']
plt.rcParams['axes.unicode_minus'] = False
with open("demo.csv") as file:
reader = csv.reader(file,delimiter=',')
x = []
y = []
for row in reader:
x.append(int(row[0]))
y.append(int(row[1]))
plt.plot(x,y)
plt.title("从文件中加载数据并用matplotlib可视化")
plt.show()
上面一段代码的运行结果如下图所示:
6.4 从网络中加载数据并用matplotlib可视化
import matplotlib.pyplot as plt
import requests
import json
plt.rcParams['font.sans-serif'] = ['SimHei']
plt.rcParams['axes.unicode_minus'] = False
url = "https://api.douban.com/v2/book/1220562"
response = requests.get(url)
jsonLoad = json.loads(response.text)
tags = jsonLoad['tags']
x = []
y = []
for tag in tags:
x.append(tag['name'])
y.append(tag['count'])
plt.bar(x,y,label='图书搜索热词',color='b')
plt.legend()
plt.xlabel("x轴-图书搜索热词")
plt.ylabel("y轴-搜索热词排名")
plt.title("图书热词搜索排名")
plt.show()
上面一段代码的运行结果如下图所示:
让柱形图按照y轴值的大小排序后画出,因为网站传回的数据已经排序好,只需要按x标签顺序画图即可。
import matplotlib.pyplot as plt
import requests
import json
plt.rcParams['font.sans-serif'] = ['SimHei']
plt.rcParams['axes.unicode_minus'] = False
url = "https://api.douban.com/v2/book/1220562"
response = requests.get(url)
jsonLoad = json.loads(response.text)
tags = jsonLoad['tags']
x = []
y = []
for tag in tags:
x.append(tag['name'])
y.append(int(tag['count']))
x_ticks = x
x = range(len(x_ticks))
plt.xticks(x,x_ticks)
plt.bar(x,y,label='图书搜索热词',color='b')
plt.legend()
plt.xlabel("x轴-图书搜索热词")
plt.ylabel("y轴-搜索热词排名")
plt.title("图书热词搜索排名")
plt.show()
上面一段代码的运行结果如下图所示:
6.5 从文件中加载数据并用matplotlib可视化-进阶版
将7行加载数据的代码用np.loadtxt精简为1行,代码如下所示:
import matplotlib.pyplot as plt
import numpy as np
plt.rcParams['font.sans-serif'] = ['SimHei']
plt.rcParams['axes.unicode_minus'] = False
x,y = np.loadtxt("demo.csv", delimiter=',', usecols=(0,1), unpack=True)
plt.plot(x,y)
plt.title("从文件中加载数据并用matplotlib可视化")
plt.xlabel("x轴")
plt.ylabel("y轴")
plt.show()
上面一段代码的运行结果如下图所示: