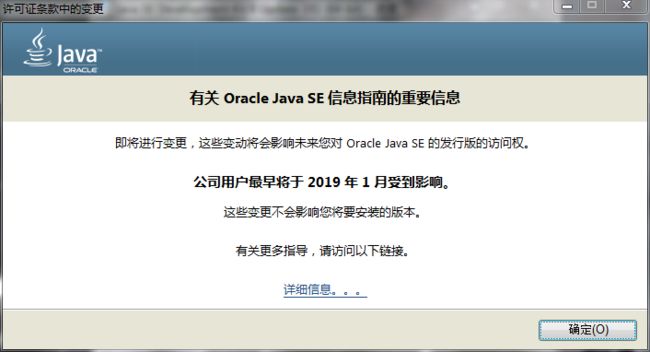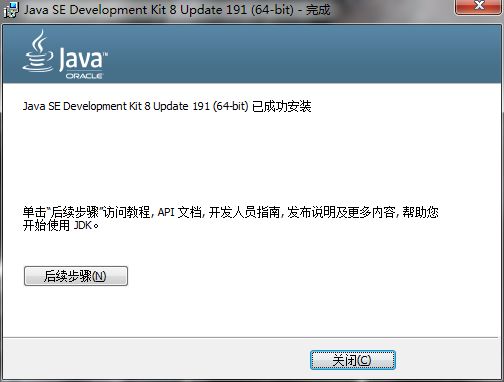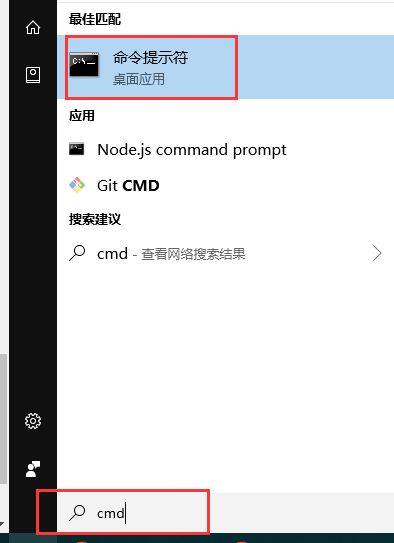今天,我们就一步一步(图片+文字)带领大家下载和安装。
1.jdk1.8的下载
2.jdk1.8的安装
一、JDK下载
两种方法,第一种是从官网下载;第二种是拿来主义,小拿直接给你网盘地址。不过,作为java新手,最好还是学会去官网下载。
官网下载的文件才是最安全的,从不靠谱第三方下载有可能安装包有缺失或者干脆种点病毒木马神么的。再说,有可能哪天给别人装jdk或者自己升级jdk,找不到网盘地址又得回头点技能点了。
百度(或其它搜索引擎)搜“jdk 下载”,正好第一个就是1.8的下载链接。
1. 点击进入下载页
页面地址:https://www.oracle.com/technetwork/java/javase/downloads/jdk8-downloads-2133151.html
目前官方刚对1.8做了一次bug升级,强烈建议使用191或者192的小版本,这里就选择8u191.
2. 先选中上方的接受协议,再选择适合自己操作系统的包
我们这里选择最后一个windows64位的安装包,点击红框内右边的jdk-8u191-windows-x64.exe就可以下载了。
二、jdk安装
现在jdk的安装比网上各种文章简单多了,我们来动手搞定它。
1. 双击下载的exe文件,开始安装。如下图,点击下一步。
2. 选择jdk的安装目录,建议大家就算不使用默认路径,也放在C盘,除非你的C盘空间告急。
3、直接点击下一步,出现下图的告警信息。
只能说最近jdk大版本更新太快了,19年1月官方停止维护。这不是什么大事,1.7早就没有官方管理了,现在依然健在。
直接点“确定”,继续。
4. 以为安装结束了?又弹出个窗口,还要选择文件夹,不是安装程序出问题了,仔细一下,安装的不是jdk,是jre。
这部分在“版本选择”文章里也说过,jre是用于运行时的包,是jdk的一部分。
如果没有特殊需求,不需要改变安装目录,点击“下一步”
5. 最后,弹窗告诉已成功安装。
6. 但是,如果你看过其它的安装文章的话,一定会提到配置“环境变量”。
先说明下配置环境变量的作用,就是让操作系统明确的知道这个程序和它的位置。通常是用在命令行的模式下。windows下点击左下方“开始”按钮,直接输入“cmd”,回车,就能进入命令行界面。
7. 输入语句java -version,来看下已经安装的jdk的版本信息。提示java 版本是1.8.0.191,说明安装成功。
那就里有个问题,只打了个java命令,系统怎么能反应过来是执行哪个程序呢?这就是环境变量的作用,对配置好的程序,操作系统能自动识别,并找到对应位置的程序来执行。
这就有了另一个问题,明明没有配环境变量,怎么就能执行出结果呢?其实,1.8后的jdk会自动添加环境变量。所以网上那些还要强调配置的文章,要么是老的jdk版本,已经过时了;要么是想当然,没有实际的安装。
那我们来看一下,环境变量里是怎么配置的。在桌面右击“计算机”图标,选择“属性”。
点击高级系统设置,在“高级”选项卡,点击下方“环境变量”按钮。
通常在path这个字段上添加新的环境变量,双击查看
第一个就是java的路径,可以看出已经是配置好了。
OK,到这里应该安装就没有什么问题了。
做开发这个职业,哪里不会搞哪里,so easy!!!
作者:小拿_8eef
链接:https://www.jianshu.com/p/00551ce7ec60