Win10系统下Anaconda的tensorflow-gpu + CUDA和CUDNN成功安装
Anaconda
Anaconda介绍
Anaconda指的是一个开源的Python发行版本,其包含了conda、Python等180多个科学包及其依赖项。因为包含了大量的科学包,Anaconda 的下载文件比较大(约 531 MB),如果只需要某些包,或者需要节省带宽或存储空间,也可以使用Miniconda这个较小的发行版(仅包含conda和 Python)。
Anaconda包括Conda、Python以及一大堆安装好的工具包,比如:numpy、pandas等。
Miniconda包括Conda、Python。
conda是一个开源的包、环境管理器,可以用于在同一个机器上安装不同版本的软件包及其依赖,并能够在不同的环境之间切换。
Anaconda下载
官网下载地址:https://www.anaconda.com/download/
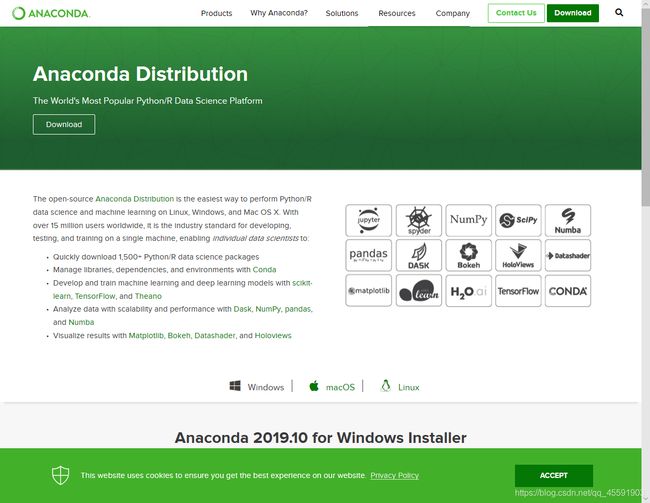

Anaconda可以在多个平台使用,例如Windows、linux、macOS,此次我们在Windows上运行,所以选择Windows版本,我选择的是Python3.7 version 64-Bit Graphical Installer(462MB)。
可以根据自己的实际情况来选择合适的版本,由于网速或者其他原因,这里有可能时间比较长,这里给出我下载版本的百度网盘的链接:链接:https://pan.baidu.com/s/16LvPeX2GRWB265_Vhbvfdg
提取码:e0ug

Anaconda安装
双击我们下载好的Anaconda3-2019.10-Windows-x86_64.exe文件
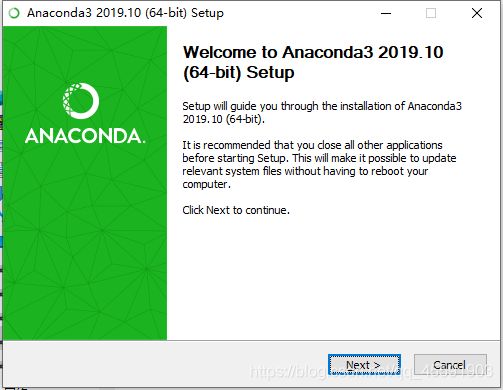
点击Next
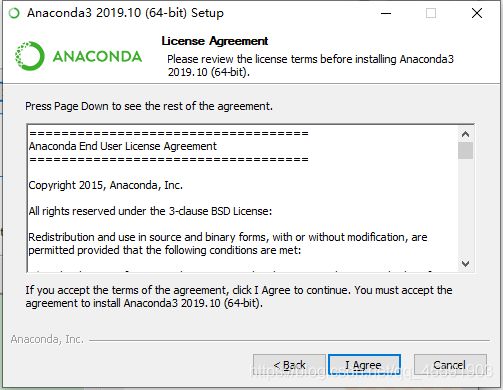 点击I Agree
点击I Agree
 对于选择Just Me 还是 All Users,大多数人只有一个User,如果你电脑有多个Usres,才考虑这个问题,所以我们这里随便选择一个就行。
对于选择Just Me 还是 All Users,大多数人只有一个User,如果你电脑有多个Usres,才考虑这个问题,所以我们这里随便选择一个就行。

选择自己的安装路径,只要内存够,放在哪里都可以
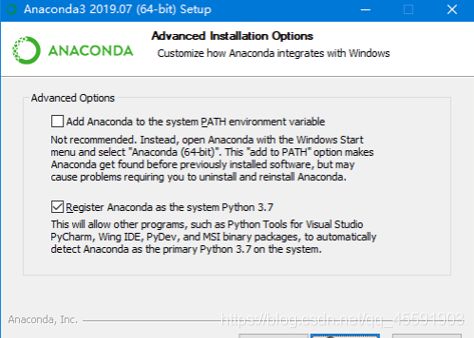
这里是高级选项的意思,第一个是加入环境变量,第二个是默认使用Python 3.7,我们在这里只需要默认就可以
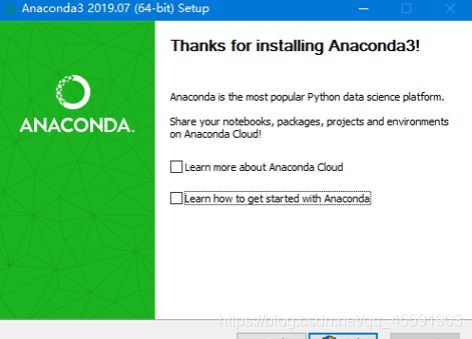
我们在这里把默认选择的两个√取消,然后点击Finish就完成安装了。
Anaconda环境配置
Windows中,控制面板/系统和安全/系统/高级系统设置/环境变量/用户变量/PATH 中添加 anaconda的安装目录的Scripts文件夹, 比如我的路径是:F:\Anaconda\anaconda\Scripts,根据自己当时的安装路径修改。然后打开命令行cmd(管理员模式打开)输入conda --version,若输出 conda+版本号就说明环境变量设置成功。
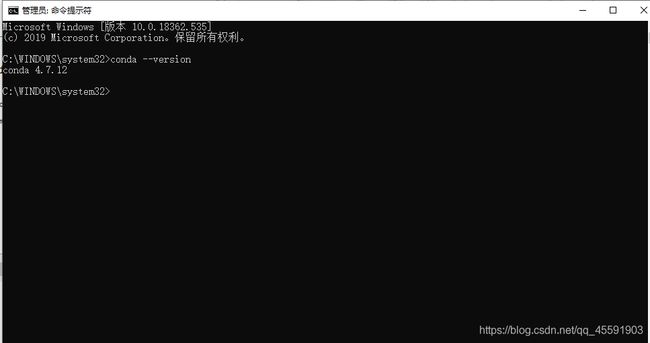
若出现错误我们有可能环境变量设置错误,或者尝试在命令行输入conda upgrade --all 把所有工具包进行升级。
Tensorflow-Gpu
前提
官网介绍了关于安装的要求,本次在Windows中安装,官网地址为https://tensorflow.google.cn/install/source_windows
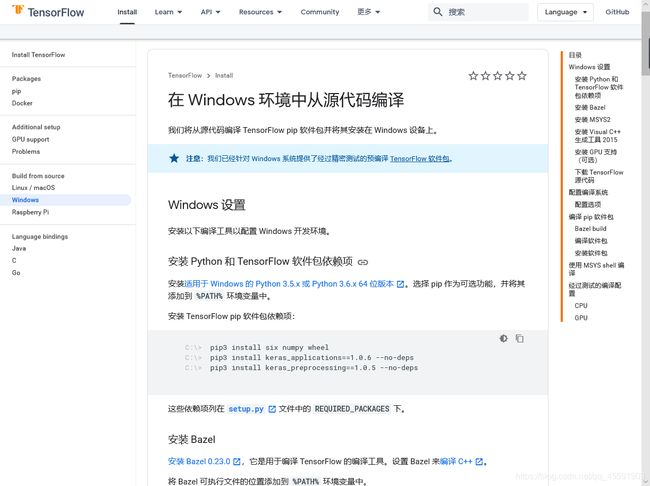
官网对安装Tensorflow GPU版提出了一些要求。要安装GPU版,首先确认自己电脑的显卡是否满足要求。到电脑的设备管理器中,点开“显示适配器”可查到显卡型号。
官网版本对应图片:
Tensorflow-gpu安装
打开Anaconda Prompt,可以配置清华镜像,如果打不开,只需用记事本打开,然后把https中的s去掉即可打开。
创建运行环境
conda create -n tensorflow python=3.6
激活环境
activate tensorflow
确保tensorflow环境已经成功添加:
conda info --envs
安装tensorflow,我这里安装的是1.7.0版本的,自己可以根据上面图片选择适合自己的版本
pip install tensorflow-gpu==1.7.0
确认tensorflow安装成功
首先进入我们刚才创建的环境,activate tensorflow;然后输入python,进入python编译环境中,最后在输入
import tensorflow as tf,这里会出现错误,是因为我们未安装与tensorflow-gpu1.7.0版本相对应的CUDA与CUDNN,所以接下来介绍安装。
CUDA和CUDNN安装
CUDA安装
CUDA安装包可以从NVIDIA官网下载,官网链接https://developer.nvidia.com/,但是需要根据的安装Tensorflow-gpu的版本选择对应的版本,因为在上面我选择的是版本为1.7.0,这里直接给出百度网盘的链接:链接:https://pan.baidu.com/s/1_TUsQ88OsNNvFjg6ySZg4w
提取码:ix8r
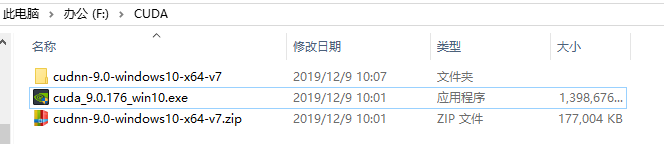
在CUDA安装的过程中,我们只需要点击cuda_9.0.176_win10.exe然后一直点击next就可以,选项默认就可以
在安装完CUDA后,我们接着安装CUDNN
CUDNN安装
同样,官网链接:https://developer.nvidia.com/cudnn,但是需要登录并且填写问卷才能下载,为了方便,我们直接给出与上面相对应的版本的百度网盘的链接:链接:https://pan.baidu.com/s/1HNvRDPOLvWMP9-HUlUHqnw
提取码:51gu
下载下来以后,我们把压缩包解压到相应的文件夹,
然后将解压出来的三个文件夹里面的文件复制到CUDA中对应的相同的文件夹中
CUDA默认安装路径:C:\Program Files\NVIDIA GPU Computing Toolkit\CUDA\v9.0
配置环境变量
右击此电脑->属性->高级系统设置->环境变量,可以看到系统变量中已经多了CUDA_PATH和CUDA_PATH_V9_0两个环境变量,接下来,还要在系统中添加以下几个环境变量:
C:\ProgramData\NVIDIA Corporation\CUDA Samples\v9.0
CUDA_LIB_PATH = %CUDA_PATH%\lib\x64
CUDA_BIN_PATH = %CUDA_PATH%\bin
CUDA_SDK_BIN_PATH = %CUDA_SDK_PATH%\bin\win64
CUDA_SDK_LIB_PATH = %CUDA_SDK_PATH%\common\lib\x64
在系统变量PATH的末尾添加:
%CUDA_LIB_PATH%;%CUDA_BIN_PATH%;%CUDA_SDK_LIB_PATH%;%CUDA_SDK_BIN_PATH%;
然后再添加(默认安装路径):
C:\Program Files\NVIDIA GPU Computing Toolkit\CUDA\v9.0\lib\x64;
C:\Program Files\NVIDIA GPU Computing Toolkit\CUDA\v9.0\bin;
C:\ProgramData\NVIDIA Corporation\CUDA Samples\v9.0\common\lib\x64;
C:\ProgramData\NVIDIA Corporation\CUDA Samples\v9.0\bin\win64;
以上均属于默认安装位置的环境变量的配置,若选择了自定义安装,则上述环境变量的默认路径都需要修改为你自定义的路径
下图是我的环境变量设置:
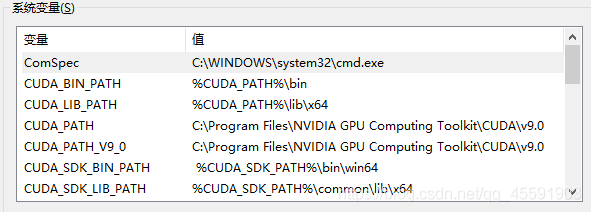
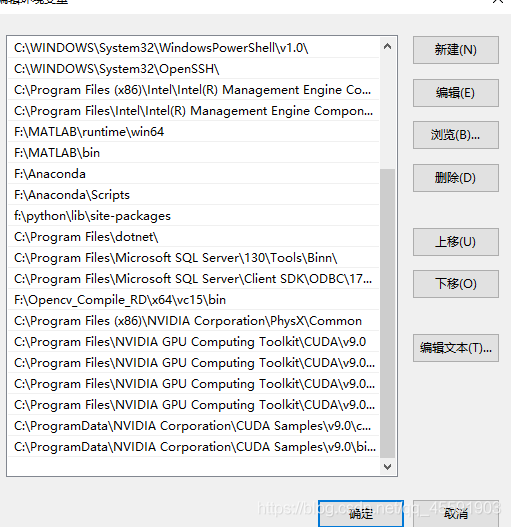
以上便是CUDA和CUDNN安装的全过程。
测试
当然,在我们已经安装完成,第一步就是赶紧去测试测试自己的成果。
打开Anaconda Navigator,然后在Applications on切换自己创建的环境,例如我在上面创建的tensorflow,然后打开Jupyter Notebook,若直接打不开就是浏览器的问题,可以尝试使用360浏览器为默认浏览器,以下便是我打开的界面:
然后点击右上角的new,python3就创建了一个python文件,复制以下代码:
%matplotlib inline
import tensorflow as tf
import numpy as np
import matplotlib.pyplot as plt
train_X = np.linspace(-1, 1, 100)
train_Y = 2 * train_X + np.random.randn(*train_X.shape) * 0.3
plt.plot(train_X, train_Y, 'ro', label='Original data')
plt.legend()
plt.show()
