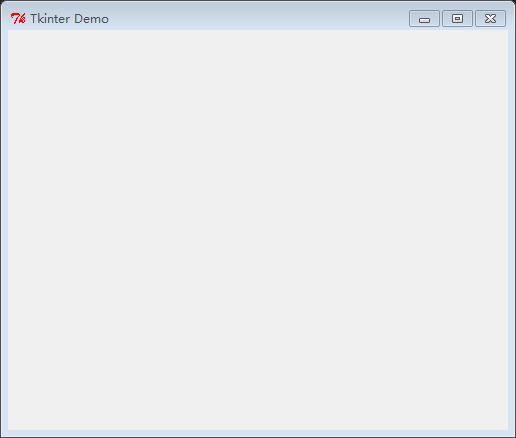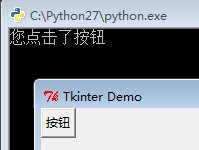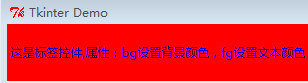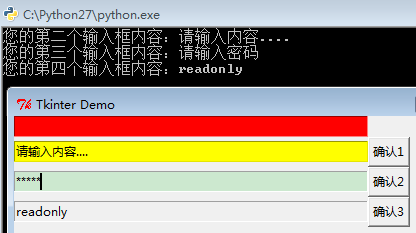python gui tkinter_Python GUI tkinter 学习笔记(一)
第一个python程序
#!/usr/bin/python
# -*- coding: UTF-8 -*-
#在2.x版本上,编写为:from Tkinter import *
#在3.x版本上,编写为:from tkinter import *
#注意大上面两种语句的大小写,本人的Python 版本是 3.7.3 故而使用下面的小写方式
from tkinter import *
# 创建一个根窗口,其余的控件都在这个窗口之上
root = Tk()
# 创建一个Label控件,指定其父窗口控件位创建的根窗口
w = Label(root, text = "Hello world")
# 显示label控件,pack方法会让label显示,并根据文本内容自动调节大小
w.pack()
# 让根窗口进入事件循环
root.mainloop()
上面学习自 https://www.cnblogs.com/deen-/p/7464750.html
Python GUI(Tkinter)
Tkinter简介
是python内置的标准GUI库,在安装python后,导入模块即可正常使用,Tk和Tkinter可在大多数的Unix,以及Windows和Macintosh系统上运行。
关于Tkinter的导入(注意大小写)
在2.x版本上,编写为:from Tkinter import *
在3.x版本上,编写为:from tkinter import *
Tkinter组件
控件
描述
Button
按钮控件
Canvas
画布控件,显示图形元素如线条或文本
Checkbutton
多选框控件,不存在互斥,可多个选择
Entry
输入控件,用于输入或者显示文本内容
Frame
框架控件,在屏幕上显示一个矩形区,多用于作为容器
Label
标签控件,可用于显示文本和位图
Listbox
列表控件
Menubutton
菜单项按钮控件
Menu
菜单控件,显示菜单栏,下拉菜单和弹出菜单等
Message
消息控件,用于显示多行文本,与Label类似
Radiobutton
多选框控件,存在互斥,多个只能选择一个
Scale
范围控件,显示一个数值刻度并设定范围
Scrollbar
滚动条控件,当内容超过可视化区域的时候使用,比如列表框
Text
文本控件,用于显示多行文本
Toplevel
容器控件,用来提供一个单独的对话框,和Frame类似
Spinbox
输入控件,与Entry类似,但是可以指定输入范围值
PanedWindow
窗口布局管理的插件,可以包含一个或多个子控件
LabelFrame
容器控件,常用于负责的窗口布局
tkMessageBox
用于显示你应用程序的消息框
Tkinter组件的共同属性
属性
描述
Dimension
控件大小
Color
控件颜色
Font
控件字体
Anchor
锚点
Relief
控件样式
Bitmap
位图
Cursor
光标
Tkinter组件的布局管理,有三种:pack, grid,place。
关于布局管理的,推荐网友博客(感谢分享):https://blog.csdn.net/liuxu0703/article/details/54428405
关于Grid讲解的,推荐网友博客:https://blog.csdn.net/ligou8000/article/details/46331075
我只简单的说明grid的几种属性,用于大家对下面控件示例代码的理解。
option
说明
row
控件摆放的行数值,从0开始,
column
控件摆放的列数值,从0开始
rowspan
可指定控件跨越多行显示,
column
可指定控件跨越多列显示,
padx
x轴方向的填充,在控件外部的左右部分填充指定长度,数值必须大于0
pady
y轴方向的填充,在控件外部的上下部分填充指定长度,数值必须大于0
sticky
控件的对齐方式,默认会居中显示,可以使用的值有:
N/S/E/W,分别代表上,下,左,右。
如果你希望控件左对齐的话,可以编写程序: sticky=E
如果你希望控件左上对齐的话,可以编写程序: sticky=E+N
Tkinter的使用示例:
首先搭建框架相关
![]()
# -*- coding:utf-8 -*-
# __author__ = 'Code~'
import Tkinter # 引用Tkinter库
from Tkinter import * # 导入Tkinter库方法
DEF_PATH = 'C:\Python27'
# 消息框模块
class MsgBox:
def __init__(self):
# 创建Tkinter对象
self.root = Tkinter.Tk()
# 标题
self.root.title('Tkinter Demo')
# 设定窗口大小,注意‘x’一定要小写,否则TclError: bad geometry specifier "500X400"
self.root.geometry('500x400')
# 初始化UI相关
self.initUI()
# 消息循环
self.root.mainloop()
# 初始化控件
def initUI(self):
root = self.root
if __name__ == "__main__":
messageBox = MsgBox()
![]()
接下来我们会将UI控件的示例编写在方法initUI中,为了查看方便,会分块展示:
Button
# text:按钮标题
# command: 事件绑定,当按钮被点击时,会执行
Button(self.root, text='按钮', command=self.BtnEvent).grid(row=0, column=0)
def BtnEvent(self):
print(u'您点击了按钮')
Checkbutton
![]()
self.chkVar = []
for i in range(4):
_str = 'CheckBtn' + str(i) # 标题
# 注意,此处不可编写为self.chkVar[i] = IntVar()
# 否则报错:IndexError: list assignment index out of range
self.chkVar.append(IntVar())
# text: 标题
# variable: 对象整型变量
# command: 关联事件
chkBtn = Checkbutton(self.root,text=_str,variable=self.chkVar[i],command=self.chkEvt)
chkBtn.grid(row=1, column=(i+1))
# 事件
def chkEvt(self):
for i in range(4):
# 获取选中状态,如果选中为1,否则为0
index = self.chkVar[i].get()
if index > 0:
print(u'你选择的按钮为:CheckBtn' + str(i))
![]()
Radiobutton
![]()
# 注意此处,可不用使用列表
self.radioVar = IntVar()
for i in range(1,4):
_str = 'RaidoBtn' + str(i)
# text: 标题
# variable: 对象的整型变量
# value: 获取选择对象的索引
radioBtn = Radiobutton(self.root,text=_str,variable=self.radioVar,value=i,command=self.radioEvt)
radioBtn.grid(row=2, column=(i+1))
def radioEvt(self):
index = self.radioVar.get()
print(u'你选择的radioButton的索引为:' + str(index))
![]()
Label
#Label文本
strContent = "这是标签控件,属性:bg设置背景颜色,fg设置文本颜色"
label = Label(self.root, text=strContent,bg='red',fg='blue',height=3)
label.grid(row=0, column=0)
Entry
![]()
def initUI(self):
#Entry
# 不可使用text属性来设定
en0 = Entry(self.root, text='请输入文本...',width=50, bg='red')
en0.grid(row=1, column=0, sticky='E')
# 使用StringVar()来绑定Entry,通过set来设定初始化值,通过get来获取,其输入值可改变
self.inputVar = StringVar()
self.inputVar.set('请输入内容....')
en1 = Entry(self.root, textvariable=self.inputVar, width=50,bg='yellow')
en1.grid(row=2, column=0, sticky='E')
Button(self.root, text='确认1', command=self.sureEvent1).grid(row=2, column=1)
# 密码输入框
self.inputVar2 = StringVar()
self.inputVar2.set('请输入密码')
en2 = Entry(self.root, textvariable=self.inputVar2, width=50,show='*')
en2.grid(row=3, column=0, sticky='E')
Button(self.root, text='确认2', command=self.sureEvent2).grid(row=3, column=1)
# 设置输入框属性
# 属性值有4个:normal(可写),disabled(不可操作), readonly(只读,不可操作),通过state来设定
self.inputVar3 = StringVar()
self.inputVar3.set('readonly')
en3 = Entry(self.root, textvariable=self.inputVar3, width=50,state='readonly')
en3.grid(row=4, column=0, sticky='E')
Button(self.root, text='确认3', command=self.sureEvent3).grid(row=4, column=1)
def sureEvent1(self):
inputStr = self.inputVar.get()
print(u'您的第二个输入框内容:' + inputStr)
def sureEvent2(self):
inputStr = self.inputVar2.get()
print(u'您的第三个输入框内容:' + inputStr)
def sureEvent3(self):
inputStr = self.inputVar3.get()
print(u'您的第四个输入框内容:' + inputStr)
![]()
上面转载 https://www.cnblogs.com/SkyflyBird/p/10346148.html