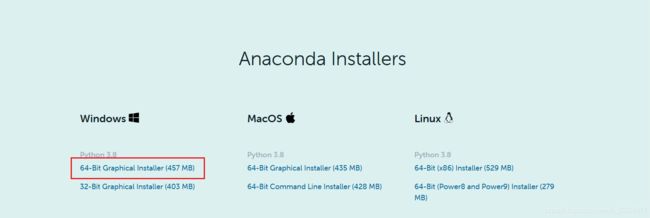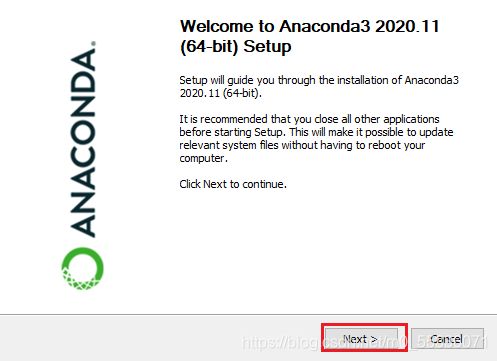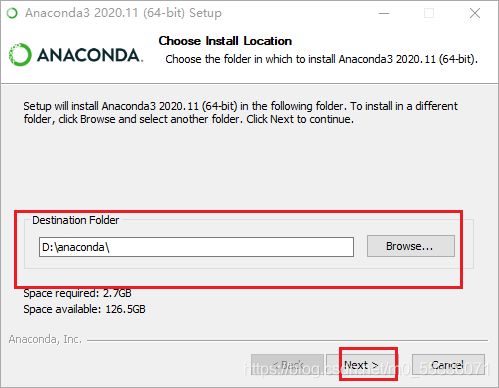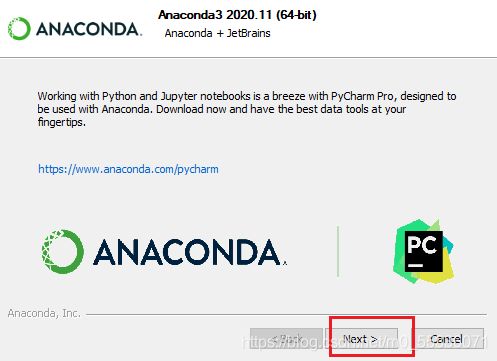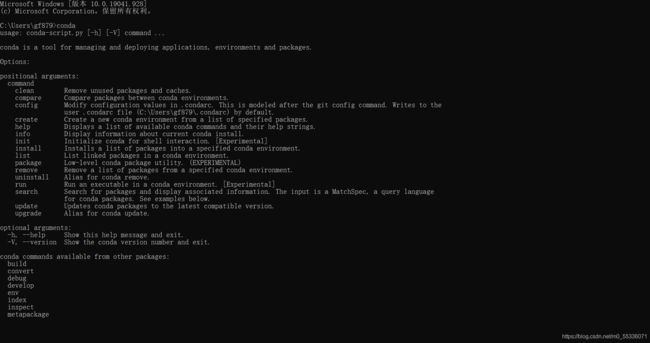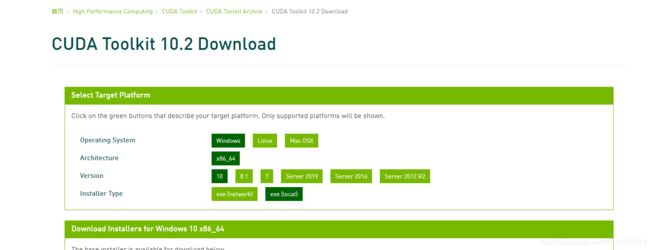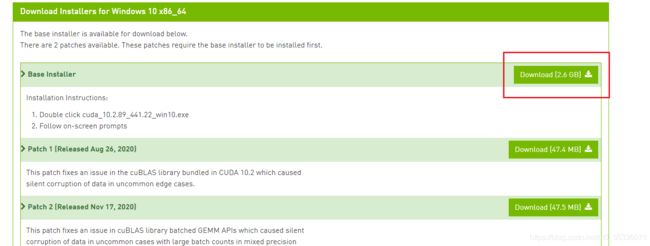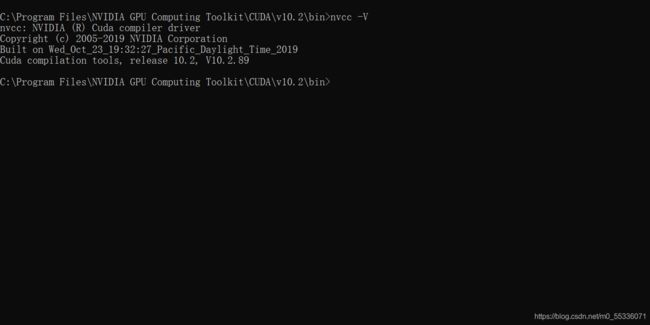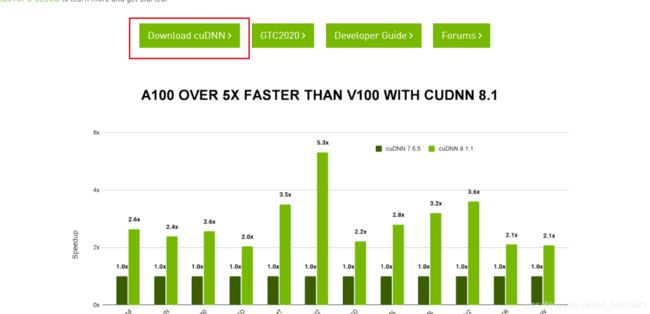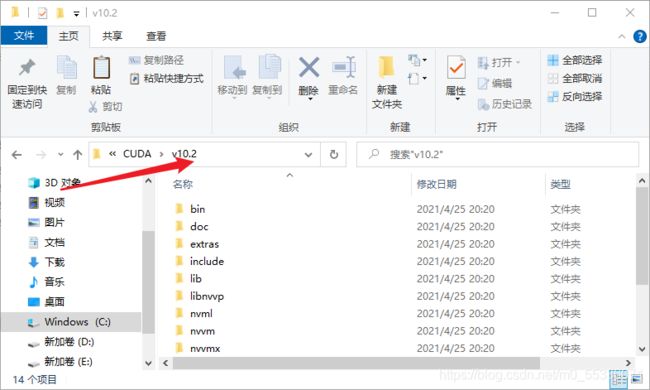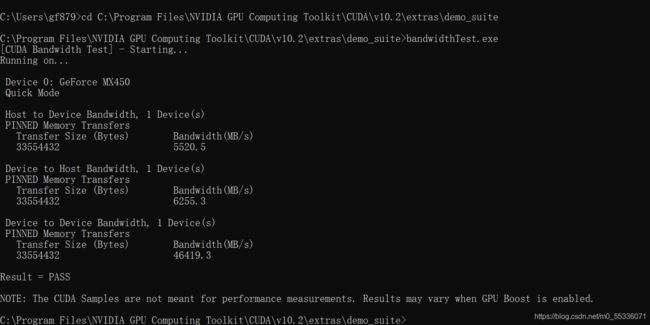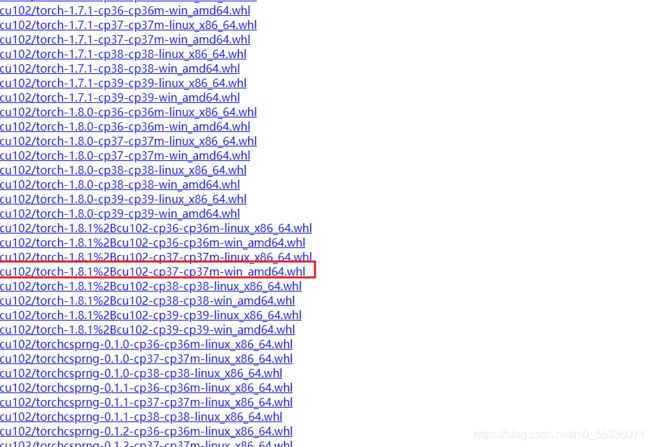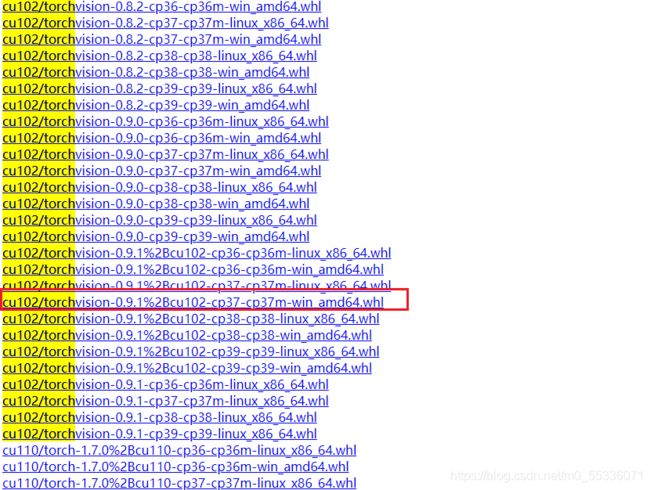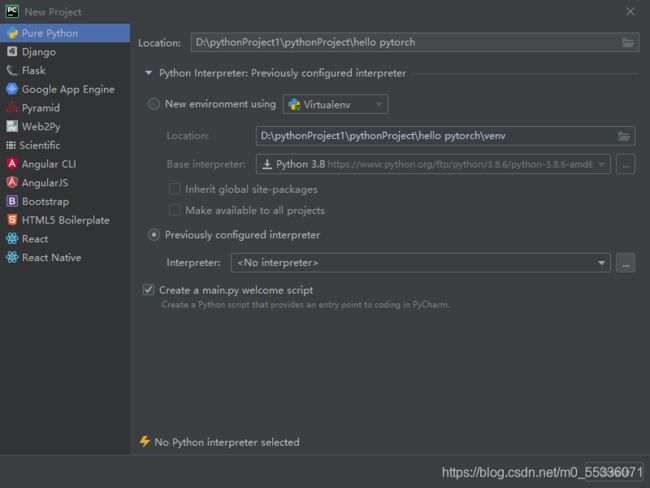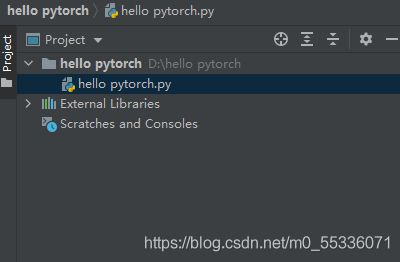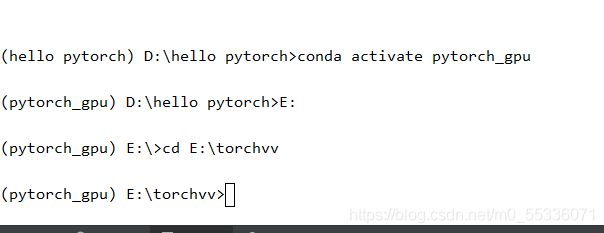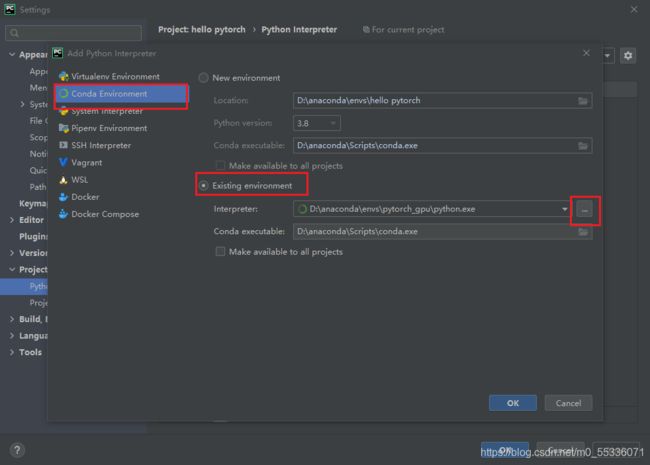Win10安装anaconda 和cuda+cudnn详细教程
安装anaconda 和cuda+cudnn教程
安装anaconda
进入官网https://www.anaconda.com/products/individual
1:点击Download
2:选择python3.8的64bit的版本进行下载
3:运行下载的文件
4:点击“I Agree”
5:选择all users
6:选择你要装的路径(我这里就选D盘)
7:这里注意一定要勾选第一项,添加到path环境,否则后面再添加会很麻烦
8:下面直接安装,最后结束安装
9:检查是否安装成功,按win+R打开命令窗口输入conda,出现下面的结果表示成功
安装cuda
1:查看安装PyTorch的官网界面https://pytorch.org/get-started/locally/ ,发现支持10.2和11.1的版本下载(这里选择下载10.2的下载)
2:下载CUDA10.2,CUDA10.2下载网址:https://developer.nvidia.com/cuda-10.2-download-archive?target_os=Windows&target_arch=x86_64&target_version=10&target_type=exelocal
按下面一样勾选
3:local下载
4:运行下载的执行文件
点击ok等待下载
5:同意并继续(一路继续不用管)
6:验证是否安装成功
打开安装文件夹,我的路径是C:\Program Files\NVIDIA GPU Computing Toolkit\CUDA\v10.2
进入bin目录,复制我的bin文件夹的路径C:\Program Files\NVIDIA GPU Computing Toolkit\CUDA\v10.2\bin
进入命令窗,切换到目录下:cd 你的路径+回车
执行nvcc -v指令,看到如下结果说明安装正确
下载cudnn
1:网址:https://developer.nvidia.com/cudnn (注意需要注册才能下载)
2:下载对应版本的cudnn
3:解压下载文件,打开文件在打开cuda文件
4:复制bin ,include,lib文件夹,粘贴到C盘的cuda安装目录下
5:进入demo文件夹(在C:\Program Files\NVIDIA GPU Computing Toolkit\CUDA\v10.2\extras\demo_suite),执行两个程序检查是否安装成功
在命令窗中切换到这个文件夹目录:cd C:\Program Files\NVIDIA GPU Computing Toolkit\CUDA\v10.2\extras\demo_suite
输入bandwidthTest.exe回车,出现下面结果表示安装成功
输入deviceQuery.exe回车,成功
ok,回到pytorch界面,我们可以看到这个网址,去网址下载whl文件在进行安装会更快点
下载cuda=10.2,torch=1.5.1,python=3.7版本以及cuda=10.2,torchvision=0.6.1
配置虚拟环境
打开pycharm(没有的可以自行安装)新建一个python 项目命名hello pytorch
再新建一个python文件同样命名为hello pytorch
输入代码:
import torch
print("hello pytorch {}".format(torch.__version__))运行报错没有torch工具包,因为我们还没有安装pytorch
现在我们用conda创建一个虚拟环境,在虚拟环境里安装pytorch
首先打开terminal,输入conda create -n pytorch_gpu python=3.7回车
激活虚拟环境:conda activate pytorch_gpu
打开我们下载那两个whl文件的目录,复制路径:E:\torchvv,我是下载在E盘的torchvv文件夹里
用命令行切换到这个目录下
pip安装命令:pip install "torch-1.8.1+cu102-cp37-cp37m-win_amd64.whl"
![]()
同样 pip install "torchvision-0.9.1+cu102-cp37-cp37m-win_amd64.whl",成功!
将配置好的虚拟环境关联到pycharm
点击add,选择existing environment选择环境的python.exe,然后ok
运行代码,结果如下,成功安装
代码中再添加一句 print(torch.cuda.is_available())运行返回一个布尔变量True则表示cuda安装成功
print(torch.cuda.is_available())