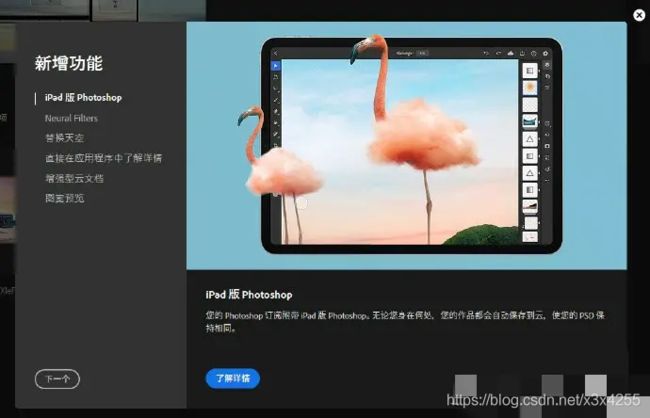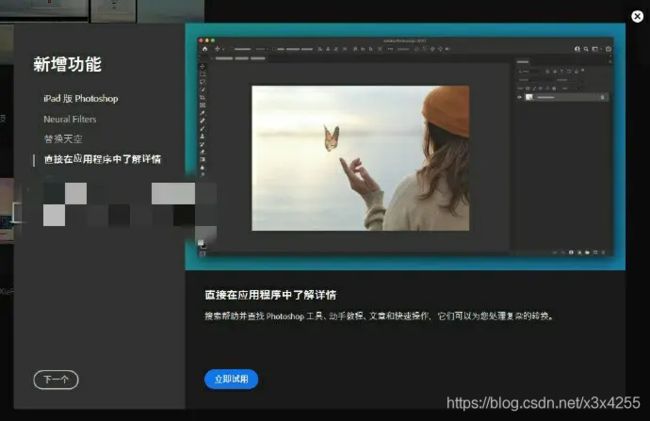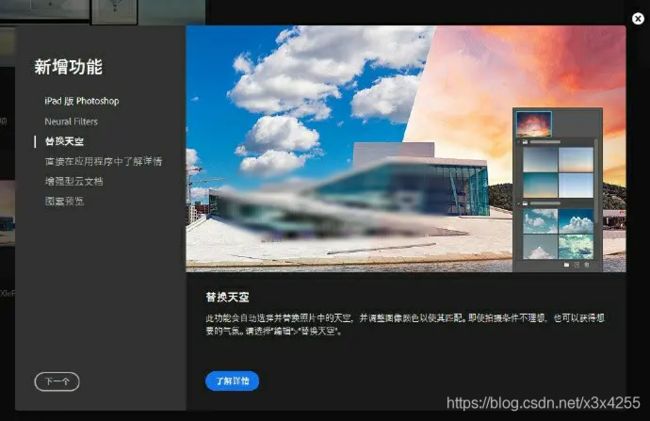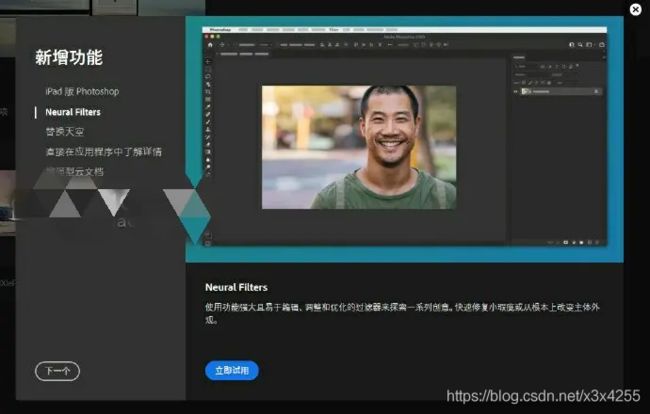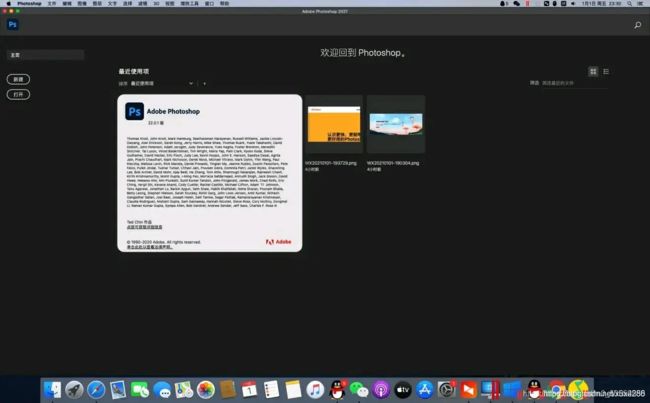最新M1芯片已适配安装PS2020 M1芯片mac安装PS2020安装教程 问题解决 完美解决之前PS2019版液化等一系列问题
最新消息!M1芯片的Photoshop2020版本现已更新!完美解决之前2019版本所有问题!
M1芯片的MAC兼容的PS2020和PS2020终于出来了。不容易啊,购买搭载M1的Macbook Pro以来已经有三个多月了。由于该芯片一度因为搭载ARM架构得的特殊性,以前一直为使用问题PS而苦恼。好在四月终于迎来了更新!
那么本次的PS2020实际效果如何呢?我们一起来看看吧!
配置要求降低了
本次的PS更新Adobe对PS进行了诸多的细节优化,在流畅度和反应速度上有所提升,配合最新更新的Mac OS Big Sur 11系统,设计体验进一步的提升!本次的PS要求电脑系统必须是Mac OS10.13以上的系统方可安装。
启动页面变了画风
重点功能更新来袭!
新上线功能:一键换天空
在之前设计中我们都是通过手工一点点去抠天空,此次 Adobe 直接将只能抠图换天空其加入到 PS 中,省去了很多抠图工作,效率大增!
调入一张照片(带有天空场景),点击 “编辑→天空替换”,稍后 PS 会打开一个小面板。这里最顶端是几组预置天空,分成蓝天、日落、状观三大类。想要替换某组 “天空”,直接在预设栏里点击即可。除了替换天空外,前景的明暗度、色温值也会自动改变,从而看上去更加自然。
新上线功能:智能AI滤镜
此功能类似于我们平时所用的 “人像美容“,可以识别人脸。支持表情修改(开心、惊讶、愤怒)、年龄修改(面部皮肤、发量)、光线方向等操作。
使用很简单,只要用滑杆来回拖拽即可。
PS2020-M1:
●解决之前PS19的全部BUG(包括液化黑屏,导出WEB报错 画笔工具闪屏等)
●版本号更新至V20 2020
●支持 Adobe Creative Cloud
●支持调用Apple M1显卡驱动
●适配M1芯片Mac os big sur 11.3
●运行性能速度提升约30%
●更新开发者系统Mac os big sur 11.3 安装描述文件
包括液化黑屏,导出WEB报错 画笔工具闪屏deng’d等等)“液化”和WEB等黑屏和导出报错等问题,已经是完美一运行,并且是可以完全调用M1芯片得显卡GPU驱动!
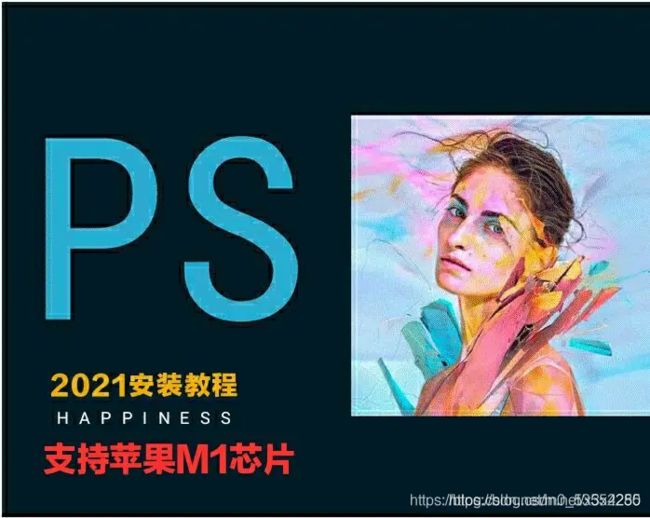
安装方法:
1、下载好Photosop 2020 M1-install.dmg(PS20)文件
2、在右上角任务栏手动断开网络或WiFi
3、打开安装包文件中的install安装程序
4、然后按照流程一步步完成安装,直到提示安装成功即可永久使用!
安装包:目前Photosop 2020 M1已更新
安装包下载:
链接:pan.baidu.com/s/1kLl2iylkiDbC3V8fc3mFgw
提取码:0000
(如下载链接失效 请关注 VX公众号:小柯基分享 获取安装包下载链接)

另附:Adobe系列软件安装报错处理方法:
错误一:安装PS提示“无法打开,因为apple无法检查其是否包含恶意软件”
解决方法:打开电脑的“终端”程序 输入以下命令: (终端位置在:启动台-其他文件夹处)sudo spctl --master-disable
(代码可以全选后快捷键:command+C复制 command+V粘贴进去)后按回车键,随后出现“钥匙标志”后输入您的电脑密码(开机密码),这个时候输入密码然后按回车键后再去重新运行安装程序,这时就不会提示无法打开了。
特别说明:输入密码过程是不可见的(没有反应,看不到光标变化的),你只要输入完按回车键再去重新安装即可解决!
打开安装程序之后,出现一直转圈加载,卡在此界面!
**解决方法:**出现这类问题原因:没有断网(程序一定要先断网再运行安装程序)
如已经断网了 还是一直转圈,请按照 问题一 的操作方法后再去安装即可解决!
错误五:安装过程提示『抱歉 安装失败』错误代码1或者127的解决方法!
电脑以前有安装过其他版本的AE 或者其他Adobe系列的软件
造成缓存冲突解决方法:
进入mac电脑的/资源库/application support 找到『Adobe』文件夹将其删除即可解决!
以上安装非常简单!过程基本傻瓜式安装