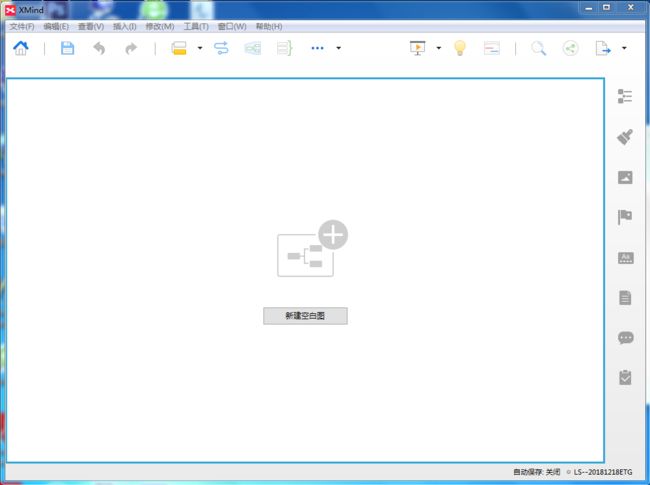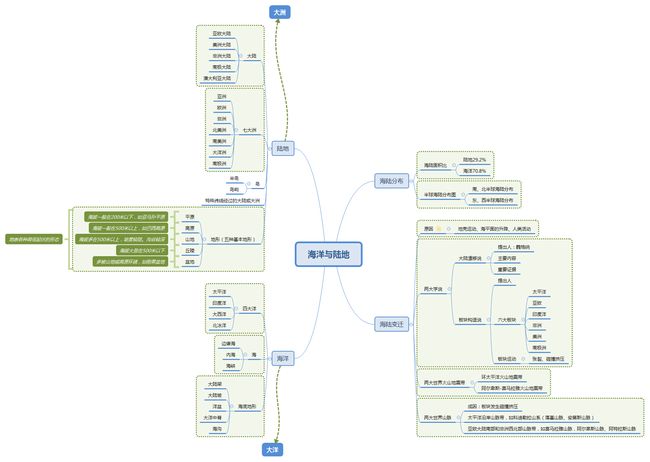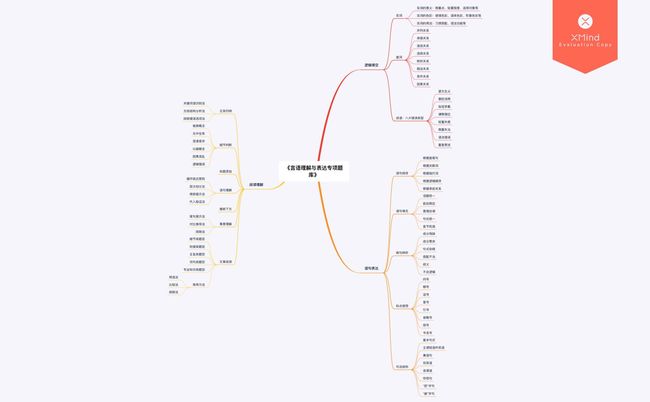缺乏常识啊,刚好跟进检查侄女的作业,就重新读一遍义务教育初中地理课本。地理知识比较繁杂,于是想用思维导图帮助系统地学习理解。于是,先寻找体验思维导图制作软件工具哪个好。
一、XMind的下载、安装和卸载
百度搜索思维导图软件,查看网友的推荐介绍,所以先上网搜索下载XMind思维导图软件安装体验。
1.XMind的下载
软件名:XMind
下载地址:https://www.xmind.cn/download/(XMind中文官网)
软件版本:xmind-8-update8-windows.exe
文件大小:159MB
2.XMind的安装
直接点击软件打开软件的安装向导,根据提示进行安装,注意默认路径或选择想要安装的路径,勾选是否创建桌面图标等,等待完成安装。
完成安装,运行XMind首页界面如下图
注意,XMind安装向导是英文,安装的软件是汉化版的,也就说,虽然安装时提示都是英文显示的,但使用的还是汉语版的。
3.XMind的卸载
XMind的卸载可以使用XMind自带的卸载向导程序(Uninstall XMind)卸载软件,或者使用控制面板的添加或删除程序(程序和功能)卸载软件。
二、如何使用XMind制作思维导图
关于如何使用XMind制作思维导图,网上有不少的教程,官网的资料也可以参考。
此处只简单说一下基本要点,然后尽可能使用到主要功能创建制作一个思维导图作品,最后给出一张思维导图作品图片供参考。
打开XMind软件,可以直接新建空白图,默认新建的空白图是思维导图空白图。如果要选择模板新建图,可以点击主页按钮显示主页,再选择模板进行建图。
直接新建空白图,会出现中心主题。然后在中心主题的基础上开始制作思维导图。
使用XMind软件,创建分支主题有多种方法。第一种方法可以使用快捷键:使用Enter键可以创建同级主题,使用Tab键(Insert键)切换需要细化的主题,使用Delete键删除主题。第二种方法是使用鼠标创建分支主题,方法是使用鼠标右键菜单。第三种方法是使用工具栏,选择相应的功能,插入主题或标准等。特别,双击鼠标左键可以创建自由主题。
注意,中心主题的分支题默认在右侧,要把主题移到左侧,可以通过鼠标拖动进行。
使用文本编辑工具添加主题内容,输入文字。
还可以使用一些基础的功能,比如关系线、标注、外框和概要等。
最后是保存,点击菜单栏的另存为按钮,或者使用Ctrl+S可进行文件的保存。
XMind制作的文件格式是.xmind,如果要保存为图片,可以使用导出功能,选择「导出图片」,然后选择想要到处的图片格式即可(可选择使用缩放使字迹更加清晰)得到完整的思维导图作品。
三、移动版XMind使用体验
用过电脑版XMind,移动版XMind使用其实也很简单。
首先,移动版XMind并不需要注册登录即可直接使用。
创建思维导图,增加分值主题,都使用图标按钮操作。
中心主题下一级的左右分支方向可以通过按住移动。
编辑不是很方便,需要先选中分支,弹出菜单,选择「编辑」才能对分支主题进行编辑。多级分支在创建的时候可以直接进行编辑,其后操作就要稍微麻烦点。
导出思维导图可以通过选择更多的「分享到」,再选择要分享的格式(图片、XMind、PDF、Markdown)进行分享导出。
如果要分享无水印的图片,需要付费购买会员。