指尖初体验之虚拟键盘
能够在触控屏幕上快速输入文字是iPad的亮点之一。在需要输入文字时,虚拟键盘会自动出现在屏幕的下方。横放iPad时的虚拟键盘的尺寸基本和实际键盘是差不多,使用起来非常方便。
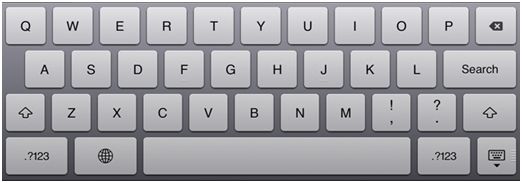
 虚拟键盘
虚拟键盘
首先,我们可以打开ipad,进入“设置”——>“通用”——>“键盘”,看到这些特“首字母自动大写”等殊优化设定都已经开启了,每个人可以根据自己的需要做相应调整。
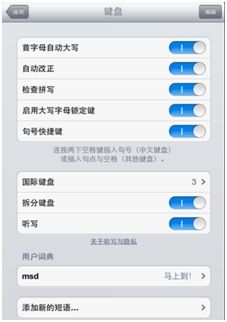
 虚拟键盘的设置
虚拟键盘的设置
 您也可以通过外接Apple Wireless Keyboard键盘来输入文字,当使用外接键盘时,iPad屏幕上不会出现虚拟键盘。
您也可以通过外接Apple Wireless Keyboard键盘来输入文字,当使用外接键盘时,iPad屏幕上不会出现虚拟键盘。
 设置键盘->国际键盘->添加新键盘->表情符号,就可开启表情、象形符号,你就能通过输入字词来打出特殊符号,比入输入“搜索”,会出现放大镜形状的符号,输入台球,会出现台球图标。
设置键盘->国际键盘->添加新键盘->表情符号,就可开启表情、象形符号,你就能通过输入字词来打出特殊符号,比入输入“搜索”,会出现放大镜形状的符号,输入台球,会出现台球图标。
 轻按虚拟键盘上的地球仪键
轻按虚拟键盘上的地球仪键 可以切换输入语言,长按住
可以切换输入语言,长按住 按钮,将弹出一个输入法选择菜单,可以直接选择需要的输入语言。
按钮,将弹出一个输入法选择菜单,可以直接选择需要的输入语言。
轻按键盘上的按键输入相应的字母,如果是中文输入状态,则要在键盘上方的选择框中选择正确的文字。
双手拿握iPad时,为了方便地用拇指输入,可以通过长按右下角的键盘图标 ,选择“拆分键盘”使虚拟键盘分别置于屏幕两边。当然,你也可以在键盘的设置中设置成拆分键盘,进入“设置”——>“通用”——>“键盘”,打开“拆分键盘”的开关。
,选择“拆分键盘”使虚拟键盘分别置于屏幕两边。当然,你也可以在键盘的设置中设置成拆分键盘,进入“设置”——>“通用”——>“键盘”,打开“拆分键盘”的开关。
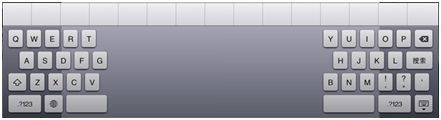
 拆分开的键盘
拆分开的键盘
 用拇指拆分键盘
用拇指拆分键盘
全新iPad中还用一个非常有创意的办法解决了键盘拆分的问题,当你需要手持操作时,用两只拇指按住键盘向两边一“撕”,键盘就被分成了左右两部分,这样就能轻松的用拇指进行输入了。如果需要恢复正常键盘,用两只手指把分体的键盘向中间“拼”起来就好了。
当您使用iPad拆分键盘时,可以看到字母T和Y,G和H,V和B是隔开的。在平时打字,如果需要把这三组隔空想望的字母连在一起输入(比如GH),就需要跨过大约半个手掌距离。但实际上,您可以直接在旁边的空白处轻按,另一个字母也会随之出现。也就是说,iPad键盘在分离时,还隐藏着6个字母按键。虽然平时看不见,但它们却可以发挥作用。
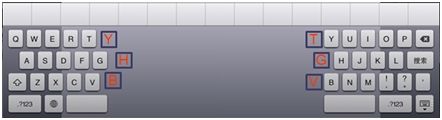
 拆分的键盘中隐藏的6个键
拆分的键盘中隐藏的6个键
 “Shift”键的操作
“Shift”键的操作
1. 在英文键盘的第一页下方左右各有一个向上箭头的“Shift”键,一手按着“Shift”、另一手再按字母就能输入大写字母
2. 单击“Shift”键让向上箭头变成蓝色,此时再按的第一个钮会是大写,接着自动切换回小写状态
3.想要输入连续大写字母的话,连按两次“Shift”键,则向上箭头外部全变成蓝色,这样无论是在英文还是中文状态,都可以进行连续大写字母的输入,不必一次一次的按“Shift”键了。
 轻按键盘键
轻按键盘键 可以隐藏屏幕键盘。
可以隐藏屏幕键盘。
 在输入本文完毕后,双击空格,可以自动出现句号,英文和中文输入状态都适用。
在输入本文完毕后,双击空格,可以自动出现句号,英文和中文输入状态都适用。
 元音字母多种形式的输入
元音字母多种形式的输入
元音字母包括:a、e、i、o、u,无论是在小写还是大写状态下,按住这个字母手指别松开,会出现多种样式的字母,有时候可以用一下让文本不再单调,或者进行专门输入应用也会用到。
除了元音字母以外,其他符号也可以进行相同的操作,按住不放会显示更多选项,有些符号有,有些符号没有,有兴趣的话可以试试。
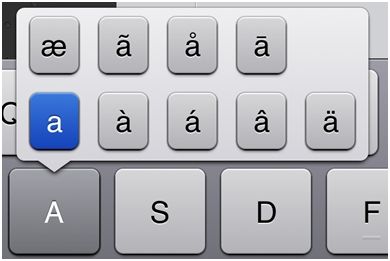
 元音字母的多种形式输入
元音字母的多种形式输入
 .com的多种形式输入
.com的多种形式输入
在ipad浏览器输入网址的时候,虚拟键盘会直接提供.com的快捷输入,但是许多域名需要的并不只是.com,例如苹果网的域名就是.cn,还有.net/.org等等。这里选择手指长按.com选项不放,这时上面会出现更多的选项,滑动到需要的选项上松开手就ok了。
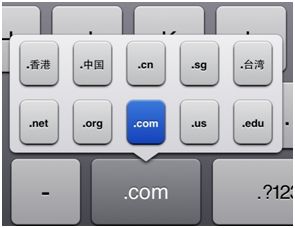
 .com的多种形式输入
.com的多种形式输入
 符号输入的快捷切换
符号输入的快捷切换
在输入文本之后输入一个符号,一般情况下我们会通过左下角的「.?123」选项先切换到符号,选择好符号后再切换回来继续输入其他文本。
如果在选择「.?123」选项后手指不要松开,这时虚拟键盘画面已经切换到符号界面了,手指一直不要松开,滑动到你需要的符号上,之后松开手指,这样需要的符号输入完毕,同时虚拟键盘画面也自动跳回到文本画面可以继续输入字母或者汉字了。这个功能用熟练了可以节省不少的操作。
 英文输入状态下的逗号和句号输入
英文输入状态下的逗号和句号输入
英文输入状态下,靠右下方的逗号和句号都有多重功能,逗号还可以快捷输入为单引号,句号可以快捷输入为双引号。
快捷输入方法有两种:一个是按住逗号不要放手,这样引号的选项就出现在上面,这时将手指滑动到引号位置完成输入即可;另一个方法更为快捷,想输入单引号的话,点到逗号的同时手指迅速向上滑动并松开,这样输入到文本中的就是单引号了,双引号同理。试一下就知道了,不过这个技巧只在英文输入状态下有效。
 取消输入,只需要摇晃iPad,就会弹出Undo的选单,方便地取消已输入的文字。通过屏幕键盘输入信息时,如果遇到输入有误,可以用力摇晃iPad机身,屏幕上就会弹出提示可以撤销输入。
取消输入,只需要摇晃iPad,就会弹出Undo的选单,方便地取消已输入的文字。通过屏幕键盘输入信息时,如果遇到输入有误,可以用力摇晃iPad机身,屏幕上就会弹出提示可以撤销输入。
轻按“撤销键入”,即可撤销刚才输入的内容,而不用长按删除键。再次摇晃机身,弹出提示,选择“重做键入”即可恢复刚才删除的内容。如果是刚粘贴过来的,晃动iPad机身则可以“撤销粘贴”。
文本输入
由于手指较屏幕来说相对粗大,为了更精确的选择屏幕上的文字,ipad提供了屏幕放大镜功能。只需要轻按某个文字不放,屏幕上就会出现一个放大镜,移动放大镜就可以完成文字的选取。
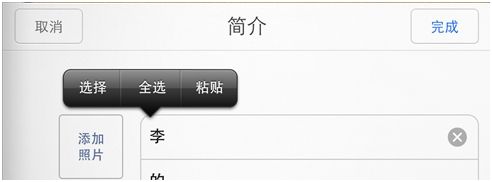
 文本放大镜
文本放大镜
 当你输入文本时,如果你意识到你犯了个错误,你要么用你的手指设法准确恢复到之前的地方,要么您选择使用放大镜。使用放大镜功能的方法是:将你的手指按在正确的区域,然后放大镜就会出现,这样使您能够微调您插入点。
当你输入文本时,如果你意识到你犯了个错误,你要么用你的手指设法准确恢复到之前的地方,要么您选择使用放大镜。使用放大镜功能的方法是:将你的手指按在正确的区域,然后放大镜就会出现,这样使您能够微调您插入点。
当轻按文本中的某个字后,屏幕上会显示一个工具栏,包括“选择”、“全选”以及“粘贴”等按钮。
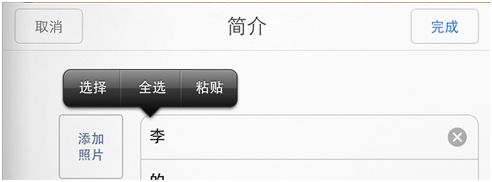
 文本输入的快捷工具栏
文本输入的快捷工具栏
轻按“选择”按钮,可以通过点选句子的开头和结尾选择包含的内容;
轻按“全选”按钮,会选择这个段落的全部文字内容;
在选择文本后,轻按工具栏上的“剪切”或“复制”按钮,可以很方便的剪切或复制这一段文字。在需要粘贴的地方,轻单击屏幕,然后在弹出的工具栏中轻按“粘贴”按钮即可插入之前所剪切或复制的文字。
 在iPad中,复制一个单词只需要双击它,但是如果你需要复制一个段落,就需要拖拽那个烦人的小蓝点了。如果需要全选某个段落,只需要轻按任何编辑文本区域4次。
在iPad中,复制一个单词只需要双击它,但是如果你需要复制一个段落,就需要拖拽那个烦人的小蓝点了。如果需要全选某个段落,只需要轻按任何编辑文本区域4次。
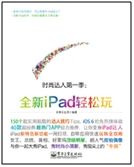
本文节选自《全新iPad轻松玩(全彩)》一书
乐果乐生活 编著
电子工业出版社出版