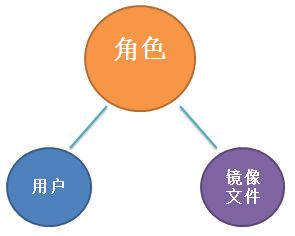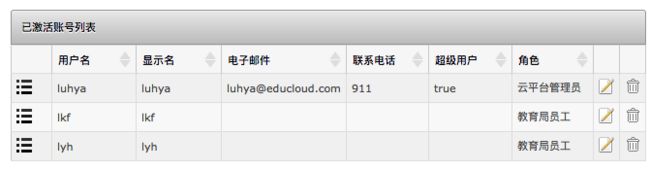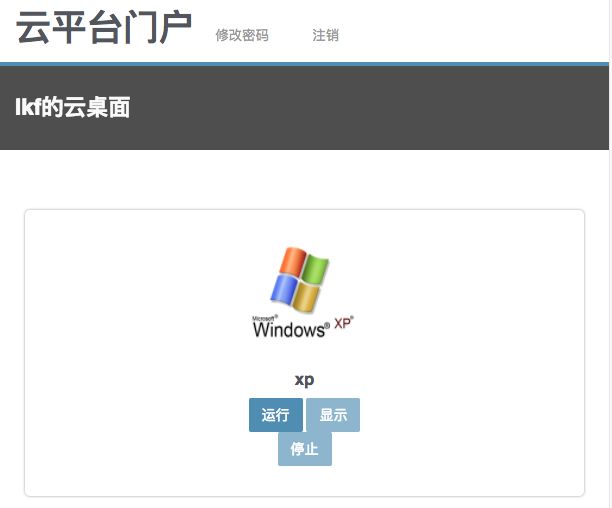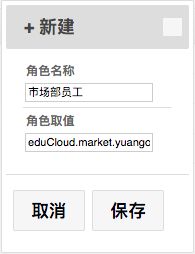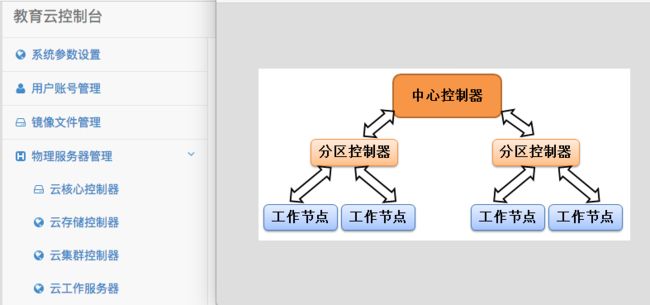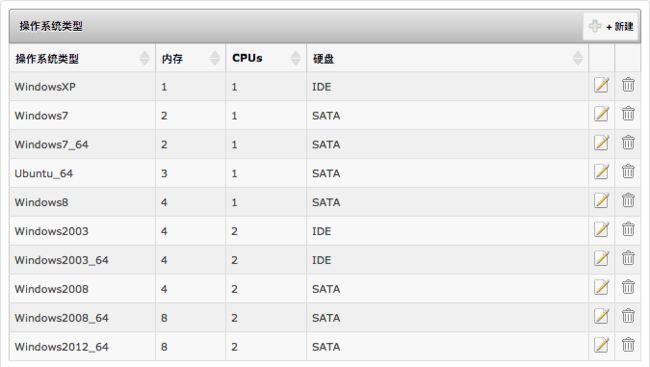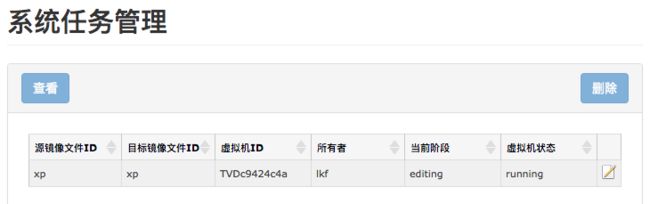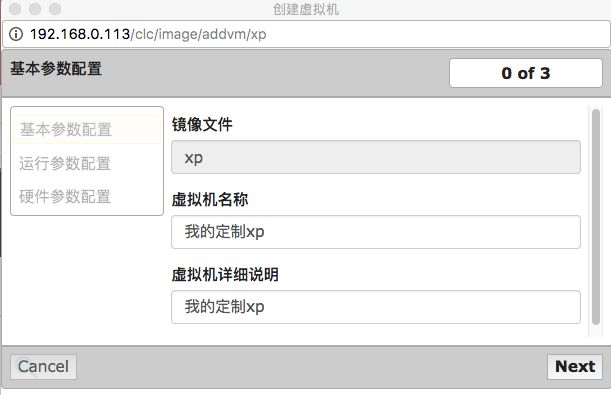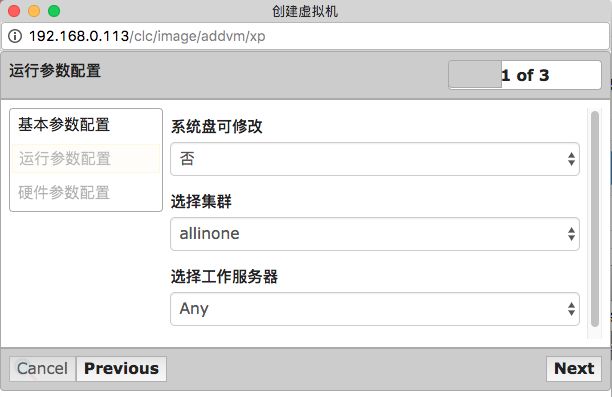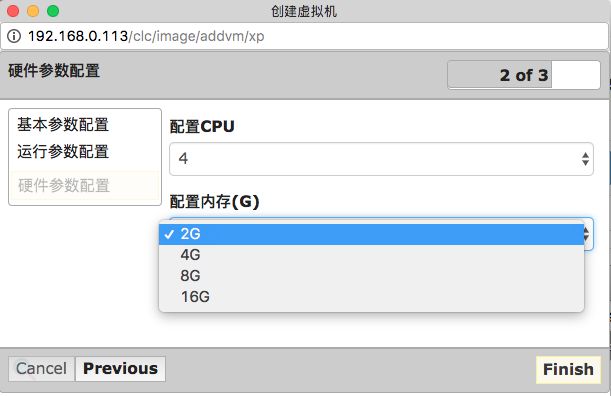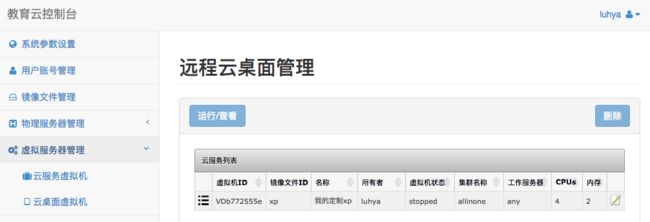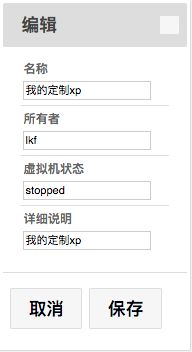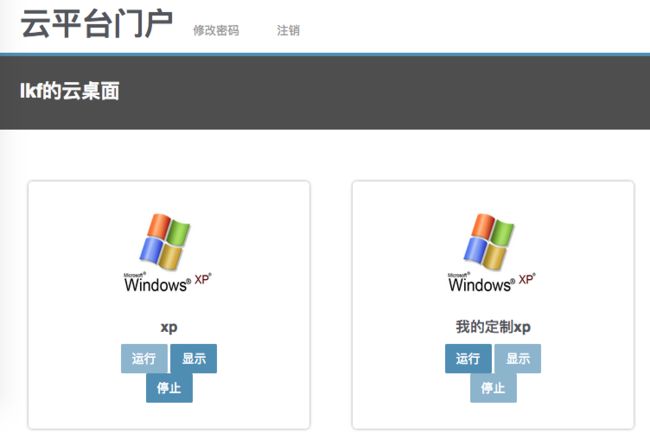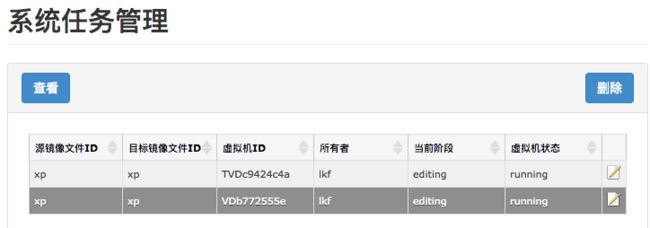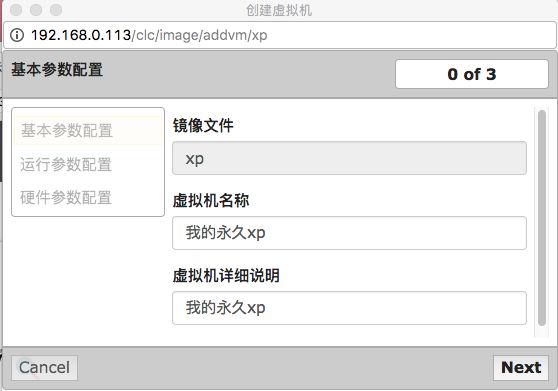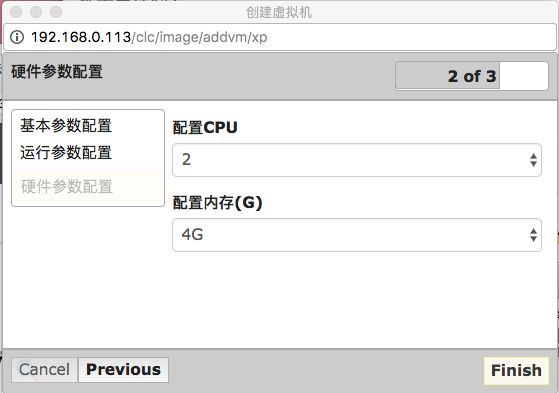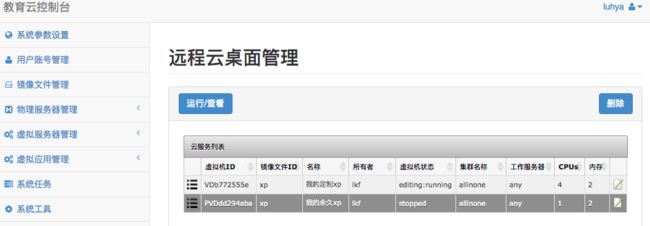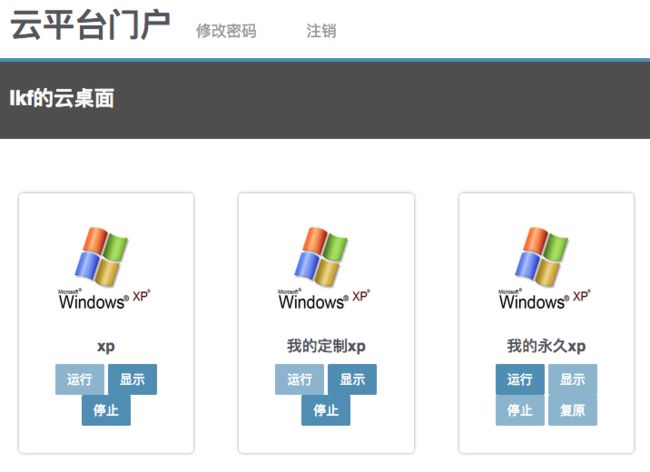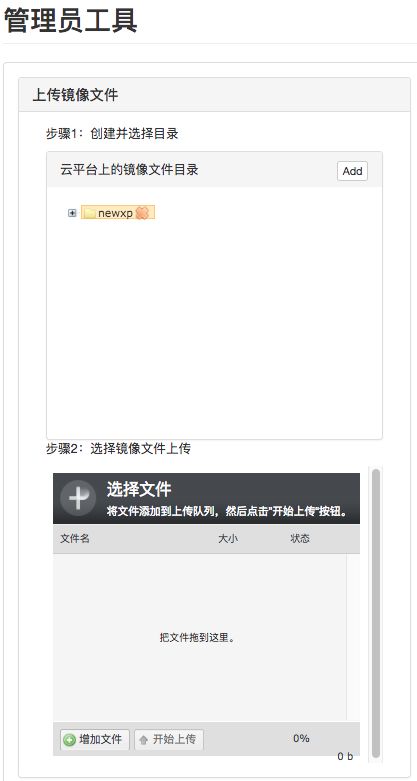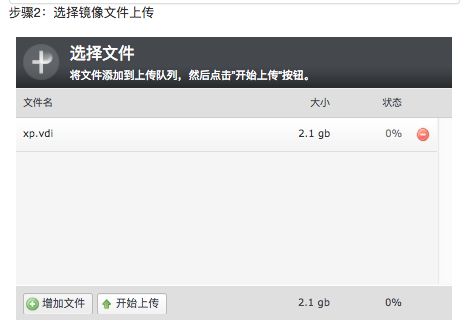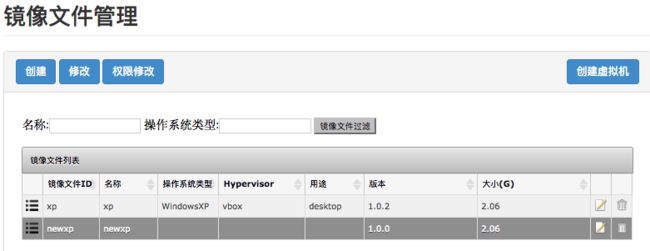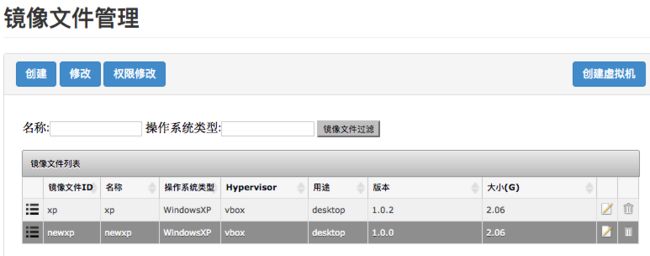目录
一、角色权限管理
二、物理服务器的管理
三、云桌面的类型和用途
3.1 TVD类型的云桌面
3.2 VD类型的云桌面
3.3 PVD类型的云桌面
四、镜像文件模板的管理
4.1 从ISO制作镜像文件模板
4.2 镜像文件模板的上传
一、角色权限管理
在桌面云系统@云来了里面,是通过角色来进行权限管理的。
在通过光盘安装好系统后,已经缺省的创建好了如下几个角色:
这个页面通过点击系统管理员管理页面左侧导航栏的“系统参数设置”就可以访问到。
可以看到,存在着“云平台管理员”、“教育局管理员”和“教育局员工”这三个角色定义。
同时,也可以看到“用户账户管理"里面,
以及"镜像文件管理"里面"权限修改"弹出的窗口:
可以看到:只有用户账号属于某个角色,同时镜像文件也属于某个角色,那么该用户登录后,他就能够运行这个镜像文件,得到属于他的一个云桌面实例。
如果没有建立这样的关系,那么该用户登录后,将没有云桌面可用。
如何添加一个新的角色?
在图2所示的表格的右上角,点击”新建“,按照下图所示输入相关数据:
这里,我们创建了一个新的角色。角色名称是"市场部员工", 角色取值为"eduCloud.market.yuangong"。需要注意的是,角色名称可以是任意有意义的中文名称,但角色取值必须按照 eduCloud.xxx.yyy的模式来设定,而且eduCloud中C必须是大写。
例如:
华东市场部的管理员,其角色取值为: eduCloud.market.huadong.admin
华东市场部的普通员工,其角色取值为:eduCloud.market.huadong.yuangong
二、物理服务器的管理
在桌面云系统@云来了里面,管理员其实不需要手动去管理物理服务器。所有的物理服务器都是自组织,自管理的。系统管理员可以通过下图所示的管理员导航栏来查看各个服务器的状态信息。
其中:
中心控制器对应着云核心控制器和云存储控制器
分区控制器对应着云集群控制器
工作节点对应着云工作服务器
三、云桌面的类型和用途
对应于不同的应用场景,我们为用户提供了不同类型的云桌面。
3.1 TVD类型的云桌面
这种类型的云桌面,是通过在用户账户和镜像文件之间,建立起了同一所属角色关系而自动生成的。这种云桌面的特点是:
> Windows虚拟机关机后,在C盘所做的所有改动都会被清零
> 所分配的硬件资源,来自于”系统参数设置“所设定的数值(见图8)
> 这类云桌面启动后,在”系统任务“一栏里面的虚拟机ID的前缀是以TVD关键字开始的。
3.2 VD类型的云桌面
这种类型的云桌面,需要管理员手工创建,并分配给具体的用户。这样用户登录后才能使用。
这种云桌面的特点是:
> Windows虚拟机关机后,在C盘所做的所有改动都会被清零
> 所分配的硬件资源,来自于管理员创建时所设定的数值
创建过程很简单:在”镜像文件管理“中,选择好镜像文件后,点击”创建虚拟机“,然后准照导航窗口的提示一路做下去。
点击”Finish“按钮后,在管理员导航栏”虚拟服务器管理“中的”云桌面虚拟机“中可以看到,其虚拟机ID的前缀是VD
然后管理员修改这个虚拟机的”所有者“属性,从系统管理员luhya改为用户lkf
然后用户登录后,就可以使用该云桌面了
点击”运行“按钮后,在”系统任务“一栏里面可以看到它的实时状态信息。
3.3 PVD类型的云桌面
这种类型的云桌面,同样也需要管理员手工创建,并分配给具体的用户。这样用户登录后才能使用。
这种云桌面的特点是:
>Windows虚拟机关机后,在C盘所做的所有改动仍旧会保持。下次开机后还有
> 所分配的硬件资源,来自于管理员创建时所设定的数值
创建过程很简单:在”镜像文件管理“中,选择好镜像文件后,点击”创建虚拟机“,然后准照导航窗口的提示一路做下去。和VD类型的云桌面,在创建时的唯一区别是第二步的时候,”系统盘“可修改选项中,选择”是“。
同样在修改好所有者名字后,可以看到其虚拟机ID的前缀是PVD
然后用户登录后,就可以使用该云桌面了
可以看到,”我的永久xp“云桌面比其它云桌面多了一个”复原“按钮。其它云桌面点击”停止“按钮后,该虚拟机终止运行,并且C盘上的所有改动都被清零。但是,”我的永久xp“
- 在点击”停止“按钮后,虚拟机终止运行,但C盘上的改动在下次开机后仍旧保留
- 在点击”复原“按钮后,虚拟机终止运行,C盘上的所有改动都被清零
”复原“功能是给用户提供了一个在云桌面因为病毒木马或者因为应用软件冲突,导致损坏不能运行的情况下,能够自己修复,重新得到一个干净的云桌面。
四、镜像文件模板的管理
4.1 从ISO制作镜像文件模板
首先下载virtualbox虚拟机创建工具,并安装
Windwos版virtualbox
Mac版virtualbox
例如,装载好windows XP ISO文件后,就像在PC机上安装系统一样的安装好windows模板。这时的模板文件名应该为xp.vdi。
【提示】在部署前,我们会帮客户做好需要的镜像文件模板,客户只需要完成上传工作即可。
4.2 镜像文件模板的上传
【警告】:
同一个文件,只能上传一次。如果修改过想再次上传的话,必须把已经上传的删除掉。
在系统管理员导航栏里面选择”系统工具,然后选择”上传镜像文件“
点击”Add“按钮,制定提交后镜像文件的名称,例如newxp,并确认。
点击”newxp“后,出现步骤2:选择镜像文件上传
点击”增加文件“,在文件选择窗口里面选择要上传的文件xp.vdi, 结果如下
点击”开始上传“ ,这是一定要保持页面开着,一直到上传完毕。
然后切换到”镜像文件管理“页面,
修改其属性,设置其权限,则成功的完成了镜像文件的上传。结果如下图所示。