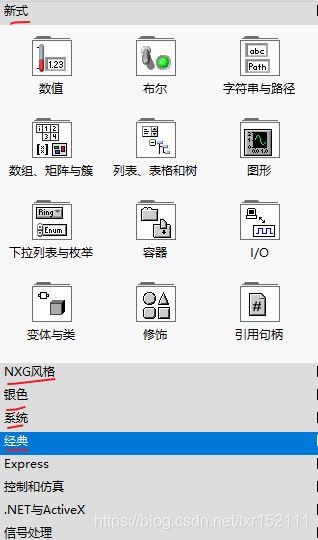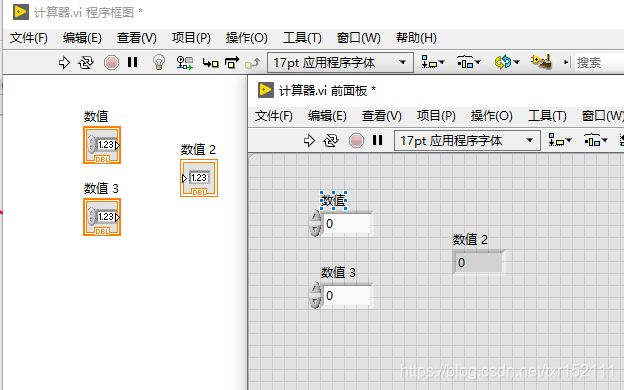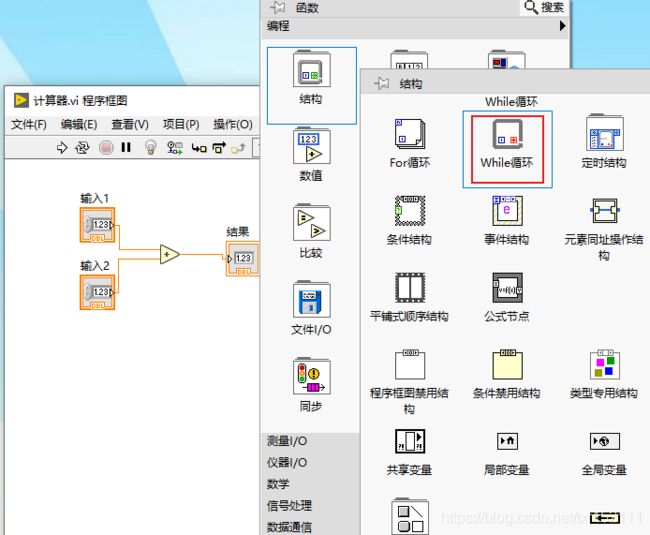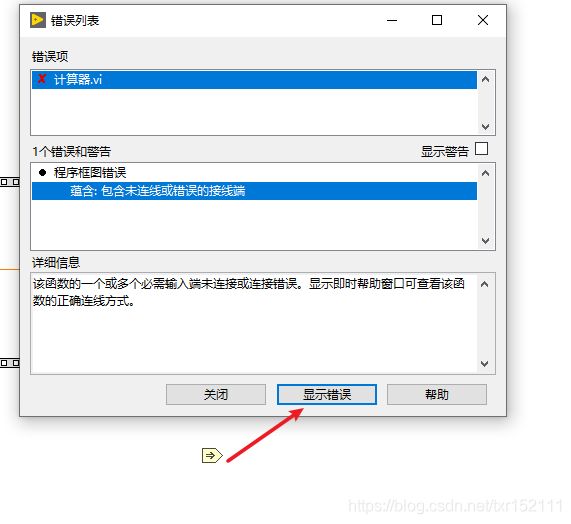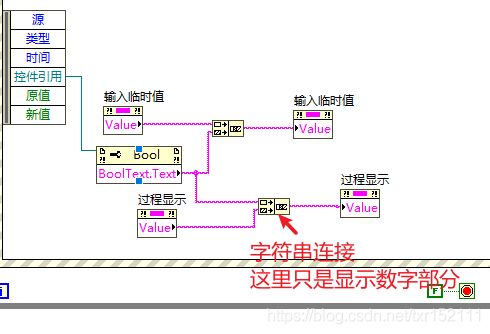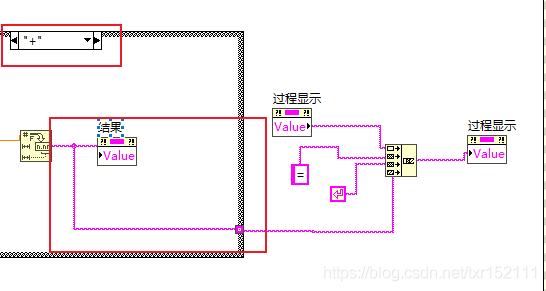LabView学习笔记——简易入门AND初级实战项目(计算器)
目录
1. LabView简介
2. LabView宝典
3. 初识LabView
3.1新建项目
3.2 加法示例
3.2.1 基础版本
3.2.2进阶版本
4. LabView编程特点
4.1图形化编程
4.2并行性运行
4.3基于数据流
5.编程小技巧
5.1 常用快捷键
5.2 及时帮助
5.3错误处理
5.4 程序整理
6. 程序结构
6.1 For循环
6.2 While循环
6.3 条件结构
6.4 事件结构
7. 数组与簇
7.1 数组
7.2 簇
8 字符串
8.1 “字符串长度”函数
8.2 “连接字符串”函数
8.3 获取日期、时间
9.初级计算器
9.1 简单布局
9.2 事件结构
10 中级计算器
10.1 布局
10.2 事件结构和While循环
10.3 添加事件分支
10.4 数字按钮值
10.5 运算操作
10.6 过程显示
10.7 清除
10.8 小数点
10.9 正负号
1. LabView简介
LabVIEW是一种程序开发环境,由美国国家仪器(NI)公司研制开发,类似于C和BASIC开发环境,但是LabVIEW与其他计算机语言的显著区别是:其他计算机语言都是采用基于文本的语言产生代码,而LabVIEW使用的是图形化编辑语言G编写程序,产生的程序是框图的形式。
LabVIEW广泛应用于自动化测控领域,如果你需要快速利用编程来实现数据采集,数据分析,仪表控制,自动化报表,plc通讯,机械手控制,图像采集,机器视觉外观检测,运动控制等方面,又没有代码编程基础(c++,c#,vb等编程语言),那么推荐你学习LabVIEW,这是你最快进入自动化行业的一种途径。
labview就是给不会编程的技术人员快速学会编程控制使用的,所以只要有恒心学习一段时间是可以完成一般程序的。
下载链接:https://pan.baidu.com/s/1_eTPF-XQdnZOwEmrdtyLmg
提取码:tttt
安装教程:http://www.zhanshaoyi.com/9085.html
2. LabView宝典
感兴趣的同志可以看看《LabView宝典》这本书
链接:https://pan.baidu.com/s/10Qb7NDS-9SUImznuMoGfVQ
提取码:tttt
3. 初识LabView
3.1新建项目
生成前面板(放控件),后面板(程序框图),如下图所示
前面板和后面板,右击鼠标都会有“Express”,这里放的都是一些常用控件,具体的可以自己去尝试。
这些只是不同的风格(主题),事实上内容是一样的,一般新手,用新式即可。
在前面板拖放一些控件,程序框图里也会出现对应的控件,名字也是对应的。
3.2 加法示例
3.2.1 基础版本
前面板中右击->数值->数值输入控件(为了“加数”)and数值显示控件(为了“和”)
这里我把名字简单改了一下,分别为“输入1”,“输入2”,“结果”
在程序框图右击鼠标,选择运算“加”
选完后,连线。
基础版本的加法就完成了。
3.2.2进阶版本
基础版本的需要每次输完之后点一次“运行”,那么如何做到输完后自动运行呢?
1.这里需要用到“while“结构
最终效果是这样的:在输入里输入数后回车后,结果即可自动变化。常量50表示50ms。
 2.事实上,可以利用自带的循环。这里纯粹是为了熟悉一下labview。
2.事实上,可以利用自带的循环。这里纯粹是为了熟悉一下labview。
4. LabView编程特点
4.1图形化编程
类似于画图,连线
4.2并行性运行
c语言那种一行行从上到下运行的就是属于顺序运行
labview,两个或两个以上事件或活动可以同一时刻运算。例如下图中加减同时运算。
4.3基于数据流
数据流(data stream)是一组有序,有起点和终点的字节的数据序列。包括输入流和输出流。 例如,在上述加减运算中,是同时进行运算的,现在,要求分步走,如何做到?
1.添加平铺式顺序结构;2.把加法运算加入框中
 3.在框后面加入帧(说到帧,可能很多人能想到Flash,没错,就像流水一样,播放一帧帧图片便可得到动画)
3.在框后面加入帧(说到帧,可能很多人能想到Flash,没错,就像流水一样,播放一帧帧图片便可得到动画)
下面这个动画演示了运算过程:
5.编程小技巧
5.1 常用快捷键
在LabVIEW中编写代码时,用的频率比较高的快捷键包括如下:
1. Ctrl + E:在前面板和框图程序之间相互切换,这应该是使用频率最高的一个快捷键
2. Ctrl + H:显示或隐藏即时帮助窗口,写代码过程中遇到不会的函数时,通过它迅速查看函数定义及参数类型等
3. Ctrl + R:运行程序,这个大家都知道
4. Ctrl + .:停止程序运行
5. Ctrl + B:删除断线,用的也比较多
6. Ctrl + Z:撤销上步操作,用的非常多,当连错线、用错函数时,直接按这个键吧
7. Ctrl + I:弹出设置VI属性对话框,在这里面修改VI的各种属性吧,如外观设置,窗口大小、位置设置等
8. Ctrl + T:快速设置前面板和程序框图上下两栏显示
9. Ctrl + /:使当前前面板或程序框图窗口在最大化/还原之间切换显示
10. Ctrl + L:当程序不能运行时,迅速的按下它吧,看一下提示是哪儿出错了
11. Ctrl + W:关闭当前窗口,当你打开的程序比较多时,不要点窗口右上角的叉了,按这个吧,倍快
12.Ctrl+S:保存,编程人记得养成随手保存的好习惯
13. Ctrl + Q:退出LabVIEW编程环境
5.2 及时帮助
5.3错误处理
遇到错误点击“显示错误”,便可以定位到错误的地方
5.4 程序整理 
6. 程序结构
6.1 For循环
程序如下图所示:
![]()
运行效果如下动画所示:
 6.2 While循环
6.2 While循环
从效果中不难看出,for循环可以设置次数,while循环条件满足的话没有次数限制,这和C语言等编程语言是相同的。
6.3 条件结构
![]()
范例:当值大于50的时候,灯点亮;数值继续增大;当值大于100时,弹出对话框。其他程序不运行。
在前面板选择布尔的灯,按如下动画进行设置。注意,在假条件时,需要设置为写入模式。
布置完后
 6.4 事件结构
6.4 事件结构
1.新建一个“确定”按钮。前面板->右击鼠标->布尔->确定按钮
7. 数组与簇
7.1 数组
数组由元素和维度组成。元素是组成数组的数据。维度是数组的长度、高度或深度。数组可以是一维或多维的,在内存允许的情况下每一维度可有多达(231) – 1 个元素。
可以创建数值、布尔、路径、字符串、波形和簇等数据类型的数组。对一组相似的数据进行操作并重复计算时,可考虑使用数组。数组最适于存储从波形采集而来的数据或循环中生成的数据(每次循环生成数组中的一个元素)。用户可从数组中导出数据至Microsoft Excel。右键单击数组,从快捷菜单中选择导出,可查看导出位置的选项。
| LabVIEW中的数组索引从零开始。无论数组有几个维度,第一个元素的索引均为零。 |
数组中不能再创建数组。允许创建多维数组或创建每个簇中含有一个或多个数组的簇数组。不能创建数组元素为子面板控件、选项卡控件、.NET控件、ActiveX控件、图表、多曲线XY图、多列列表框的数组。
帮助文档里有许多例子。
创建一个数组
| 注: LabVIEW中的数组函数先按行处理数据。在二维数组中,先处理行,行索引是主索引。然后处理列,列索引是次索引。在更大的多维数组中,列索引是最后处理的索引,其它索引均在列索引之前。第一个数字是数组索引中第一个维度数组的大小。元素名称只作为索引标识符。 |
下面试试数组有关的几个函数,数组的函数有很多,具体的可以自己尝试和查看帮助文档。
在“数组大小”函数后创建“显示控件”,如下图所示:
下列动画为“索引”函数演示,切记行列的索引值都是从0开始。
7.2 簇
簇将不同类型的数据元素归为一组。LabVIEW错误簇就是簇的一个例子,它包含一个布尔值、一个数值和一个字符串。簇类似于文本编程语言中的记录或结构体。
簇的函数也很多
下图中就是一个小栗子,在簇中“按名称捆绑“取出“布尔”类,再用布尔2进行赋值,经”按名称解除捆绑“后,取出布尔值,并输入给布尔3。故布尔2控制布尔3。
![]()
8 字符串
8.1 “字符串长度”函数
8.2 “连接字符串”函数
8.3 获取日期、时间
9.初级计算器
9.1 简单布局
放两个“数值输入控件“,和一个“数值显示控件”,对变量名进行修改。
放四个按钮(布尔->确定按钮)。进行布局
9.2 事件结构
为了持续计算,需要在事件结构上加一个While循环。
添加事件分支, +、-、*、/
对输入1和输入2创建属性节点-值,实际效果就是引用一下输入1和输入2的值。对于显示结果的属性节点-值要设置成”写入“模式。
以此类推,设置减法。下面动画演示的方法可能更加简单,使用复制大法:选中要复制的后按住Ctrl,再用鼠标拖动。
就这样设置完加减乘除后,计算器的主要功能就完成了。输出的结果格式是可以调整的,在属性中。
在除计算中,除以0时不允许的,尽管默认的结果是Inf。这里加一个提示。用到的是条件判断。
至此,简易版的计算器已经设计完成。
10 中级计算器
在这一节,主要想要使计算器变成这种按钮式的。
10.1 布局
使用布尔确定按钮,并修改名称和标签。
10.2 事件结构和While循环
在事件结构上套入while循环
在前面板放入若个字符串显示控件,改名为“输入1”、“输入2”、“结果”、“过程显示”、“输入临时值”
 10.3 添加事件分支
10.3 添加事件分支
这里数字有0~9,一个数字一个分支的话太过于庞大,故放在一个事件分支。  同样地,把加减乘除放在一个事件分支里。
同样地,把加减乘除放在一个事件分支里。
同样地,对其他的元素添加事件分支。
10.4 数字按钮值
利用“引用控件”,获取按钮里的文本,如0、1、2、3......
创建''输入临时值“的属性节点-值,并且转为”写入模式“。
10.5 运算操作
用完输入临时值,需要将临时输入值清空,这里使用”平铺结构“。
然后按”等于“,将”临时输入值“载入”输入2“ 。
先把”输入临时值“放入”输入2“中去,然后在判断是什么操作(加减乘除),为了实现这个顺序,使用错误输出连接起来。这里添加”条件结构",并添加"+"、”-“、”*“、”/“分支。
在进行运算的时候,由于数值属于字符串类型,要先进行类型转换。
在完成加运算后,需要将数字转换为字符串,然后在”结果“中显示。
![]()
每次运行,希望显示里都是空白的,故可以先初始化所有的值。
10.6 过程显示
输入的数字显示。
加减乘除操作符号显示。
 等于号的现实 由于等于号就一个,为简化程序图,使用字符串常量,而不再是获取按钮的文本。
等于号的现实 由于等于号就一个,为简化程序图,使用字符串常量,而不再是获取按钮的文本。
10.7 清除
咳咳咳,刚刚尴尬地发现自己的“显示 ”是从右往左输入的,主要原因是“字符串拼接”的接口顺序出现了倒置。自行调整即可。下图为正确的。(原本没注意接上面接下面区别的问题)
10.8 小数点
由于小数点只能有一位,在输入之前需要看看之前是否有小数点。使用字符串函数“搜索替换字符串”。
10.9 正负号
设置对应的正负号变化,图中当检测到输入临第一个字符负号个数为1时,通过对偏移量的截取实现将复数变为正数。当检测到临时输入值第一个字符负号个数为0时,则通过增加负号实现正数向负数的转换。注意:在增加负号的过程中要将负号增加到数字之前,否则在调试的过程中无法实现多次连续的正负号变换。
初级、中级计算器源文件下载:
https://wws.lanzous.com/i7Pbhnn4axi
密码:d0cd