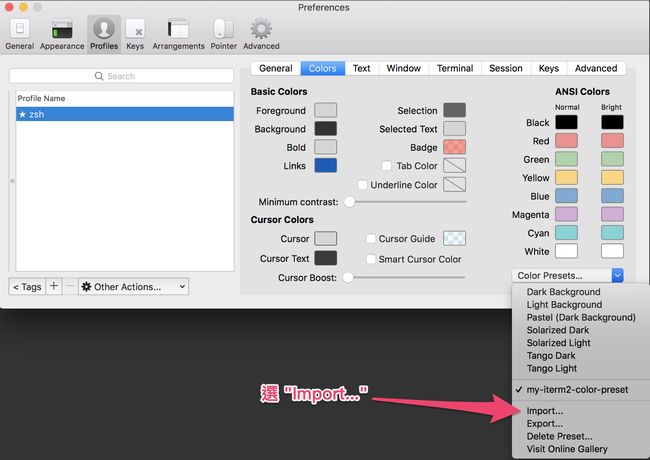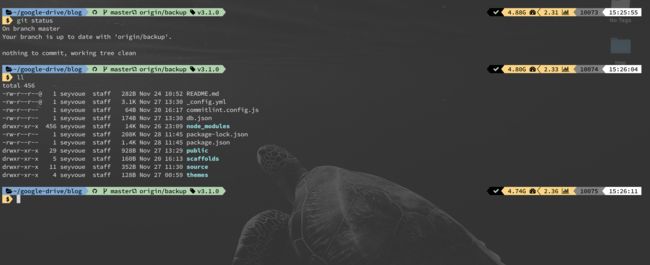本文适用于 mac 用户
原则:避免扰乱你的开发环境,尽可能使用homebrew来安装需要的包套件
配置完后的效果如下:
安装 iterm2
step1: 使用 homebrew 安装 iterm2
# 若是第一次执行 brew cask 的话,需要先执行
brew tap caskroom/cask
# 安裝 iTerm2
brew cask instal iterm2
step2:修改 Report Terminal Type,以支持绚丽的配色
安装 iterm2 后,修改 Report Terminal Type为 xterm-256color:
依次Preferences > Profiles > Terminal > Report Terminal Type,设为xterm-256color
修改 iterm2 的配色方案
设定路径:Preferences > Profiles > Colors > Color Presets...
内建的 color scheme 不是很好看,可以去iTerm2 Color Schemes克隆到本地,然后 import 到 iterm2 中
刚才克隆下来的 iTerm2-Color-Schemes 有很多文件夹,从 schemes 資料夾裡面選一個喜歡的 color scheme,这里我选择的是 Tomorrow Night Eighties
安装 powerline font
由于我们要使用的 theme 会用到很多特殊的 icon,所以 iTerm2 选用的字体必须为支持这些特殊 icon 的字体。这类型的字体统称为 powerline font(另外还有加强版支持更多特殊 icon 的为 nerd font)
若沒有安装 powerline font 的话,遇到字体所不支持的 icon 时会像这样:
安装了 powerline font 后:
支持 powerline 的字体很多,这里选用的是 Sauce Code Pro Nerd Font Complete
step1:使用 homebrew 安装字体
# 先執行這行,才能用 homebrew 安裝字型。曾經執行過的人可以跳過這個指令
brew tap caskroom/fonts
# 安裝指令
brew cask install font-sourcecodepro-nerd-font
如果想要安装別的字体,brew 上面也有很多字型可以挑,关键词是 nerd:
brew search nerd
step2:修改字体
装完后,依次Preferences > Profiles > Text > Change Font,将字体改成SauceCodePro Nerd Font或你自己下载的字体:
可能出现的问题
若在切换字体后,发生 iTerm2 无法正常运作,有可能是遇到同一字体有重复版本的问题,请按一下步骤进行修改:
打开 Font Book.app -> 选择刚安装的字体 -> 选择自动解决版本问题
设定默认 shell 为 zsh
# 查看支持的 shell
cat /etc/shells
# 若没有 zsh,则安装
brew install zsh
# 将 zsh 设定为默认的 shell
chsh -s /bin/zsh
安装 oh-my-zsh
上一步装完 zsh 后,就可以开始调整我们想要的 command line 外观设定了,但是原始的 zsh 因为设定太难搞,所以多年前刚出现的时候没有受到太多关注,直到有人写了一套叫 oh-my-zsh 的 framework 来帮助大家使用 zsh,zsh 才火了起来。现在几乎所有 zsh 好用的工具都有支援 oh-my-zsh,所以当然是要装这东西。
step1:安装 oh-my-zsh
sh -c "$(curl -fsSL https://raw.githubusercontent.com/robbyrussell/oh-my-zsh/master/tools/install.sh)"
注:这会直接执行
oh-my-zsh的install.sh有疑虑的人可以先稍微研究一下oh-my-zshgithub上的install.sh,觉得放心再执行
执行完以后如果没有出现什么错误讯息就代表成功了,同时会发现多了 oh-my-zsh 的文件夹 ~/.oh-my-zsh
安装 powerlevel9k 主题
刚装完 oh-my-zsh 以后,预设是使用内建的 theme robbyrussell,多了 git 资讯,颜色也看起来比原生 bash 好一些:
不过 oh-my-zsh 内建很多 theme,在它的 github wiki 上有很多截图可以参考:
切换内建的 theme 很简单,直接修改你的 ~/.zshrc,把原本 ZSH_THEME=”robbyrussell” 改成你想要的:
# 編輯 ~/.zshrc
ZSH_THEME=”agnoster” # 試試看把 robbyrussell 改成 agnoster
任何的 zsh 设定修改完后,还要执行以下命令才可以生效:
exec $SHELL
agnoster看起来比robbyrussel漂亮多了。
本文推荐 powerlevel9k 主题!
文章开头的图片就来自 powerlevel9k 的 github
powerlevel9k 不只是像上面的示范图显示一些基本的资讯,还可以,比如像下图那样,显示 WiFi 信号强度、笔记本剩余电量、CPU loading、system free memory 等等信息在 command line
step1:克隆powerlevel9k到~/.oh-my-zsh/custom/themes/
git clone https://github.com/bhilburn/powerlevel9k.git ~/.oh-my-zsh/custom/themes/powerlevel9k
step2:編輯~/.zshrc ,把 ZSH_THEME 设为 powerlevel9k
# nerd-font active
POWERLEVEL9K_MODE='nerdfont-complete'
ZSH_THEME="powerlevel9k/powerlevel9k"
Note:必须在ZSH_THEME前增加 POWERLEVEL9K_MODE,否则可能会出现部分 icon 无法显示。
step3:调整 command line 的提示符以及显示样式
# 提示符修改
# command line 左侧要显示的信息
POWERLEVEL9K_LEFT_PROMPT_ELEMENTS=(dir dir_writable rbenv vcs)
# command line 右侧要显示的信息
POWERLEVEL9K_RIGHT_PROMPT_ELEMENTS=(status root_indicator background_jobs ram load history time)
# 提示符分两行显示
POWERLEVEL9K_PROMPT_ON_NEWLINE=true
# 在提示符与要输入的指令之间增加空格
POWERLEVEL9K_MULTILINE_FIRST_PROMPT_PREFIX="%f"
# 当前用户为 root 时,提示符为"#",否则为"$"
local user_symbol="$"
if [[ $(print -P "%#") =~ "#" ]]; then
user_symbol = "#"
fi
POWERLEVEL9K_MULTILINE_LAST_PROMPT_PREFIX="%{%B%F{black}%K{yellow}%} $user_symbol%{%b%f%k%F{yellow}%} %{%f%}"
# 没执行完一条指令在最后增加一空行
POWERLEVEL9K_PROMPT_ADD_NEWLINE=true
最终的效果如下: