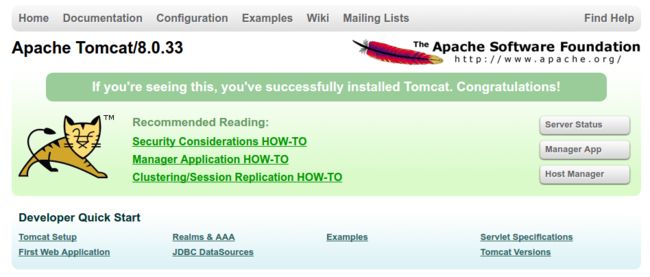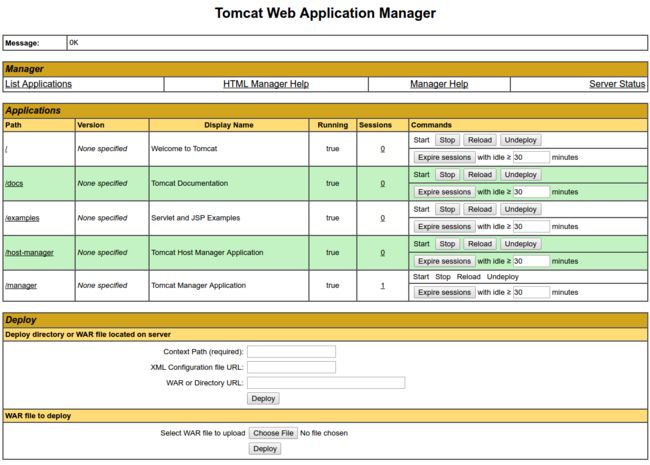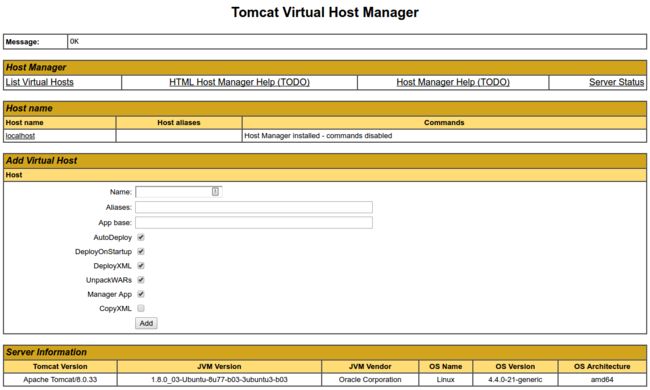https://www.rosehosting.com/blog/how-to-install-tomcat-8-on-debian-8/
查看Debian版本
lsb_release -a
更新系统和wget到最新
apt-get update && apt-get upgrade
apt-get install unzip wget
安装JDK8
Debian的openjdk还是1.7版,这里安装Oracle 的 Java 8
加载安装列表
echo "deb http://ppa.launchpad.net/webupd8team/java/ubuntu trusty main" | tee /etc/apt/sources.list.d/webupd8team-java.list
echo "deb-src http://ppa.launchpad.net/webupd8team/java/ubuntu trusty main" | tee -a /etc/apt/sources.list.d/webupd8team-java.list
apt-key adv --keyserver keyserver.ubuntu.com --recv-keys EEA14886
更新 安装JAVA 8
# apt-get update
# apt-get install oracle-java8-installer
验证一下
java -version
应该有如下输出
java version "1.8.0_161"
Java(TM) SE Runtime Environment (build 1.8.0_161-b12)
Java HotSpot(TM) 64-Bit Server VM (build 25.161-b12, mixed mode)
安装Tomcat 8
The best way to install Tomcat 8 is to download the latest binary release then configure it manually.
Find the latest version of Tomcat 8 at the Tomcat 8 Downloads page. At the time of writing, the latest version is 8.5.5, but you should use a later stable version if it is available. Under the Binary Distributionssection, then under the Core list, copy the link to the "tar.gz".
Next, change to the /tmp directory on your server. This is a good directory to download ephemeral items, like the Tomcat tarball, which we won't need after extracting the Tomcat contents:
cd /tmp
Use curl to download the link that you copied from the Tomcat website:
curl -O http://apache.mirrors.ionfish.org/tomcat/tomcat-8/v8.5.5/bin/apache-tomcat-8.5.5.tar.gz
用wget也行,现在最新是8.5.28
wget http://mirrors.hust.edu.cn/apache/tomcat/tomcat-8/v8.5.28/bin/apache-tomcat-8.5.28.tar.gz
We will install Tomcat to the /opt/tomcat directory. Create the directory, then extract the archive to it with these commands:
sudo mkdir /opt/tomcat
sudo tar xzvf apache-tomcat-8*tar.gz -C /opt/tomcat --strip-components=1
Next, we can set up the proper user permissions for our installation.
Step 4: Update Permissions
The tomcat user that we set up needs to have access to the Tomcat installation. We'll set that up now.
Change to the directory where we unpacked the Tomcat installation:
cd /opt/tomcat
Give the tomcat group ownership over the entire installation directory:
sudo chgrp -R tomcat /opt/tomcat
Next, give the tomcat group read access to the conf directory and all of its contents, and execute access to the directory itself:
sudo chmod -R g+r conf
sudo chmod g+x conf
Make the tomcat user the owner of the webapps, work, temp, and logs directories:
sudo chown -R tomcat webapps/ work/ temp/ logs/
Now that the proper permissions are set up, we can create a systemd service file to manage the Tomcat process.
Step 5: Create a systemd Service File
We want to be able to run Tomcat as a service, so we will set up systemd service file.
Tomcat needs to know where Java is installed. This path is commonly referred to as "JAVA_HOME". The easiest way to look up that location is by running this command:
sudo update-java-alternatives -l
Outputjava-1.8.0-openjdk-amd64 1081 /usr/lib/jvm/java-1.8.0-openjdk-amd64
The correct JAVA_HOME variable can be constructed by taking the output from the last column (highlighted in red) and appending /jre to the end. Given the example above, the correct JAVA_HOME for this server would be:
JAVA_HOME/usr/lib/jvm/java-1.8.0-openjdk-amd64/jre
Your JAVA_HOME may be different.
With this piece of information, we can create the systemd service file. Open a file called tomcat.service in the /etc/systemd/system directory by typing:
sudo nano /etc/systemd/system/tomcat.service
Paste the following contents into your service file. Modify the value of JAVA_HOME if necessary to match the value you found on your system. You may also want to modify the memory allocation settings that are specified in CATALINA_OPTS:
/etc/systemd/system/tomcat.service
[Unit]
Description=Apache Tomcat Web Application Container
After=network.target
[Service]
Type=forking
Environment=JAVA_HOME=/usr/lib/jvm/java-1.8.0-openjdk-amd64/jre
Environment=CATALINA_PID=/opt/tomcat/temp/tomcat.pid
Environment=CATALINA_HOME=/opt/tomcat
Environment=CATALINA_BASE=/opt/tomcat
Environment='CATALINA_OPTS=-Xms512M -Xmx1024M -server -XX:+UseParallelGC'
Environment='JAVA_OPTS=-Djava.awt.headless=true -Djava.security.egd=file:/dev/./urandom'
ExecStart=/opt/tomcat/bin/startup.sh
ExecStop=/opt/tomcat/bin/shutdown.sh
User=tomcat
Group=tomcat
UMask=0007
RestartSec=10
Restart=always
[Install]
WantedBy=multi-user.target
When you are finished, save and close the file.
Next, reload the systemd daemon so that it knows about our service file:
sudo systemctl daemon-reload
Start the Tomcat service by typing:
sudo systemctl start tomcat
Double check that it started without errors by typing:
sudo systemctl status tomcat
Step 6: Adjust the Firewall and Test the Tomcat Server
Now that the Tomcat service is started, we can test to make sure the default page is available.
Before we do that, we need to adjust the firewall to allow our requests to get to the service. If you followed the prerequisites, you will have a ufw firewall enabled currently.
Tomcat uses port 8080 to accept conventional requests. Allow traffic to that port by typing:
sudo ufw allow 8080
With the firewall modified, you can access the default splash page by going to your domain or IP address followed by :8080 in a web browser:
Open in web browser
http://server_domain_or_IP:8080
You will see the default Tomcat splash page, in addition to other information. However, if you click the links for the Manager App, for instance, you will be denied access. We can configure that access next.
If you were able to successfully accessed Tomcat, now is a good time to enable the service file so that Tomcat automatically starts at boot:
sudo systemctl enable tomcat
Step 7: Configure Tomcat Web Management Interface
In order to use the manager web app that comes with Tomcat, we must add a login to our Tomcat server. We will do this by editing the tomcat-users.xml file:
sudo nano /opt/tomcat/conf/tomcat-users.xml
You will want to add a user who can access the manager-gui and admin-gui (web apps that come with Tomcat). You can do so by defining a user, similar to the example below, between the tomcat-users tags. Be sure to change the username and password to something secure:
tomcat-users.xml — Admin User
Save and close the file when you are finished.
By default, newer versions of Tomcat restrict access to the Manager and Host Manager apps to connections coming from the server itself. Since we are installing on a remote machine, you will probably want to remove or alter this restriction. To change the IP address restrictions on these, open the appropriate context.xmlfiles.
For the Manager app, type:
sudo nano /opt/tomcat/webapps/manager/META-INF/context.xml
For the Host Manager app, type:
sudo nano /opt/tomcat/webapps/host-manager/META-INF/context.xml
Inside, comment out the IP address restriction to allow connections from anywhere. Alternatively, if you would like to allow access only to connections coming from your own IP address, you can add your public IP address to the list:
context.xml files for Tomcat webapps
Save and close the files when you are finished.
To put our changes into effect, restart the Tomcat service:
sudo systemctl restart tomcat
Step 8: Access the Web Interface
Now that we have create a user, we can access the web management interface again in a web browser. Once again, you can get to the correct interface by entering your server's domain name or IP address followed on port 8080 in your browser:
Open in web browserhttp://server_domain_or_IP:8080
The page you see should be the same one you were given when you tested earlier:
Let's take a look at the Manager App, accessible via the link or http://server_domain_or_IP:8080/manager/html. You will need to enter the account credentials that you added to the tomcat-users.xml file. Afterwards, you should see a page that looks like this:
The Web Application Manager is used to manage your Java applications. You can Start, Stop, Reload, Deploy, and Undeploy here. You can also run some diagnostics on your apps (i.e. find memory leaks). Lastly, information about your server is available at the very bottom of this page.
Now let's take a look at the Host Manager, accessible via the link or http://server_domain_or_IP:8080/host-manager/html/:
From the Virtual Host Manager page, you can add virtual hosts to serve your applications from.
Conclusion
Your installation of Tomcat is complete! Your are now free to deploy your own Java web applications!
Currently, your Tomcat installation is functional, but entirely unencrypted. This means that all data, including sensitive items like passwords, are sent in plain text that can be intercepted and read by other parties on the internet. In order to prevent this from happening, it is strongly recommended that you encrypt your connections with SSL. You can find out how to encrypt your connections to Tomcat by following this guide.