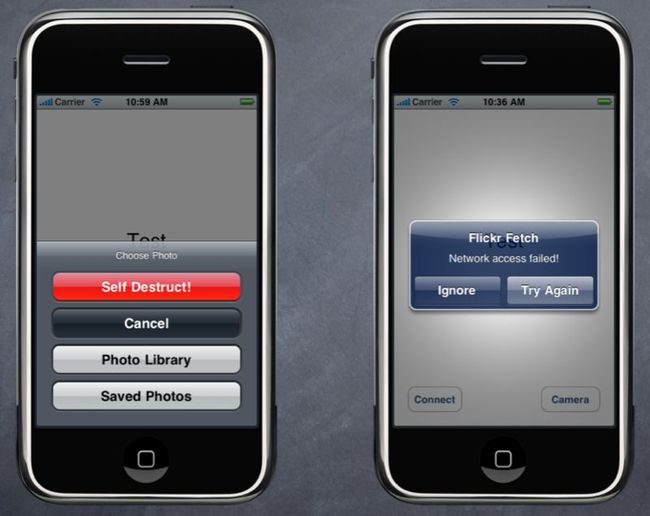iOS应用开发视频教程笔记(十六)Action Sheets, Image Picker, Core Motion
这节课主要讲NSTimer的内容以及它的替代方案“perform after delay”、更复杂的动画、Alerts、Action Sheets、UIImagePickerController(用来从camera里取东西)和Core Motion。
NSTimer
先调用这个工厂方法scheduledTimerWithTimeInterval,如果它是一个重复timer,停止timer的方法是:
- (void)invalidate;
如果不是一个重复timer,不需要invalidate,它自己会结束。可以看到repeats是YES或NO,代表是否重复。如果有一个strong指针指向它,那么需要将其设置为nil;如果是一个weak指针,它自己就可能把自己nil掉。所以这是除了outlet之外,另一种可能会使用一个弱指针的情况。调用了scheduledTimerWithTimeInterval,在它运行的时候会有强指针指向它,一旦通过invalidate停止它,它就不会再有强指针。
Perform after Delay
这是个NSObject的实例方法,它让一个对象执行这个参数为withObject的selector,也可以没有参数,这种情况下withObject将是nil。在一定的afterDelay之后执行:
- (void)performSelector:(SEL)aSelector withObject:(id)argument afterDelay:(NSTimeInterval)seconds;
它利用当前线程的run loop机制执行。不是每个线程都有一个run loop,主线程肯定有run loop,该run loop要处理很多东西。不是任意线程都可以执行Perform after Delay的,在本课程内只能在主线程执行。
这不是实时的,和NSTimer一样,如果说延迟0.72秒后执行,run loop可能在忙,这种情况下它实际上直到0.74秒后才执行。它只是放到了run loop里,直到run loop空闲了并超过了该delay时间,它才会运行。有一点要注意,它永远不会立即执行。离开屏幕的时候要确保它停止了。
[self.tableView performSelector:@selector(reloadData) withObject:nil afterDelay:0];
如何取消?在做了Perform after Delay之后,你在它完成前意识到“不想它发生”,需要调用这个类方法:
+ (void)cancelPreviousPerformRequestsWithTarget:(id)target selector:(SEL)aSelector object:(id)object; + (void)cancelPreviousPerformRequestsWithTarget:(id)target;
你指定消息、发起的对象、selector和参数,系统会去取消它。下面一个方法将取消该目标的所有执行要求。
没有办法找出它们来,没有办法查询正在排队的执行事件。
Alerts and Action Sheets
有两种方式来提醒用户:有一个叫action sheet,它从iphone的底部弹出或者在ipad的popover弹出,它提供了一个选项让用户决定下一步做什么;还有另一种提醒,叫做UIAlert,它更多用于异步发生的事情。
UIActionSheet
这是它的指定初始化方法:
-(id)initWithTitle:(NSString *)title delegate:(id <UIActionSheetDelegate>)delegate cancelButtonTitle:(NSString *)cancelButtonTitle
destructiveButtonTitle:(NSString *)destructiveButtonTitle otherButtonTitles:(NSString *)otherButtonTitles, ...;
title出现在action sheet的顶部,用delegate来指导用户的选择,一个取消按钮的标题,通常就是cancel,最后是其他按钮的标题,想要几个就几个,以nil结尾。通常在初始化时就指定好所有的按钮,但也可以用addButtonWithTitle动态添加:
- (void)addButtonWithTitle:(NSString *)buttonTitle;
创建之后,可以用以下显示方法中的一个来显示它:
UIActionSheet *actionSheet = [[UIActionSheet alloc] initWithTitle:...]; [actionSheet showInView:(UIView*)]; //centerstheviewoniPad(don’tusethisoniPad) [actionSheet showFromRect:(CGRect) inView:(UIView *) animated:(BOOL)]; // good on iPad [actionSheet showFromBarButtonItem:(UIBarButtonItem *) animated:(BOOL)]; // good on iPad
showInView是显示在iphone的中间位置,它会从下往上滑动;在ipad上它会放在中间,所以在ipad上从不用showInView。showFromRect,在ipad上指定个矩形区域,它会在其上显示个popover。showFromBarButtonItem,就是popover会指向个BarButtonItem。在iphone上只能使用showInView,如果是universal app,要用些if来判断。
用delegate来知道用户选择了什么:
- (void)actionSheet:(UIActionSheet *)sender clickedButtonAtIndex:(NSInteger)index;
这里的index用来和action sheet里的一些property对照,如cancel button或destructive button或title:
@property NSInteger cancelButtonIndex; // don’t set this if you set it in initializer @property NSInteger destructiveButtonIndex; // don’t set this if you set it in initializer
还可以知道第一个按钮的index是什么,然后可以做一些计算的东西,通常情况下,只需要比较字符串。
也可以用代码来关闭action sheet,最常见和最重要的原因之一是,app被退到后台了:
- (void)dismissWithClickedButtonIndex:(NSInteger)index animated:(BOOL)animated;
如何知道即将进入后台?只要监听UIApplicationDidEnterBackgroundNotification,popover要多考虑几件事:
一,它没有取消按钮;
二,当popover action sheet来自UIBarButton,该toolbar会被添加到popover的passthroughViews,passthroughViews就是点击之后该popover不会消失,这意味着如果有bar button,它们还会响应;
三,必须确保如果bar button被再次按下,不会出现第二个action sheet。
UIAlertView
它的初始化几乎和action sheet一样:
-(id)initWithTitle:(NSString *)title message:(NSString *)message // different from UIActionSheet delegate:(id <UIActionSheetDelegate>)delegate cancelButtonTitle:(NSString *)cancelButtonTitle otherButtonTitles:(NSString *)otherButtonTitles, ...;
它有个message,比如网络连接失败之类的。此外,没有destructive button。仍然可以添加更多button,用show来显示:
- (void)addButtonWithTitle:(NSString *)buttonTitle; UIAlertView *alertView = [[UIAlertView alloc] initWithTitle:...]; [alertView show]; // different from UIActionSheet, always appears in center of screen
UIImagePickerController
这是你要如何从相机获得图像。这只是一个view controller,和其他的controller使用方法一样。在iPad上,可以modally显示它,会覆盖整个屏幕或者可以放到popover上。
怎么实现呢?用alloc/init来创建它,然后配置它,配置主要是说你想要什么,比如视频、图片或查找photo library、还是要拍照等等,然后使用两个方法来显示出来,最后你响应这个会告诉你用户选了什么的delegate方法。
用户可以做什么很大程度上取决于他们的设备,通过它的类方法isSourceTypeAvailable来知道哪些是可用的:
+ (BOOL)isSourceTypeAvailable:(UIImagePickerControllerSourceType)sourceType;
共有三种不同的source type:UIImagePickerControllerSourceTypePhotoLibrary/Camera/SavedPhotosAlbum。
即使设备有摄像头,它也可能无法录视频,所以必须做第二次检查:
+ (NSArray *)availableMediaTypesForSourceType:(UIImagePickerControllerSourceType)sourceType;
如果设备支持你选的source type,比如camera,然后你问它是否支持你要的media type,比如该camera是否能录视频。
只有两种有用的source type:一个是image,一个是movie。必须import <MobileCoreServices/MobileCoreServices.h>,而且必须添加整个MobileCoreServices framework,否则无法使用kUTTypeImage和kUTTypeMovie这两个常量。kUTTypeImage和kUTTypeMovie不是NSString,而是CFString,所以你要做强制转换。
下面是个例子,如何设置source type和media type:
UIIPC *picker = [[UIIPC alloc] init]; picker.delegate=self; //self has to say it implements UINavigationControllerDelegate too:( if ([UIIPC isSourceTypeAvailable:UIIPCSourceTypeCamera]) { picker.sourceType = UIIPCSourceTypeCamera; } // else we’ll take what we can get (photo library by default) NSString*desired=(NSString*)kUTTypeMovie; //e.g.,couldbekUTTypeImage if ([[UIIPC availableMediaTypesForSourceType:picker.sourceType] containsObject:desired]) { picker.mediaTypes = [NSArray arrayWithObject:desired]; // proceed to put the picker up }else { // fail, we can’t get the type of media we want from the source we want }
你在配置这个picker,来让用户选东西,如果用了camera或photo library,可以让用户有一个界面进行编辑,放大它、移动并截取部分等等。
@property BOOL allowsEditing;
可以限制视频的数据量:
@property UIIPCQualityType videoQuality;
在用户选好照片,编辑完之后,此delegate方法将被调用:
- (void)imagePickerController:(UIImagePickerController *)picker didFinishPickingMediaWithInfo:(NSDictionary *)info { // extract image/movie data/metadata here, more on the next slide [self dismissModalViewControllerAnimated:YES]; // or popover dismissal }
它有个很重要的参数info,我们要的所有信息都在info里。这里要注意的是,如果这是一个modalViewController,需要dismiss它。
它发了个cancel消息,必须关闭它:
- (void)imagePickerControllerDidCancel:(UIImagePickerController *)picker { [self dismissModalViewControllerAnimated:YES]; // or popover dismissal }
info是个dictionary,左边是key,右边是value type。
UIImagePickerControllerMediaType // kUTTypeImage or kUTTypeMovie UIImagePickerControllerOriginalImage // UIImage UIImagePickerControllerEditedImage // UIImage UIImagePickerControllerCropRect // CGRect (in an NSValue) UIImagePickerControllerMediaMetadata // NSDictionary info about the image to save later UIImagePickerControllerMediaURL // NSURL edited video UIImagePickerControllerReferenceURL // NSURL original (unedited) video
有一整套可以在camera上叠加东西的机制,可以实时地把自己的UI叠加到相机上,也可以有自己的照相按钮。
Core Motion
Core Motion是一个用来访问重力感应硬件的API集合,有加速度计、陀螺仪、磁力计。Accelerometer告诉你设备在3个空间维度里的加速度,Gyro告诉你设备的旋转,Magnetometer告诉你很多关于设备在位置方面的信息,特别是设备几秒前或几毫秒前的位置。
和之前的相机一样,要先了解设备能做什么,通过一个CMMotionManager类来访问motion信息,它有个类方法shared motion manager,通过这个方法来获得motion manager。
要怎么用motion manager?要先检查看看有什么样的硬件可用,然后简单地轮询它来获取数据,或更好一些:把一个block放到一个queue上,以你需要的速率反馈回来最新的数据。有两种方式,询问或调用block。
怎么检查传感器的可用性?CMMotionManager有这些property:
@property (readonly) BOOL {accelerometer,gyro,magnetometer,deviceMotion}Available;
然后就可以用start update开始启动硬件了:
- (void)start{Accelerometer,Gyro,Magnetometer,DeviceMotion}Updates;
还可以知道CMMotionManager当前是否在从特定的硬件收集数据:
@property (readonly) BOOL {accelerometer,gyro,magnetometer,deviceMotion}Active;
当你用完了,要停止它,事实上得尽可能少用这个东西,因为开销很大,不用的时候别让它在后台运行:
- (void)stop{Accelerometer,Gyro,Magnetometer,DeviceMotion}Updates;
CMDeviceMotion会分别告诉你加速度和重力加速度,它会帮你排除所有的设备错误。