几个星期之前,Michael Villar在Motion试验中创建一个非常有趣的加载动画。
下面的GIF图片展示这个加载动画,它将一个圆形进度指示器和圆形渐现动画结合。这个组合的效果有趣,独一无二和有点迷人。
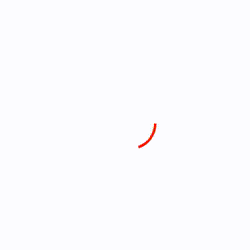
这个教程将会教你如何使用Swift和Core Animatoin来重新创建这个效果。让我们开始吧!
基础
首先下载这个教程的启动项目,然后编译和运行。过一会之后,你应该看到一个简单的image显示:

这 个启动项目已经预先在恰当的位置将views和加载逻辑编写好了。花一分钟来浏览来快速了解这个项目;那里有一个 ViewController,ViewController里有一个命名为CustomImageView的UIImageView子类, 还有一个SDWebImage的方法被调用来加载image。
你可能注意到当你第一次运行这个app的时候,当image下载时这个app似乎会暂停几秒,然后image会显示在屏幕。当然,此刻没有圆形进度指示器 – 你将会在这个教程中创建它!
你会在两个步骤中创建这个动画:
-
圆形进度。首先,你会画一个圆形进度指示器,然后根据下载进度来更新它。
-
扩展圆形图片。第二,你会通过扩展的圆形窗口来揭示下载图片。
紧跟着下面步骤来逐步实现!
创建圆形指示器
想一下关于进度指示器的基本设计。这个指示器一开始是空来展示0%进度,然后逐渐填满直到image完成下载。通过设置CAShapeLayer的path为circle来实现是相当简单。
注意:如果你不熟悉CAShapeLayer(或CALayers)的基本概念,可以查看Scott Gardner的CALayer in iOS with Swift文章。
你可以通过CAShapeLayer的strokeStart和strokeEnd属性来控制开始和结束位置的外观。通过改变strokeEnd的值在0到1之间,你可以恰当地填充下载进度。
让我们试一下。通过iOS\Source\Cocoa Touch Class template来创建一个新的文件,文件名为CircularLoaderView。设置它为UIView的子类。
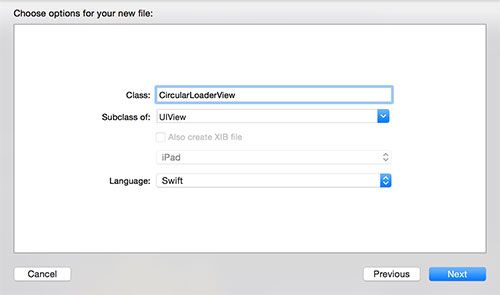
点击Next和Create。新的子类UIView将用来保存动画的代码。
打开CircularLoaderView.swift和添加以下属性和常量到这个类:
1 let circlePathLayer = CAShapeLayer() 2 let circleRadius: CGFloat = 20.0
circlePathLayer表示这个圆形路径,而circleRadius表示这个圆形路径的半径。
添加以下初始化代码到CircularLoaderView.swift来配置这个shape layer:
1 override init(frame: CGRect) { 2 super.init(frame: frame) 3 configure() 4 } 5 6 required init(coder aDecoder: NSCoder) { 7 super.init(coder: aDecoder) 8 configure() 9 } 10 11 func configure() { 12 circlePathLayer.frame = bounds 13 circlePathLayer.lineWidth = 2 14 circlePathLayer.fillColor = UIColor.clearColor().CGColor 15 circlePathLayer.strokeColor = UIColor.redColor().CGColor 16 layer.addSublayer(circlePathLayer) 17 backgroundColor = UIColor.whiteColor() 18 }
两个初始化方法都调用configure方法,configure方法设置一个shape layer的line width为2,fill color为clear,stroke color为red。将添加circlePathLayer添加到view’s main layer。然后设置view的 backgroundColor 为white,那么当image加载时,屏幕的其余部分就忽略掉。
添加路径
你会注意到你还没赋值一个path给layer。为了做到这点,添加以下方法(还是在CircularLoaderView.swift文件):
1 func circleFrame() -> CGRect { 2 var circleFrame = CGRect(x: 0, y: 0, width: 2*circleRadius, height: 2*circleRadius) 3 circleFrame.origin.x = CGRectGetMidX(circlePathLayer.bounds) - CGRectGetMidX(circleFrame) 4 circleFrame.origin.y = CGRectGetMidY(circlePathLayer.bounds) - CGRectGetMidY(circleFrame) 5 return circleFrame 6 }
上面那个方法返回一个CGRect的实例来界定指示器的路径。这个边框是2*circleRadius宽和2*circleRadius高,放在这个view的正中心。
每次这个view的size改变时,你会需要都重新计算circleFrame,所以你可能将它放在一个独立的方法。
现在添加以下方法来创建你的路径:
1 func circlePath() -> UIBezierPath { 2 3 return UIBezierPath(ovalInRect: circleFrame()) 4 5 }
这只是根据circleFrame限定来返回圆形的UIBezierPath。由于circleFrame()返回一个正方形,在这种情况下”椭圆“会最终成为一个圆形。
由于layers没有autoresizingMask这个属性,你需要在layoutSubviews方法更新circlePathLayer的frame来恰当地响应view的size变化。
下一步,覆盖layoutSubviews()方法:
1 override func layoutSubviews() { 2 super.layoutSubviews() 3 circlePathLayer.frame = bounds 4 circlePathLayer.path = circlePath().CGPath 5 }
由于改变了frame,你要在这里调用circlePath()方法来触发重新计算路径。
现在打开CustomImageView.swift文件和添加以下CircularLoaderView实例作为一个属性:
1 let progressIndicatorView = CircularLoaderView(frame: CGRectZero)
下一步,在之前下载图片的代码添加这几行代码到init(coder:)方法:
1 addSubview(self.progressIndicatorView) 2 progressIndicatorView.frame = bounds 3 progressIndicatorView.autoresizingMask = .FlexibleWidth | .FlexibleHeight
上面代码添加进度指示器作为一个subview添加到自定义的image view。autoresizingMask确保进度指示器view保持与image view的size一样。
编译和运行你的项目;你会看到一个红的、空心的圆形出现,就像这样:
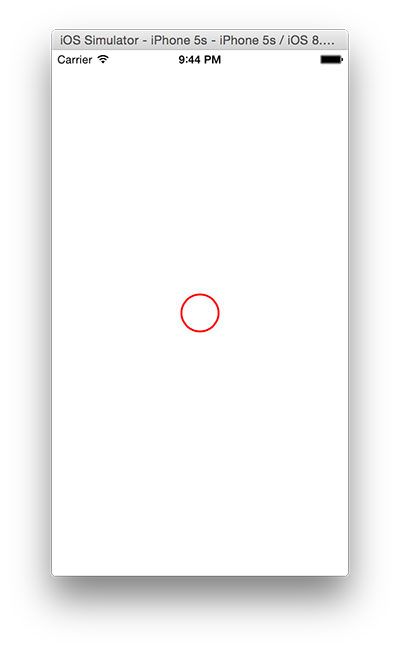
好的 – 你已经有进度指示器画在屏幕上。你的下一个任务就是根据下载进度变化来stroke。
修改Stroke长度
回到CircularLoaderView.swift文件和在这个文件的其他属性直接添加以下代码:
1 var progress: CGFloat { 2 get { 3 return circlePathLayer.strokeEnd 4 } 5 set { 6 if (newValue > 1) { 7 circlePathLayer.strokeEnd = 1 8 } else if (newValue < 0) { 9 circlePathLayer.strokeEnd = 0 10 } else { 11 circlePathLayer.strokeEnd = newValue 12 } 13 } 14 }
以上代码创建一个computed property – 也就是一个属性没有任何后背的变量 – 它有一个自定义的setter和getter。这个getter只是返回circlePathLayer.strokeEnd,setter验证输入值要 在0到1之间,然后恰当地设置layer的strokeEnd属性。
在第一次运行的时候,添加下面这行代码到configure()来初始化进度:
progress = 0
编译和运行工程;除了一个空白的屏幕,你应该什么也没看到。相信我,这是一个好消息。设置progress为0,反过来会设置strokeEnd也为0,这就意味着shape layer什么也没画。
唯一剩下要做的就是你的指示器在image下载回调方法中更新progress。
回到CustomImageView.swift文件和用以下代码来代替注释Update progress here:
1 self!.progressIndicatorView.progress = CGFloat(receivedSize)/CGFloat(expectedSize)
这主要通过receivedSize除以expectedSize来计算进度。
注意:你会注意到block使用weak self引用 – 这样能够避免retain cycle。
编译和运行你的工程;你会看到进度指示器像这样开始移动:
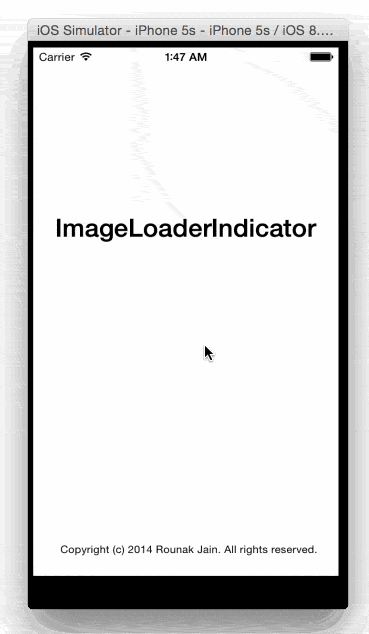
即使你自己没有添加任何动画代码,CALayer在layer轻松地发现任何animatable属性和当属性改变时平滑地animate。
上面已经完成第一个阶段。现在进入第二和最后阶段。
创建Reveal动画
reveal阶段在window显示image然后逐渐扩展圆形环的形状。如果你已经读过前面教程,那个教程主要讲创建一个Ping风格的view controller动画,你就会知道这是一个很好的关于CALayer的mask属性的使用案例。
添加以下方法到CircularLoaderView.swift文件:
1 func reveal() { 2 // 1 3 backgroundColor = UIColor.clearColor() 4 progress = 1 5 // 2 6 circlePathLayer.removeAnimationForKey("strokeEnd") 7 // 3 8 circlePathLayer.removeFromSuperlayer() 9 superview?.layer.mask = circlePathLayer 10 }
这是一个很重要的方法需要理解,让我们逐段看一遍:
-
设置view的背景色为clear,那么在view后面的image不再隐藏,然后设置progress为1或100%。
-
使用strokeEnd属性来移除任何待定的implicit animations,否则干扰reveal animation。关于implicit animations的更多信息,请查看iOS Animations by Tutorials.
-
从它的superLayer移除circlePathLayer,然后赋值给superView的layer maks,借助circular mask “hole”,image是可见的。这样让你复用已存在的layer和避免重复代码。
现在你需要在某个地方调用reveal()。在CustomImageView.swift文件用以下代码替换Reveal image here注释:
1 self!.progressIndicatorView.reveal()
编译和运行你的app;一旦image开始下载,你会看见一部分小的ring在显示。
你能在背景看到你的image – 但几乎什么也没有!
扩展环
你的下一步就是在内外扩展这个环。你可以两个分离的、同轴心的UIBezierPath来做到,但你也可以一个更加有效的方法,只是使用一个Bezier path来完成。
怎样做呢?你只是增加圆的半径(path属性)来向外扩展,同时增加line的宽度(lineWidth属性)来使环更加厚和向内扩展。最终,两个值都增长到足够时就在下面显示整个image。
回到CircularLoaderView.swift文件和添加以下代码到reveal()方法的最后:
1 // 1 2 let center = CGPoint(x: CGRectGetMidX(bounds), y: CGRectGetMidY(bounds)) 3 let finalRadius = sqrt((center.x*center.x) + (center.y*center.y)) 4 let radiusInset = finalRadius - circleRadius 5 let outerRect = CGRectInset(circleFrame(), -radiusInset, -radiusInset) 6 let toPath = UIBezierPath(ovalInRect: outerRect).CGPath 7 8 // 2 9 let fromPath = circlePathLayer.path 10 let fromLineWidth = circlePathLayer.lineWidth 11 12 // 3 13 CATransaction.begin() 14 CATransaction.setValue(kCFBooleanTrue, forKey: kCATransactionDisableActions) 15 circlePathLayer.lineWidth = 2*finalRadius 16 circlePathLayer.path = toPath 17 CATransaction.commit() 18 19 // 4 20 let lineWidthAnimation = CABasicAnimation(keyPath: "lineWidth") 21 lineWidthAnimation.fromValue = fromLineWidth 22 lineWidthAnimation.toValue = 2*finalRadius 23 let pathAnimation = CABasicAnimation(keyPath: "path") 24 pathAnimation.fromValue = fromPath 25 pathAnimation.toValue = toPath 26 27 // 5 28 let groupAnimation = CAAnimationGroup() 29 groupAnimation.duration = 1 30 groupAnimation.timingFunction = CAMediaTimingFunction(name: kCAMediaTimingFunctionEaseInEaseOut) 31 groupAnimation.animations = [pathAnimation, lineWidthAnimation] 32 groupAnimation.delegate = self 33 circlePathLayer.addAnimation(groupAnimation, forKey: "strokeWidth")
现在逐段解释以上代码是究竟做了什么:
-
确定圆形的半径之后就能完全限制image view。然后计算CGRect来完全限制这个圆形。toPath表示CAShapeLayer mask的最终形状。
-
设置lineWidth和path初始值来匹配当前layer的值。
-
设置lineWidth和path的最终值;这样能防止它们当动画完成时跳回它们的原始值。CATransaction设置kCATransactionDisableActions键对应的值为true来禁用layer的implicit animations。
-
创建一个两个CABasicAnimation的实例,一个是路径动画,一个是lineWidth动画,lineWidth必须增加到两倍跟半径增长速度一样快,这样圆形向内扩展与向外扩展一样。
-
将两个animations添加到一个CAAnimationGroup,然后添加animation group到layer。将self赋值给delegate,等下你会使用到它。
编译和运行你的工程;你会看到一旦image完成下载,reveal animation就会弹出来。但即使reveal animation完成,部分圆形还是会保持在屏幕上。
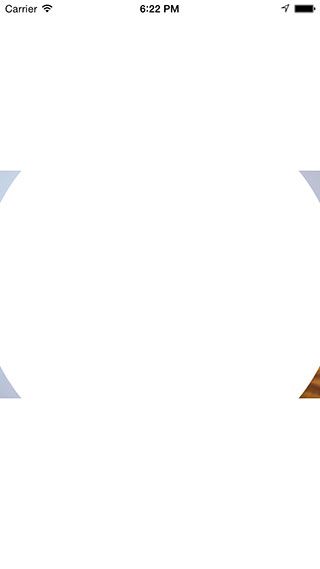
为了修复这种情况,添加以下实现animationDidStop(_:finished:) 到 CircularLoaderView.swift:
1 override func animationDidStop(anim: CAAnimation!, finished flag: Bool) { 2 superview?.layer.mask = nil 3 }
这些代码从super layer上移除mask,这会完全地移除圆形。
再次编译和运行你的工程,和你会看到整个动画的效果:
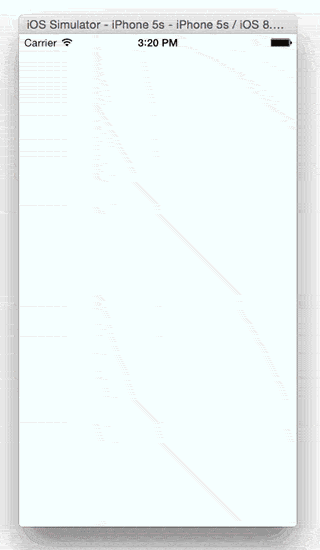
恭喜你,你已经完成创建圆形图像加载动画!
下一步
你可以在这里下载整个工程。
基于本教程,你可以进一步来微调动画的时间、曲线和颜色来满足你的需求和个人设计美学。一个可能需要改进就是设置shape layer的lineCap属性值为kCALineCapRound来四舍五入圆形进度指示器的尾部。你自己思考还有什么可以改进的地方。
如果你喜欢这个教程和愿意学习怎样创建更多像这样的动画,请查看Marin Todorov的书iOS Animations by Tutorials。它是从基本的动画开始,然后逐步讲解layer animations, animating constraints, view controller transitions和更多
如果你有什么关于这个教程的问题或评论,请在下面参与讨论。我很乐意看到你在你的App中添加这么酷的动画。