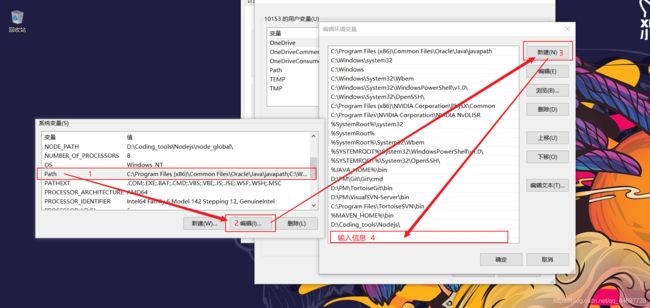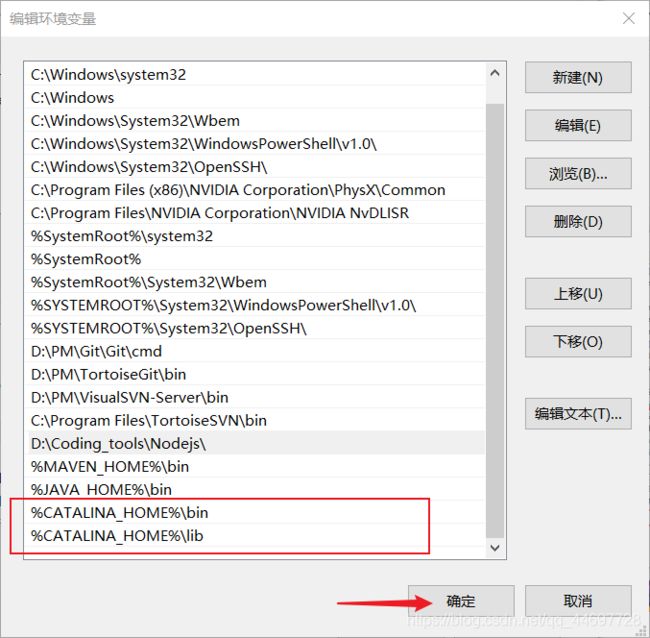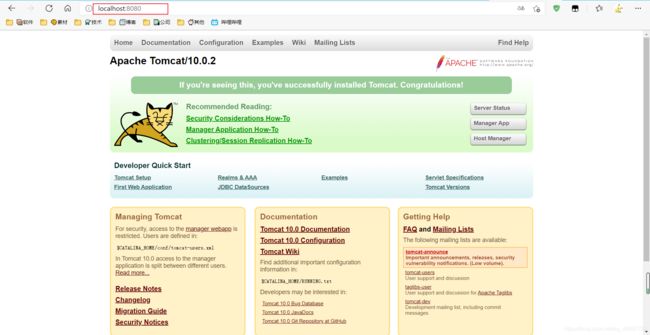win10安装Tomcat10详细教程
win10安装Tomcat10详细教程
提示:安装Tomcat前需要本机有java环境,如未有java环境的,可以先参考此篇博文: win10安装JDK1.8详细教程.
文章目录
- win10安装Tomcat10详细教程
- 一、Tomcat下载
- 二、配置环境变量
- 三、将Tomcat注册为Windows服务(可选)
- 四、启动Tomcat服务
- 五、解决Tomcat控制台乱码
- 总结
一、Tomcat下载
下载地址: 官网地址.
1、如图,大家可以任意选择版本进行安装,但是推荐使用Tomcat8版本及以上版本,但是也不用追求最新版本。这里为了给大家示范,我选择 Tomcat10 版本的,如图,单击即可。
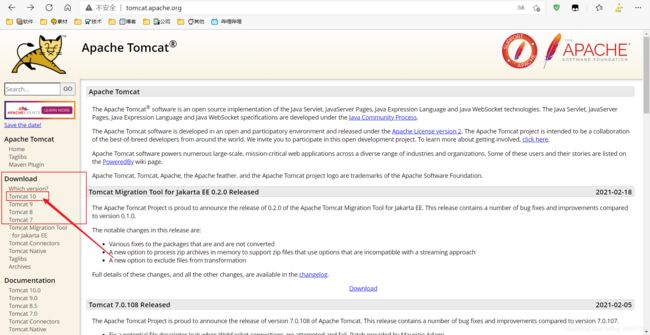
2、这里有解压版及安装版可供选择,解压版需要下载对应自己电脑系统的位数,安装版通用。这里我下载的是64位的解压版Tomcat10.
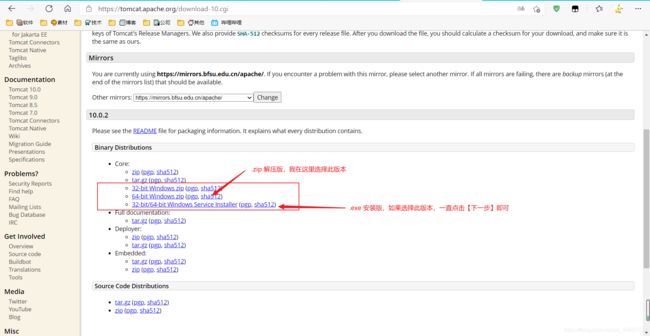
3、如图,我将压缩包下载到我本地指定位置,并将其解压。
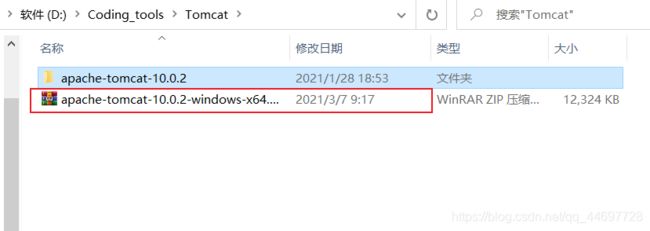
二、配置环境变量
1、右键【此电脑】,然后按照下图的指引,找到系统变量,点击新建。
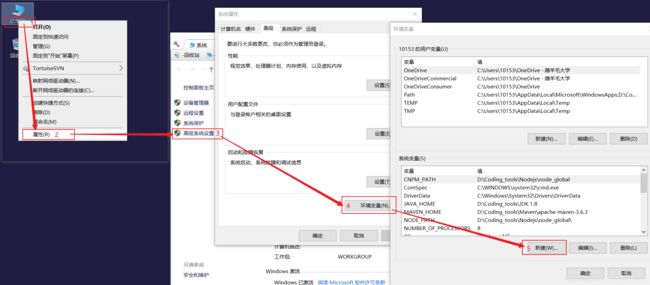
2、点击【新建】之后,在弹出的输入框里面输入,如图,输入完之后点击确定:
CATALINA_HOME
D:\Coding_tools\Tomcat\apache-tomcat-10.0.2 #这个目录请输入自己的实际位置,不要盲目复制。
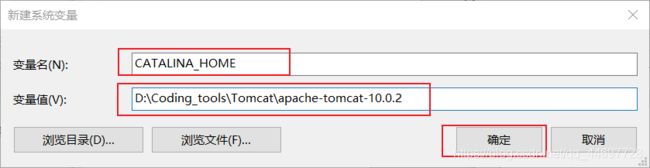
3、经过上面的步骤,系统变量里面就会出现刚刚新建的变量。

4、然后我们选中【path】选项,点击系统变量中的编辑按钮,再根据指引,点击新建,最后在最下面的输入框中输入如下信息:
%CATALINA_HOME%\bin
%CATALINA_HOME%\lib
三、将Tomcat注册为Windows服务(可选)
项目在tomcat中运行时,需要在Tomcat的bin目录下运行startup.bat,如果把Tomcat注册为Windows服务,可以设置该服务为开机自启动,不再需要bin目录下运行startup.bat,或者想启动Tomcat时,不进入Tomcat目录去找,而是直接启动该服务以启动Tomcat。
该章节教程如果有需要或者想学习,可以继续往下阅读。
1、前提:一定要保证JDK和Tomcat位数是一致的,要么都是32位,要么都是64位的,不然会报错:windows不能在本地计算机启动Apache Tomcat。
2、在Tomcat的bin目录下输入cmd,之后点击回车,进入命令行界面。如图所示: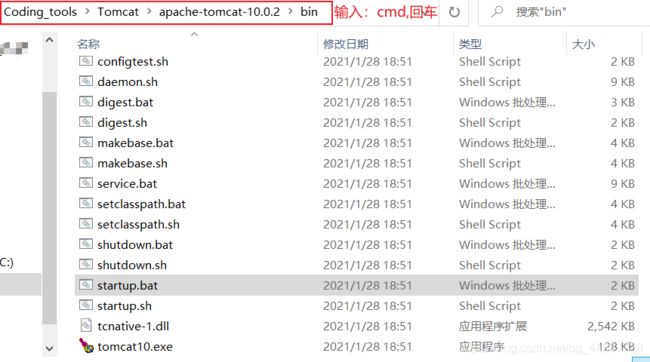
3、在命令行输入如下命令,点击回车,即能看到服务已经注册成功!
service.bat install Tomcat10 # Tomcat10为注册的服务的名字,可选,不输入会有默认的
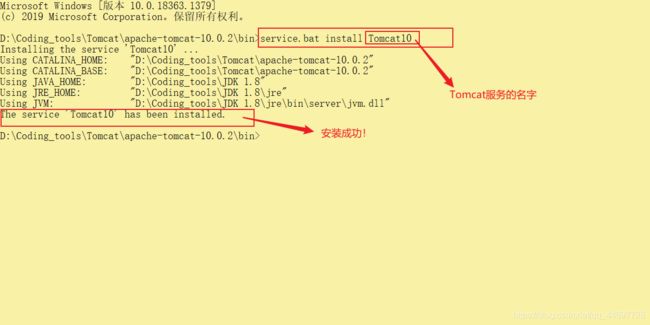
4、经过上述操作,我们可以在Windows的服务列表中看到我们刚刚注册的Tomcat10,如下图:
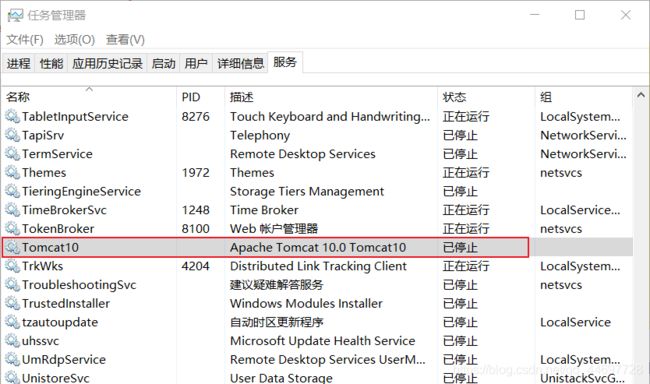
5、你可以自主在服务设置里面让该服务随开机自启动,我这里就不设置了。随后,如果需要卸载该Tomcat服务,可以输入以下命令:
service.bat remove Tomcat10 # Tomcat10为服务的名字
四、启动Tomcat服务
1、如果操作了章节三,大家可以直接找到Tomcat服务,然后右键点击启动即可,如图:
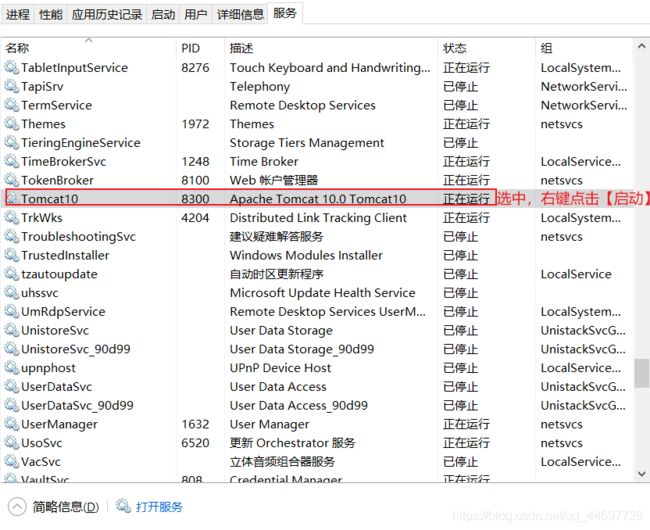
2、不管有没有操作章节三,我们都可以进入Tomcat安装的bin目录,双击startup.bat启动Tomcat。
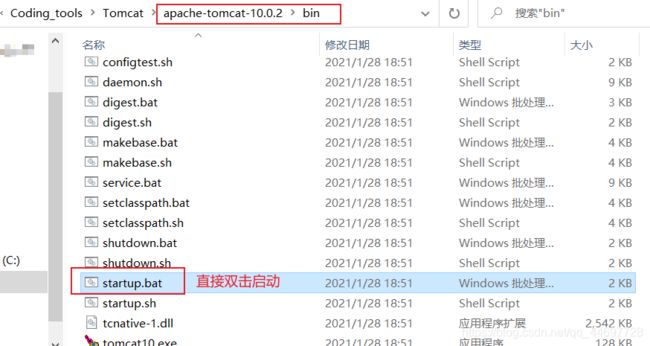
双击之后会弹出命令行界面,出现如下信息则表示启动成功。
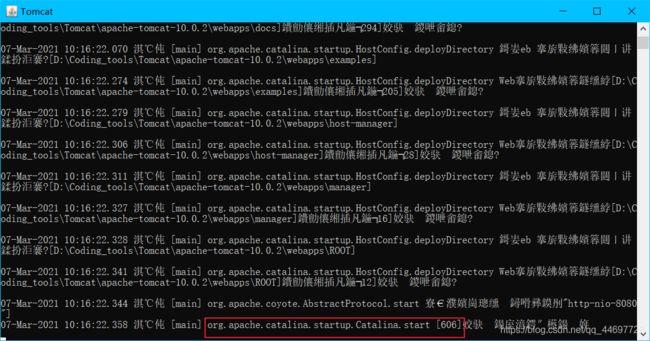
3、在未改端口的情况下,我们在任意浏览器,输入如下命令,能看到如下网页,即代表Tomcat安装成功!
http://localhost:8080
五、解决Tomcat控制台乱码
前言:相信大家也发现,上面的截图中,Tomcat启动的命令行界面中文是存在乱码现象的,虽然说不影响Tomcat的正常使用,但是看着乱码不是很舒服,所以这里解决一下乱码问题。
1、进入Tomcat的conf目录,选中logging.properties文件,使用文本编辑器打开。
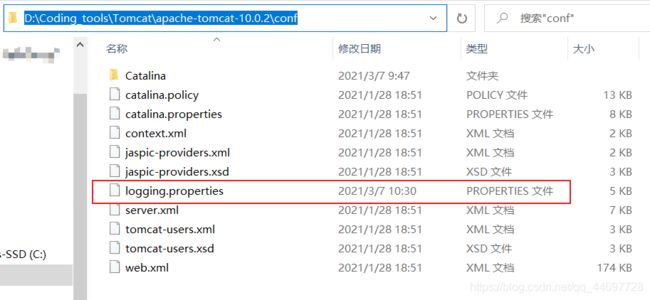
2、接下来,我们选中第51行,将UTF-8修改成GBK,保存后,关闭文件,重启Tomcat即可。
#修改后的第51行
java.util.logging.ConsoleHandler.encoding = GBK
3、乱码问题解决后的控制台界面,是不是看着就舒服多了。
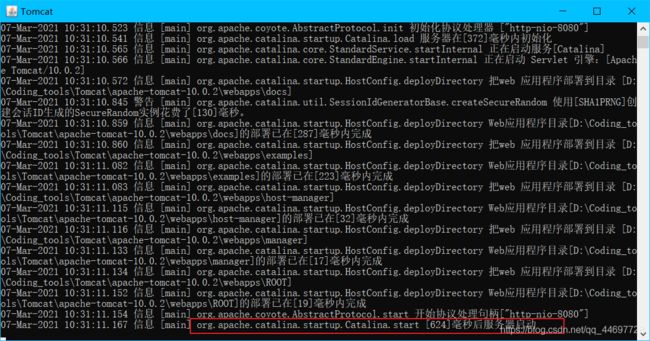
4、原因总结:因为windows系统中,其命令行窗口在解码字节数组时,默认使用本地字符集(对于我们就是GBK),而tomcat默认输出的启动信息是通过utf8进行编码的,这就导致编码与解码所使用字符集的不一致,从而出现了乱码情况!
总结
本篇博客涉及的难度不是很深,大家按照本教程慢慢来,肯定能够实现。当然,本博客没有介绍如何修改端口之类的操作,还需要麻烦大家去另寻其他博文,我这里就不描述了,感谢大家支持。