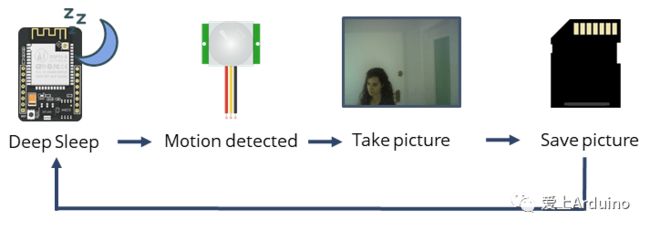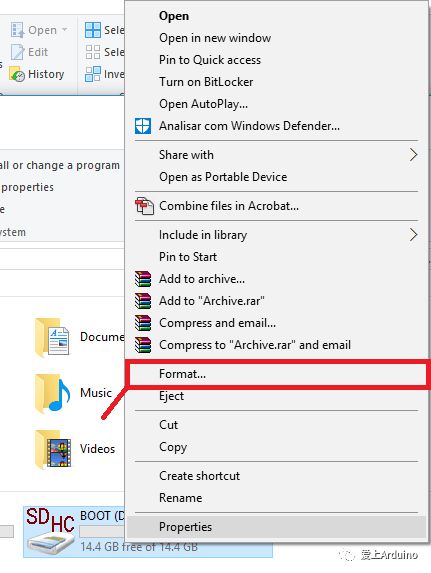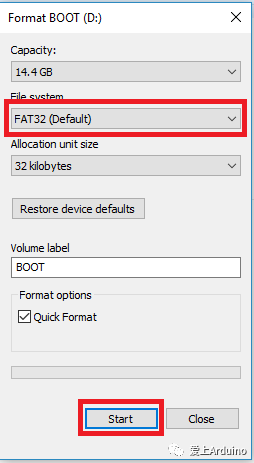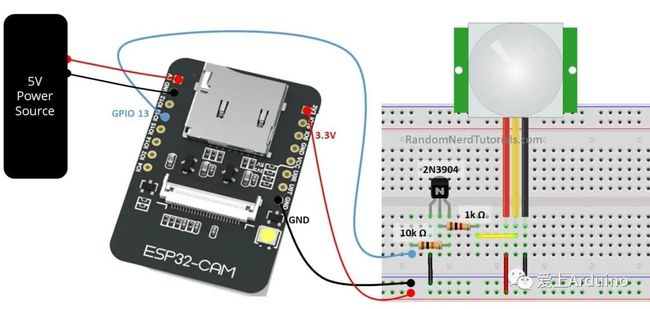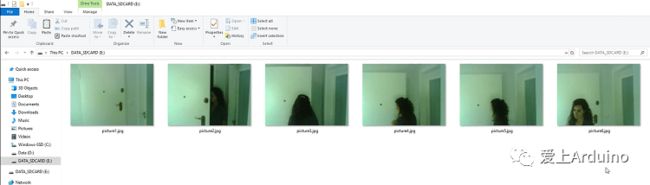ESP32-CAM+PIR传感器=动作抓拍监控
在《如何检测活人(一):PIR人体红外传感器》中我们介绍了PIR红外传感器的基本原理以及如何使用Arduino读取PIR信号的基本操作。本篇我们来稍微衍生一下,看看之前介绍过的ESP32-CAM如何结合PIR传感器快速实现一个能检测人体动作并立即抓拍保存照片的安防设备。
本文翻译自国外文章,略有删减,原文请点击底部链接。
本教程中,我们将使用ESP32-CAM制作一个探测动作并抓拍的设备。当PIR人体红外传感器检测到人体活动,这个设备会激活,拍照然后把照片存到Micro SD卡里。
实验所需材料
ESP32-CAM开发板带OV2640摄像头
MicroSD存储卡
PIR传感器
2N3904 NPN型三极管
FTDI USB转串口下载器
母对母杜邦跳线
5V电源(可以用改造后的充电宝)
实验原理
上图我们可以看到整个项目的流程图:
为了省电,ESP32-CAM默认处于深度睡眠(Deep Sleep)模式并开启外部唤醒(External Wake Up)。
当检测到移动物体,PIR传感器发送信号唤醒ESP32-CAM,ESP32-CAM立即拍照并且把照片存到Micro-SD存储卡里。
ESP32-CAM随后再次进入深度睡眠模式,直到下次被唤醒。
格式化Micro SD卡
第一步要做的事就是格式化Micro SD卡,你可以使用Windows自带格式化工具,或者任何其他第三方的格式化工具。
1. 将Micro SD卡放入读卡器再连接电脑。进入我的电脑,找到Micro SD卡的图标右键,然后选择格式化(Format)。
2. 选中格式化后,会跳出格式化选项窗口,选择FAT32格式,然后点击开始。等待格式化结束就可以了。
安装ESP32插件
如果你是第一次使用ESP32,那么你需要配置ESP32的Arduino开发环境,具体请参考《ESP32-CAM打造低成本网络监控摄像头》教程中的「安装ESP32插件」一节。
上传代码
打开Arduino IDE,复制黏贴以下代码并保存。
/*********
Rui Santos
Complete project details at https://RandomNerdTutorials.com/esp32-cam-pir-motion-detector-photo-capture/
IMPORTANT!!!
- Select Board "AI Thinker ESP32-CAM"
- GPIO 0 must be connected to GND to upload a sketch
- After connecting GPIO 0 to GND, press the ESP32-CAM on-board RESET button to put your board in flashing mode
Permission is hereby granted, free of charge, to any person obtaining a copy
of this software and associated documentation files.
The above copyright notice and this permission notice shall be included in all
copies or substantial portions of the Software.
*********/
#include "esp_camera.h"
#include "Arduino.h"
#include "FS.h" // SD Card ESP32
#include "SD_MMC.h" // SD Card ESP32
#include "soc/soc.h" // Disable brownour problems
#include "soc/rtc_cntl_reg.h" // Disable brownour problems
#include "driver/rtc_io.h"
#include // read and write from flash memory
// define the number of bytes you want to access
#define EEPROM_SIZE 1
RTC_DATA_ATTR int bootCount = 0;
// Pin definition for CAMERA_MODEL_AI_THINKER
#define PWDN_GPIO_NUM 32
#define RESET_GPIO_NUM -1
#define XCLK_GPIO_NUM 0
#define SIOD_GPIO_NUM 26
#define SIOC_GPIO_NUM 27
#define Y9_GPIO_NUM 35
#define Y8_GPIO_NUM 34
#define Y7_GPIO_NUM 39
#define Y6_GPIO_NUM 36
#define Y5_GPIO_NUM 21
#define Y4_GPIO_NUM 19
#define Y3_GPIO_NUM 18
#define Y2_GPIO_NUM 5
#define VSYNC_GPIO_NUM 25
#define HREF_GPIO_NUM 23
#define PCLK_GPIO_NUM 22
int pictureNumber = 0;
void setup() {
WRITE_PERI_REG(RTC_CNTL_BROWN_OUT_REG, 0); //disable brownout detector
Serial.begin(115200);
Serial.setDebugOutput(true);
camera_config_t config;
config.ledc_channel = LEDC_CHANNEL_0;
config.ledc_timer = LEDC_TIMER_0;
config.pin_d0 = Y2_GPIO_NUM;
config.pin_d1 = Y3_GPIO_NUM;
config.pin_d2 = Y4_GPIO_NUM;
config.pin_d3 = Y5_GPIO_NUM;
config.pin_d4 = Y6_GPIO_NUM;
config.pin_d5 = Y7_GPIO_NUM;
config.pin_d6 = Y8_GPIO_NUM;
config.pin_d7 = Y9_GPIO_NUM;
config.pin_xclk = XCLK_GPIO_NUM;
config.pin_pclk = PCLK_GPIO_NUM;
config.pin_vsync = VSYNC_GPIO_NUM;
config.pin_href = HREF_GPIO_NUM;
config.pin_sscb_sda = SIOD_GPIO_NUM;
config.pin_sscb_scl = SIOC_GPIO_NUM;
config.pin_pwdn = PWDN_GPIO_NUM;
config.pin_reset = RESET_GPIO_NUM;
config.xclk_freq_hz = 20000000;
config.pixel_format = PIXFORMAT_JPEG;
pinMode(4, INPUT);
digitalWrite(4, LOW);
rtc_gpio_hold_dis(GPIO_NUM_4);
if(psramFound()){
config.frame_size = FRAMESIZE_UXGA; // FRAMESIZE_ + QVGA|CIF|VGA|SVGA|XGA|SXGA|UXGA
config.jpeg_quality = 10;
config.fb_count = 2;
} else {
config.frame_size = FRAMESIZE_SVGA;
config.jpeg_quality = 12;
config.fb_count = 1;
}
// Init Camera
esp_err_t err = esp_camera_init(&config);
if (err != ESP_OK) {
Serial.printf("Camera init failed with error 0x%x", err);
return;
}
Serial.println("Starting SD Card");
delay(500);
if(!SD_MMC.begin()){
Serial.println("SD Card Mount Failed");
//return;
}
uint8_t cardType = SD_MMC.cardType();
if(cardType == CARD_NONE){
Serial.println("No SD Card attached");
return;
}
camera_fb_t * fb = NULL;
// Take Picture with Camera
fb = esp_camera_fb_get();
if(!fb) {
Serial.println("Camera capture failed");
return;
}
// initialize EEPROM with predefined size
EEPROM.begin(EEPROM_SIZE);
pictureNumber = EEPROM.read(0) + 1;
// Path where new picture will be saved in SD Card
String path = "/picture" + String(pictureNumber) +".jpg";
fs::FS &fs = SD_MMC;
Serial.printf("Picture file name: %s\n", path.c_str());
File file = fs.open(path.c_str(), FILE_WRITE);
if(!file){
Serial.println("Failed to open file in writing mode");
}
else {
file.write(fb->buf, fb->len); // payload (image), payload length
Serial.printf("Saved file to path: %s\n", path.c_str());
EEPROM.write(0, pictureNumber);
EEPROM.commit();
}
file.close();
esp_camera_fb_return(fb);
delay(1000);
// Turns off the ESP32-CAM white on-board LED (flash) connected to GPIO 4
pinMode(4, OUTPUT);
digitalWrite(4, LOW);
rtc_gpio_hold_en(GPIO_NUM_4);
esp_sleep_enable_ext0_wakeup(GPIO_NUM_13, 0);
Serial.println("Going to sleep now");
delay(1000);
esp_deep_sleep_start();
Serial.println("This will never be printed");
}
void loop() {
}
下面先把代码烧录到ESP32-CAM上,根据下面的连接图连接好ESP32-CAM和USB串口下载器。
注意:这里ESP32-CAM的GPIO0引脚要和自身GND引脚相连,这样通电时,ESP32-CAM会进入下载模式,下载完成后需要断开这个连接,这样重新上电才会进入正常的启动模式。
1. 连接好以后,插入电脑USB口,在工具(Tool)>开发板(Board)里,选择AI-Thinker ESP32-CAM。
2. 再在工具(Tool)>端口(Port)选择正确的端口。
3. 点击上传代码:
![]()
4. 观察IDE消息栏里的输出,开始出现点和下划线的时候,按一下ESP32-CAM开发板上面的RST按键。等待若干秒后,会出现上传成功的提示。
电路图
根据下图连接好所有的元件:
上电测试
烧录好代码,并根据上一个步骤连接好电路,我们在ESP32-CAM的SD卡槽里插入第一步格式化好的Micro SD卡,然后用5V电源给电路上电,比如:你可以用充电宝和废弃的USB线做一个:
上电后,按一下ESP32-CAM上的RST按钮,这样它就开始工作了。当PIR检测到活动物体时,ESP32-CAM上的LED灯会亮起(闪光灯作用),然后拍照并保存。
多试几次,然后断电取下Micro SD卡,如果一切正常的话,用电脑读取Micro SD卡时,应该能看见保存的照片。
至此这个能进行抓拍的安防监控就完成了,你可以找个廉价的安防摄像头拆掉原来的电路,然后把我们做的电路塞进去,或者用3D打印机打印一个外壳。
这个系统不用我们一直盯着监控视频流,只要检测到活体运动,它就会拍照保存,非常适合防贼哦。